Correção rápida para travamento do Twitch
Confira 10 das soluções mais eficazes para lidar com o erro de atraso ou travamento do Twitch e assista às transmissões do Twitch ininterruptamente.
Nos últimos anos, o Twitch evoluiu para se tornar uma das melhores plataformas de streaming de vídeo. De jogadores a artistas regulares, muitos criadores de conteúdo usam o Twitch para transmitir seus vídeos ao vivo e interagir com seus seguidores em tempo real. Para os usuários finais, o Twitch é nada menos que um hub de entretenimento, pois eles podem encontrar uma infinidade de vídeos para saciar sua sede. No entanto, assistir a transmissões ao vivo no Twitch pode se tornar uma tarefa estressante. Como o Twitch atrai milhões de usuários diários no site, o atraso ou travamento do Twitch é bastante comum e pode ser encontrado por qualquer pessoa.
Neste artigo, você vai aprender:
Parte 1: Entenda por que o Twitch fica travando enquanto você assiste
Existem três razões comuns pelas quais o Twitch pode estar travando no seu dispositivo.
- Pode haver problemas com o back-end e o próprio servidor do Twitch pode estar inoperante.
- Você pode estar tentando executar o Twitch em um dispositivo mais antigo cujas configurações do sistema não suportam a largura de banda necessária para executar o Twitch sem problemas.
- Por fim, uma conexão instável com a Internet também pode ser um dos principais motivos por trás do erro "transmissão do Twitch fica travando".
Felizmente, a boa notícia é que você pode implementar algumas soluções para corrigir o travamento inesperado do Twitch no seu dispositivo. Hoje, escrevemos algumas dessas soluções que ajudarão você a evitar travamentos/lags no Twitch e assistir à transmissão ao vivo do seu criador de conteúdo favorito ininterruptamente.
Então, sem mais delongas, vamos começar.
Parte 2: 10 métodos para corrigir o atraso/travamento do Twitch
Método 1: Atualize seu navegador da Web
Em primeiro lugar, vale a pena notar que o Twitch só funcionará se você estiver executando a versão mais recente de um navegador da Web em seu sistema. No caso de seu navegador estar desatualizado, é mais provável que você veja atrasos ou outros erros inesperados enquanto assiste às transmissões do Twitch. Portanto, antes de implementar qualquer solução avançada, vá em frente e atualize seu navegador web para a versão mais recente. Para fazer isso, clique no ícone "Menu" no canto superior direito da janela do seu navegador e toque na opção "Configurações".
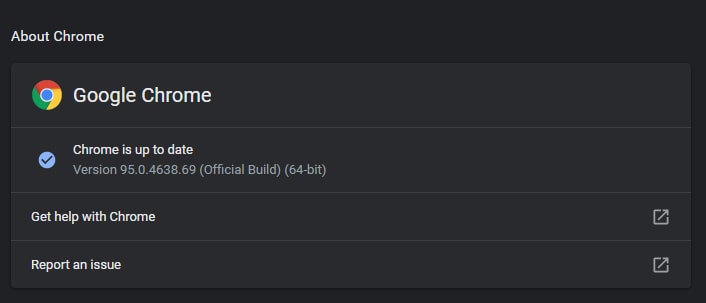
Em seguida, clique no botão “Sobre o Chrome” no painel do lado esquerdo. Caso haja atualizações pendentes, você as verá listadas na guia “Sobre o Chrome”. Basta instalar essas atualizações e reiniciar o navegador da Web para corrigir os lags do Twitch. Caso você já esteja executando a versão mais recente do Google Chrome, vá para a próxima solução.
Método 2: Altere seu DNS
Se atualizar o navegador da Web não resolver o problema, o próximo passo seria alterar as configurações de DNS. Em geral, as configurações de DNS são definidas pelo seu sistema automaticamente. Mas, se você encontra frequentemente atrasos do Twitch em seu sistema, também pode alterar as configurações de DNS para o DNS do Google manualmente.
Siga estes passos para alterar o DNS em um sistema Windows.
Passo 1 - Abra o “Centro de Controle” e clique em “Rede e Internet” na barra lateral.
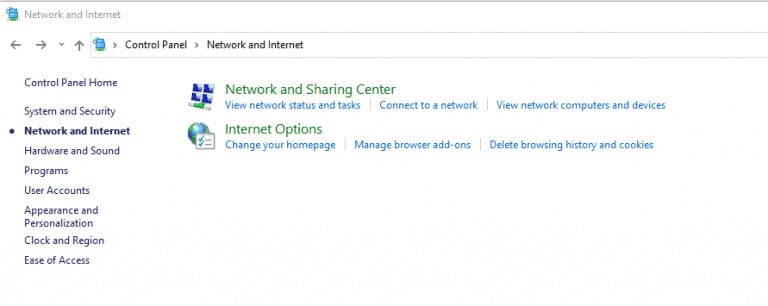
Passo 2 - Em “Central de Rede e Compartilhamento”, clique em “Exibir Status e Tarefas da Rede”.
Passo 3 - Agora, toque na opção “Alterar configurações do adaptador”. Clique com o botão direito na sua rede atual e toque em “Propriedades”.
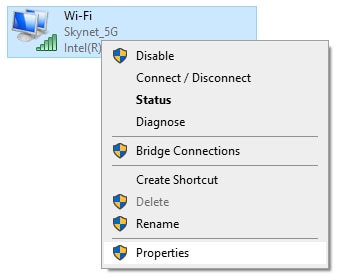
Passo 4 - Na próxima janela, clique em “Protocolo de Internet Versão 4” e toque em “Propriedades”.
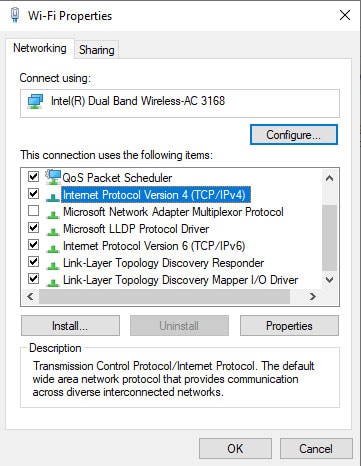
Passo 5 - Uma janela será exibida na tela. Aqui, selecione “Usar os seguintes endereços de servidor DNS”. Em seguida, insira o seguinte código em “Servidor DNS preferencial” e “Servidor DNS alternativo” respectivamente.
- No servidor DNS preferencial: 8*8*8*8
- No servidor DNS alternativo: 8*8*4*4
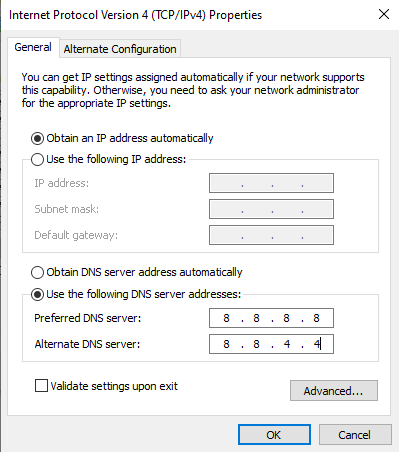
Passo 6 - Por fim, clique em “Ok” para concluir o processo.
Método 3: Verifique a condição da sua rede
Agora, é bem possível que sua conexão com a Internet esteja lidando com problemas inesperados. Para descartar essa possibilidade, tente abrir outro site ou plataforma de transmissão ao vivo como o YouTube. Caso você ainda veja os problemas de travamento, você definitivamente está lidando com erros relacionados à rede. Nessa situação, você pode reiniciar o roteador Wifi ou aguardar um pouco até que a conectividade de rede seja restaurada.
Método 4: Altere seu navegador da Web
Em algumas situações, o navegador da Web que você está usando pode ser o motivo pelo qual o Twitch fica travando em seu sistema. Se for esse o caso, você pode simplesmente mudar para um navegador diferente para corrigir o problema. Por exemplo, se você estava usando o Google Chrome anteriormente, instale o Mozilla Firefox ou o Safari em seu sistema e use ele para executar transmissões do Twitch.
E, caso você esteja usando um computador fraco, tente usar a versão leve de um navegador da Web para fazer o trabalho. Ao contrário dos navegadores comuns, as versões mais leves não exigem tantos recursos para funcionar corretamente.
Método 5: Desative extensões/complementos do navegador
Por mais surpreendente que pareça, você também pode corrigir os atrasos do Twitch simplesmente desativando as extensões e complementos do navegador. Para os leitores que não sabem, as extensões do navegador são projetadas para fornecer diferentes funcionalidades aos usuários. No entanto, quando seu navegador possui muitas extensões desnecessárias, elas podem atuar como uma barreira e afetar a funcionalidade normal do navegador. Então, dê uma olhada em todas as extensões/complementos instalados e remova os que você não precisa.
Veja como você pode desativar as extensões e complementos do navegador no Google Chrome.
Passo 1 - Abra seu navegador da web e toque no ícone “Menu” na parte superior da tela.
Passo 2 - Selecione “Mais ferramentas” e depois toque em “Extensões” no menu.
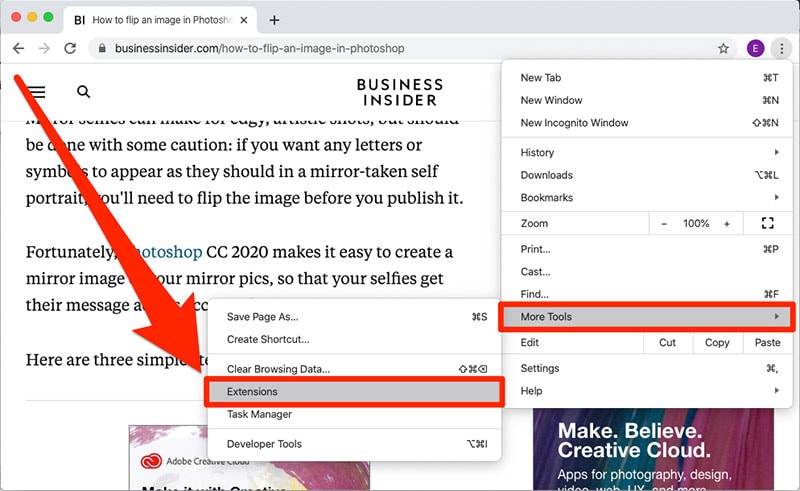
Passo 3 - Na próxima tela, você verá uma lista de todas as extensões instaladas em seus sistemas. Navegue por esta lista e exclua as extensões desnecessárias. Para isso, basta clicar no botão “Remover” ao lado da extensão desejada.

Depois de remover as extensões, reinicie o navegador da Web e tente transmitir um vídeo no Twitch. Se uma extensão de terceiros estava acionando o travamento, com certeza esse problema será resolvido.
Método 6: Desative a aceleração de hardware do navegador
A aceleração de hardware é um recurso comum que muitos usuários do Chrome usam para melhorar o desempenho do navegador da web. Basicamente, quando a aceleração de hardware está habilitada, o Google Chrome maximiza automaticamente o desempenho utilizando a GPU do sistema com mais rigor.
Embora seja um ótimo recurso para aprimorar a experiência geral do usuário, a aceleração de hardware também pode causar uma grande variedade de problemas em um sistema Windows. Portanto, se você também ativou “Aceleração de hardware”, certifique-se de desativá-lo e verifique se isso resolve o erro de "travamento do Twitch".
Veja como você pode desativar a aceleração de hardware no Google Chrome.
Passo 1 - Novamente, abra a janela “Configurações” no Google Chrome e clique em “Avançado”.
Passo 2 - Role para baixo até o final da tela. Agora, desmarque a caixa de seleção ao lado da opção "Usar aceleração de hardware quando disponível".
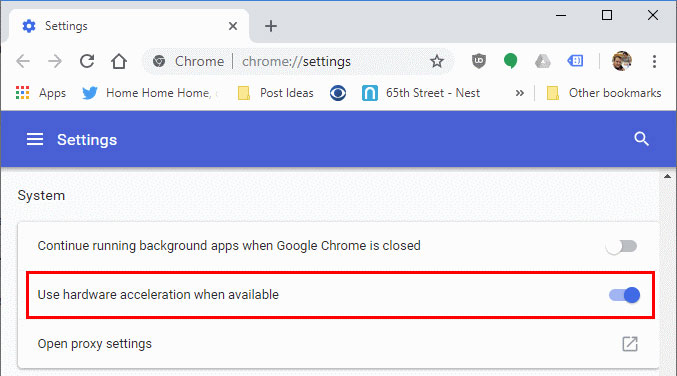
Por fim, reinicie o navegador e assista a um vídeo no Twitch sem interrupções.
Método 7: Limpe o cache e os cookies do navegador
A limpeza de caches e cookies do navegador é outra maneira eficaz de resolver o erro de "travamento do Twitch”. Os cookies são basicamente arquivos temporários que um navegador da Web cria automaticamente para acelerar o processo de login e oferecer uma melhor experiência ao usuário. No entanto, quando há muitos cookies não limpos, é mais provável que eles afetem a funcionalidade normal do navegador da web. Portanto, caso você não tenha tido sorte até agora, vá em frente e limpe os cookies do navegador e os arquivos de cache.
Passo 1 - Abra o Google Chrome e toque no ícone “Configurações”.
Passo 2 - Arraste o mouse sobre a opção “Mais Ferramentas”. Em seguida, clique em “Limpar dados de navegação”.
Passo 3 - Uma janela será exibida na tela. Aqui, selecione “Cookies e outros dados do site” e “Imagens e arquivos em cache”. Clique no botão “Limpar dados” para excluir os cookies não limpos e as imagens em cache.
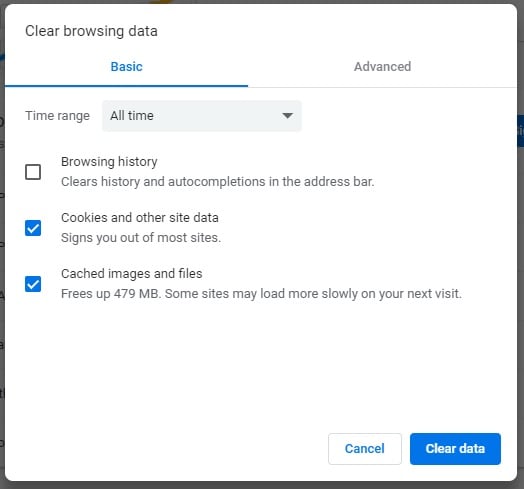
Depois que os cookies do navegador forem limpos, basta reiniciar o navegador e tentar reproduzir os vídeos do Twitch novamente.
Método 8: Mude para uma VPN mais poderosa
Agora, se você é novo no Twitch, talvez não saiba que o Twitch aplica restrições geográficas. Isso significa que todo o conteúdo do Twitch não está disponível em todos os países. Portanto, se você estiver tentando assistir a uma transmissão com restrição geográfica em seu país, é mais provável que encontre um lag inesperado do Twitch. Para evitar essa situação, você pode instalar uma ferramenta VPN dedicada em seu sistema. Uma VPN permitirá que você altere o endereço IP do seu dispositivo e poderá assistir a conteúdo com restrição geográfica sem problemas.
Método 9: Feche os programas em segundo plano não utilizados
Seu sistema executa vários programas em segundo plano automaticamente para oferecer desempenho ideal. Embora esses processos possam não causar problemas na maioria dos casos, eles podem desencadear alguns erros inesperados às vezes.
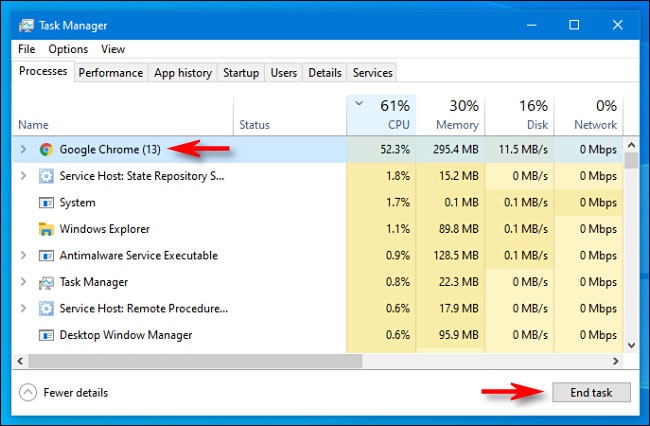
Nessa situação, tudo o que você precisa fazer é fechar os programas em segundo plano não utilizados usando o Gerenciador de Tarefas. Basta digitar “Gerenciador de Tarefas” na barra de pesquisa da Cortana e percorrer a lista de programas. Agora, selecione os programas que estão consumindo muita largura de banda e clique em “Finalizar tarefa” para desligá-los. A partir de agora, você poderá assistir facilmente a todos as transmissões do Twitch.
Método 10: Atualize o hardware do seu computador para 4K
Como mencionamos anteriormente, o hardware antigo do computador pode ser o motivo pelo qual o Twitch continua armazenando arquivos. Se for esse o caso, a única maneira de corrigir a solução seria atualizar o hardware do seu PC. Recomendamos o uso de uma configuração de sistema compatível com a reprodução de vídeo 4K. Por quê? Como a maioria dos vídeos do YouTube está disponível em 4K e se você deseja assisti-los sem interrupções, seria crucial usar um hardware compatível com vídeos em 4K.
Bônus: Quando os vídeos baixados do navegador ficam corrompidos, como consertar?
Agora, alguns usuários também baixam transmissões do Twitch em vez de assistir ao vivo. Mas, em muitos casos, esses vídeos acabam sendo corrompidos, principalmente devido ao tamanho. Se você também está em uma situação semelhante, recomendamos o uso do Wondershare Recoverit. É uma ferramenta profissional de recuperação de dados projetada para recuperar arquivos excluídos em diferentes dispositivos de armazenamento. Esta ferramenta suporta vários formatos de arquivo, o que significa que você pode usá-la para recuperar quase tudo, sejam imagens, vídeos, documentos, etc.
No entanto, esta ferramenta também vem com um recurso de reparo de vídeo dedicado que permite reparar vídeos corrompidos. Não importa o que corrompeu seu vídeo, o Recoverit diagnosticará automaticamente o problema e implementará uma solução apropriada para corrigir.
Observação: Existem dois 'modos de reparo' diferentes no Recoverit, ou seja, Reparo padrão e Reparo avançado. Na maioria dos casos, o modo “Reparo padrão” ajudará você a reparar o vídeo corrompido rapidamente. Mas, caso um vídeo seja gravemente danificado, você também pode escolher o último para fazer o trabalho. Se você escolher o modo “Reparo avançado”, você terá que adicionar um vídeo de amostra. O Recoverit fará a correspondência das configurações de codec do vídeo corrompido com as do vídeo de amostra e o corrigirá instantaneamente.
Veja como você pode reparar vídeos corrompidos do Twitch em seu computador com o "Reparo padrão".
Passo 1 - Instale e inicie o Wondershare Recoverit em seu sistema e selecione “Reparar Vídeo Corrompido” na barra lateral esquerda. Em seguida, clique em “Adicionar vídeo” e escolha os vídeos que deseja reparar.

Passo 2 - Aguarde até que os vídeos sejam carregados na linha do tempo do Recoverit. Em seguida, clique no botão "Reparar" no canto inferior direito.

Passo 3 - A ferramenta começará a reparar os vídeos selecionados. Assim que o processo for concluído, você verá uma mensagem de confirmação na tela.

Passo 4 - Agora, toque no botão "Visualizar" para assistir ao vídeo e garantir que ele seja reparado com sucesso. Em seguida, clique em “Salvar” e escolha uma pasta de destino onde deseja salvar o vídeo reparado.

Se seus vídeos ainda não puderem ser reproduzidos após o reparo padrão, você pode usar o modo de reparo avançado.
Conclusão:
A popularidade do Twitch entre a geração mais jovem é incomparável. É por isso que milhões de horas de conteúdo são carregadas na plataforma todos os dias. Mas, devido ao grande fluxo de tráfego, você também pode encontrar erros inesperados, como travamentos do Twitch, enquanto assiste às transmissões do Twitch. Mas, graças às soluções mencionadas acima, você poderá solucionar o erro de “travamento do Twitch” e assistir às transmissões desejadas sem qualquer interrupção.

