Métodos rápidos para corrigir formatos de vídeo não suportados no Win e Mac
Você está interessado em aprender sobre o formato de vídeo não suportado? Se sua resposta for 'Sim', continue lendo porque você está no lugar certo.
Imagine que você deseja assistir a um vídeo, mas devido a algum problema inesperado, não consegue assistir. É muito irritante quando suas tarefas regulares e tranquilas falham. Geralmente, as pessoas desconhecem os fatores que causam o problema.
Você não consegue reproduzir vídeos quando ocorrem problemas como formato de vídeo não suportado — vários fatores podem causar este problema. Este artigo irá falar sobre diferentes causas e correções em detalhes. Além de aprender sobre o formato de vídeo não suportado, há algo mais, uma pequena surpresa para você. Fique conosco até o final para aprender sobre isso.
Neste artigo, você vai aprender:
Parte 1: Motivos pelos quais o formato de vídeo não é suportado
Se você reproduzir um vídeo e ele não reproduzir, será que isso vai incomodá-lo? É muito frustrante quando algo incomum perturba o fluxo regular de qualquer coisa que você esteja fazendo. Um bom exemplo deste cenário é quando seu vídeo não é reproduzido.
Isso normalmente ocorre porque o formato de vídeo não é suportado. As pessoas têm consciência dos problemas causados por isto, mas não sabem muito sobre as razões. Vamos apresentar as causas que resultam em um formato de vídeo não suportado.
Arquivos de vídeo danificados ou corrompidos
Um motivo muito comum pelo qual os vídeos não são reproduzidos no Windows e no Mac são os arquivos de mídia danificados. Há uma grande probabilidade de que seu arquivo de vídeo esteja corrompido ou danificado se você enfrentar um problema ao reproduzir um vídeo. O problema pode surgir porque o arquivo pode não ter sido completamente baixado ou é suscetível a vírus.
Codecs de vídeo ausentes
A principal razão para este problema é que o codec de vídeo não é suportado ou falta codecs. Os codecs são a parte de um arquivo que contém informações cruciais de codificação ou decodificação. Se o arquivo de vídeo não tiver os codecs adequados, é mais provável que você enfrente problemas em que o vídeo não será reproduzido no Windows ou Mac.
Formato de arquivo de vídeo incompatível
Outro motivo relacionado ao formato de vídeo não suportado é um formato de arquivo incompatível. Se você está tentando reproduzir um vídeo no Windows ou Mac e não está reproduzindo, provavelmente o formato do arquivo não é compatível. O formato do seu vídeo é incompatível com o seu respectivo dispositivo.
Parte 2: Métodos para corrigir o formato de vídeo não suportado
A próxima seção deste artigo é sobre correções e soluções. Se você está enfrentando o problema de formato de vídeo não suportado no seu Windows ou Mac, esta seção irá orientá-lo sobre como se livrar desses problemas.
Método 1: Converta o formato de arquivo de vídeo
Como foi mencionado acima, um fator causador de problemas é um formato de arquivo incompatível. Para resolver esse problema, é recomendável converter o formato de arquivo do seu vídeo. Isso certamente resolverá o problema. A questão é: você conhece alguma boa ferramenta para converter o formato de vídeo?
Bem, você tem sorte porque vamos falar sobre o Wondershare UniConverter. Com o UniConverter, você pode converter o vídeo facilmente em velocidade 90x mais rápida. Este conversor estende o suporte a todos os formatos de vídeo populares. Você pode fazer conversão de vídeo em lote no UniConverter. É compatível com Windows 7, 8 e 10. Se você estiver interessado em saber mais sobre o UniConverter, vamos compartilhar os passos para usá-lo.
Passo 1: Importe arquivos de vídeo
Antes de tudo, abra o Wondershare UniConverter em seu respectivo dispositivo. Certifique-se de que a opção 'Conversor' foi selecionada no menu à esquerda. Agora, procure por 'Adicionar arquivos' na janela da direita e clique nele. Depois disso, importe todos os arquivos de vídeo que deseja converter.
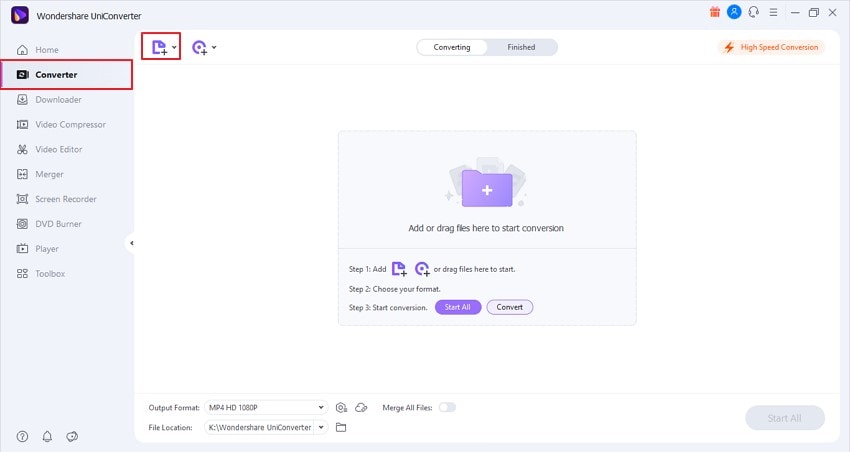
Passo 2: Selecione o formato de saída de vídeo
Na seção inferior da tela principal, você encontrará 'Formato de Saída'; abra. Na tela Formato de saída, vá até a guia 'Vídeo' e selecione o formato de vídeo que deseja. Além disso, selecione uma resolução para o seu vídeo final.
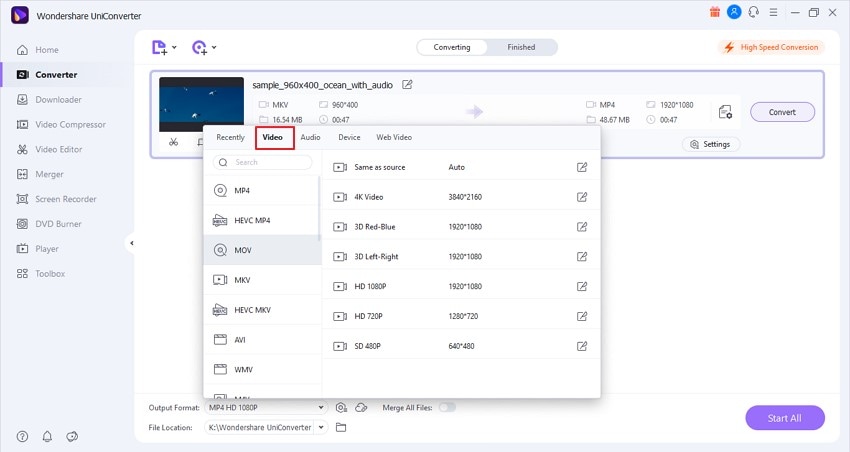
Passo 3: Vamos iniciar a conversão de vídeo
Olhe para o canto superior direito e você verá uma guia 'Conversão de alta velocidade', clique nela. Em seguida, você precisa selecionar uma pasta de destino. Para isso, vá até o campo 'Localização do arquivo', visível na parte inferior da tela. Por fim, clique no botão 'Converter' para concluir a tarefa.
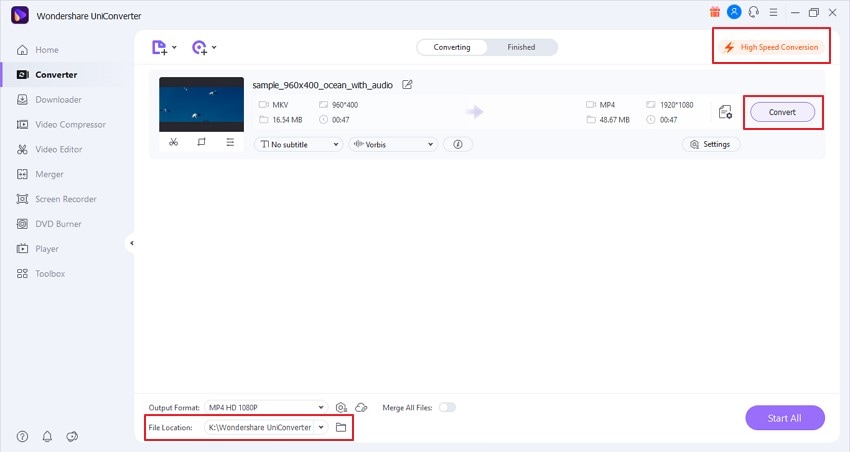
Método 2: Use um reprodutor de mídia de vídeo diferente
A próxima solução que pode ser adotada para resolver o problema do formato de vídeo não suportado é usar outro reprodutor de mídia. Seu reprodutor de mídia pode estar causando o problema. Se for esse o caso, usar outra plataforma como o VLC Media Player pode resolver o problema. O VLC é um reprodutor de mídia gratuito e de código aberto. Com o VLC, você pode reproduzir vários arquivos multimídia, DVDs, VCDs, CDs de áudio e outros protocolos de transmissão.
Possui diferentes versões compatíveis com todas as plataformas como Windows, Android, iOS, Linux, etc. O melhor do VLC é que não tem anúncios, nem rastreamento de usuários. O VLC suporta todos os formatos, incluindo formatos avançados como TV Digital, TV a cabo, DVD e outros. Na maioria das plataformas, o reprodutor de mídia VLC possui decodificação de hardware. Portanto, se um formato de vídeo não suportado for o seu problema, tente usar o reprodutor de mídia VLC.
Dica: Clique aqui para saber mais sobre como corrigir o Windows Media Player que não reproduz o arquivo.
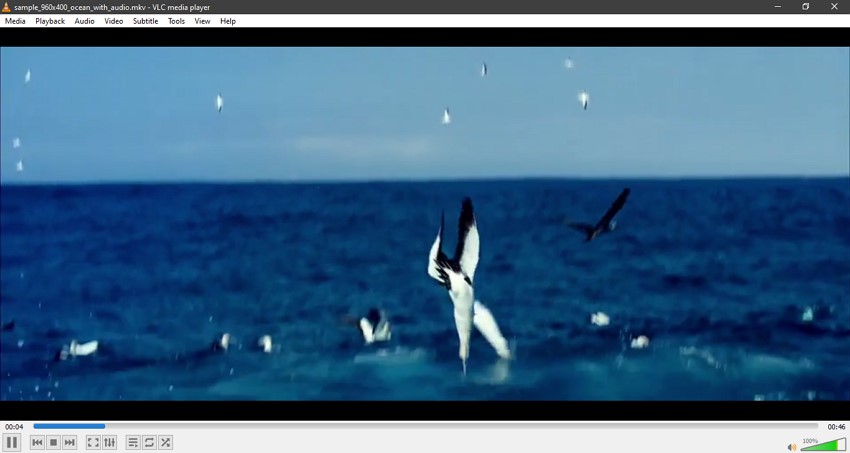
Método 3: Atualize os codecs do VLC para reproduzir
Imagine que você mudou para outro reprodutor de mídia, como o VLC, mas seu problema ainda permanece. Você ainda está sofrendo de problemas como codec de vídeo não suportado. O que poderia ser feito para resolver esse problema?
A melhor coisa que pode ser feita é atualizar os codecs do VLC. Com isso, o problema pode ser resolvido. Se você não sabe como isso pode ser feito, vamos compartilhar os diferentes métodos e passos para baixar e instalar codecs do VLC. Os passos para o primeiro método são compartilhadas abaixo.
Passo 1: Primeiramente, visite o site oficial do VLC Media Player. Em seguida, baixe e instale a versão mais recente. Depois disso, substitua a versão recém-instalada pela instalação antiga.
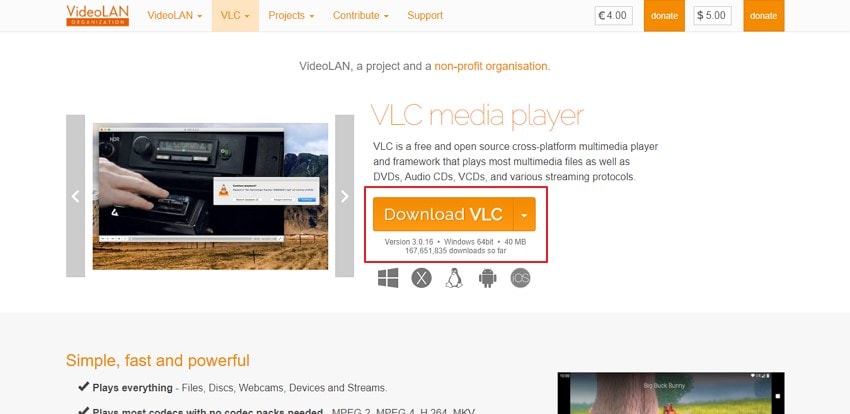
Vamos falar sobre outro método para atualizar codecs do VLC media player.
Passo 1: Se você planeja atualizar o VLC, comece clicando em 'Ajuda'. Ele pode ser localizado na barra de menu.
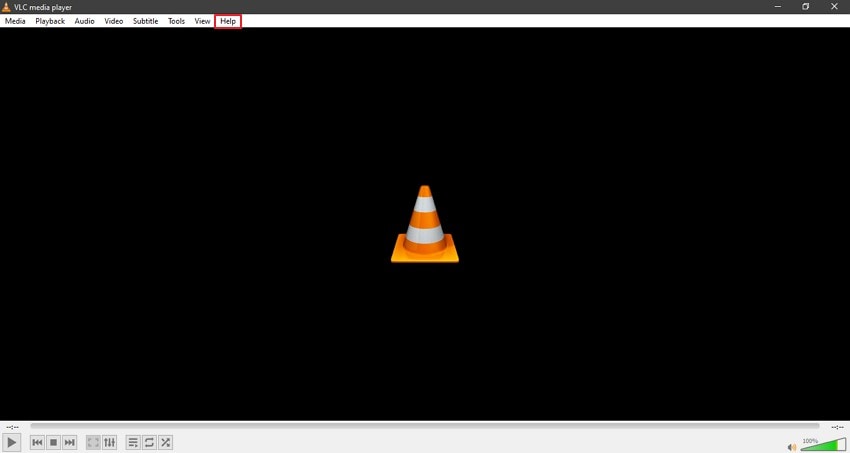
Passo 2: No menu 'Ajuda', agora você deve clicar na opção 'Verificar atualizações' para concluir o trabalho.
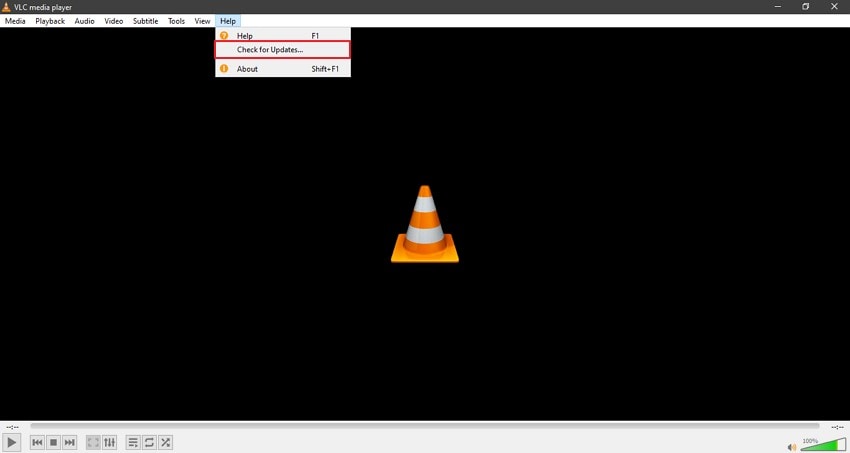
Dica bônus: como reparar vídeos que não podem ser reproduzidos?
Como prometido anteriormente, temos uma pequena surpresa para você. A surpresa é uma impressionante ferramenta de reparo de vídeo. Se seus vídeos não estão sendo reproduzidos porque estão corrompidos, você pode repará-los facilmente usando o Wondershare Recoverit. Este é um software de reparação muito poderoso. Qualquer vídeo corrompido, danificado ou bugado pode ser reparado com o Wondershare Recoverit.
O Recoverit suporta vários formatos como MP4, MOV, AVI, MKV, MTS e outros. Ele também oferece suporte a DSLR, drones, câmeras de ação, filmadoras, HD, etc. Você pode reparar vídeos sem limites. É um software milagroso. Ele não apenas permite que os usuários reparem seus vídeos rapidamente com sua função de reparo rápido, mas também oferece a oportunidade de utilizar ferramentas avançadas de reparo para reparar dados perdidos há muito tempo, oferecendo um vídeo de amostra para se inspirar.
Deixe-nos fornecer uma orientação passo a passo. Primeiro você precisa baixar o Recoverit nos botões abaixo. Você pode escolher a versão para Windows ou Mac.
Passo 1: Importe o vídeo corrompido
Comece abrindo o Wondershare Recoverit no seu Windows/Mac. Depois disso, é hora de importar seu vídeo. Para isso, clique no botão 'Adicionar vídeo' na página inicial. Em seguida, você precisa procurar a localização dos arquivos corrompidos. Carregue os arquivos no software assim que os encontrar.

Passo 2: Repare os vídeos corrompidos
Depois de carregar os arquivos, você precisa clicar no botão 'Reparar' na parte inferior da tela. Isso iniciará o processo de reparo. Um indicador na tela mostrará o progresso do processo de reparo. Espere até que o Repairit corrija todos os vídeos.

Passo 3: Pré-visualize e baixe
Após a conclusão do reparo, você pode pré-visualizar os resultados finais clicando no botão 'Pré-visualizar'. Quando os resultados o satisfizerem, clique no botão 'Salvar' na parte inferior para exportar o arquivo para o seu Windows/Mac.

Conclusão:
Este artigo tem tudo o que você precisa saber sobre formatos de vídeo não suportados. Partindo dos agentes causadores e levando a soluções que possam resolver rapidamente o problema. Neste artigo, você aprenderá muito sobre o formato de vídeo não suportado. Além disso, apresentamos um incrível software de reparo de vídeo, o Wondershare Recoverit, para reparar todos os seus vídeos corrompidos.

