Correção rápida para resolver problema de tela preta em vídeos
Este artigo pode ajudá-lo a resolver a tela preta de vídeo, pois incluirá possíveis causas e soluções fáceis de seguir.
Todo mundo gosta de assistir a vídeos por meio de reprodutores de mídia, navegadores e plataformas online como o YouTube, mas muitas vezes as pessoas reclamam de vídeos com tela preta por um motivo misterioso. Você pode notar que seu vídeo é reproduzido com áudio, mas está exibindo apenas uma tela preta. Uma das possíveis razões que causam a tela preta do vídeo pode ser uma conexão de internet ruim.
Talvez durante o download do vídeo, o download não tenha sido bem-sucedido devido a uma interrupção na conexão com a Internet. Além disso, pode haver arquivos de cache de navegação que tendem a impedir que os vídeos do YouTube sejam reproduzidos corretamente.
Neste artigo, você vai aprender:
Caso 1: Vídeos com tela preta no YouTube/Chrome
Os vídeos com tela preta no YouTube ou Chrome podem surgir devido a múltiplas razões, como arquivos de cache do navegador que tendem a bloquear os vídeos do YouTube. Outro motivo potencial pode ser um problema nas configurações do navegador ou uma conexão lenta com a Internet.
Esta seção discutirá as seis principais soluções que podem facilmente corrigir a tela preta do seu vídeo no YouTube ou Chrome.
Solução 1: Atualize a página
Às vezes, enquanto estamos reproduzindo o vídeo no YouTube, o vídeo fica preto devido a algum problema no navegador. Isso pode ser facilmente resolvido atualizando a página da web. Você pode tocar no botão "Recarregar" ou pressionar F5 no teclado para atualizar a página. Depois de atualizar a página, verifique se o seu vídeo pode ser reproduzido ou não.
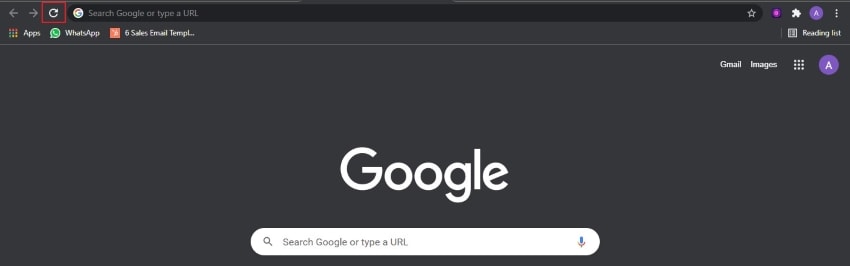
Se o problema persistir, reinicie o navegador da Web fechando e reabrindo ele. Isso pode resolver o problema de vídeo com tela preta.
Solução 2: Verifique sua conexão de rede
Uma conexão de internet forte e confiável é essencial se você quiser assistir aos vídeos sem problemas e sem interrupções. Ao reproduzir vídeos em sites on-line como o YouTube e o Chrome, certifique-se de que seu dispositivo esteja conectado com uma conexão segura e forte à Internet.
Depois de conectar o dispositivo a uma conexão de rede confiável, recarregue ou reinicie o navegador da web. Além disso, verifique se os programas em execução no seu computador estão absorvendo muito tráfego ou não, pois isso também diminui a velocidade da Internet.
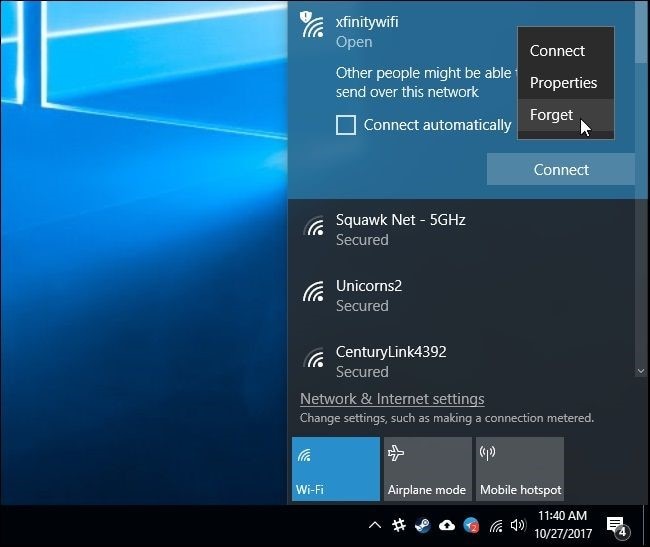
Solução 3: Limpe o cache de navegação
Se o seu navegador contiver arquivos desatualizados, ele sobrecarregará e eventualmente corromperá o cache do navegador. Para limpar todos esses arquivos desatualizados, você precisa limpar o cache do navegador. Basta prestar atenção às seguintes instruções:
Passo 1: Para limpar o cache do navegador no Google Chrome, primeiro vá para as “Configurações” do navegador. Você pode procurar por “Configurações” indo até o “Ícone de três pontos” clicando nele.
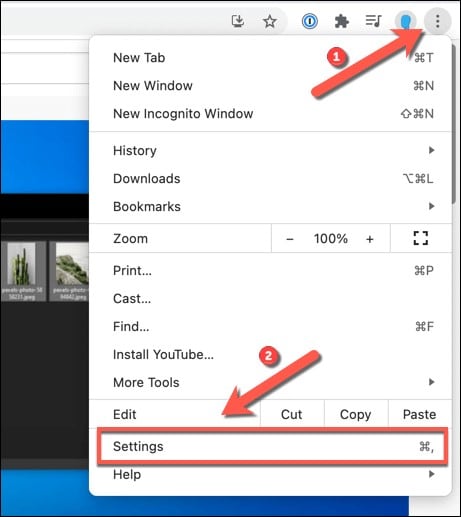
Passo 2: Após abrir o menu Configurações, selecione a opção "Privacidade e Segurança" clicando sobre ela. Isso o levará a outro painel de onde você deve clicar em "Limpar dados de navegação".
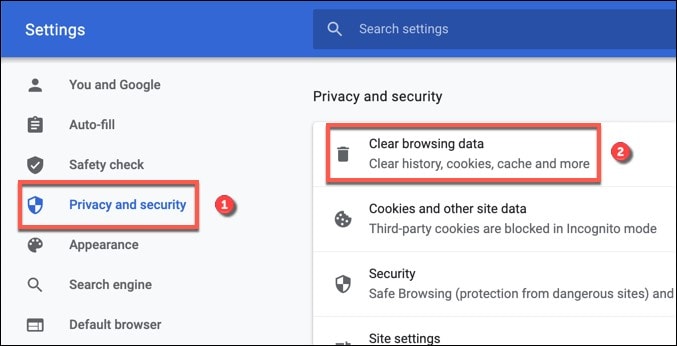
Passo 3: Na categoria "Limpar dados de navegação", haverá duas seções, ou seja, Básico e Avançado. Clique na seção "Avançado" e certifique-se de que, no intervalo de tempo, "Todos os tempos" esteja selecionado e marque também as caixas abaixo.
Passo 4: Depois de selecionar todas as caixas de seleção, clique em "Limpar dados" para iniciar o processo de limpeza do cache do navegador. Depois, reinicie seu vídeo do YouTube para verificar o erro.
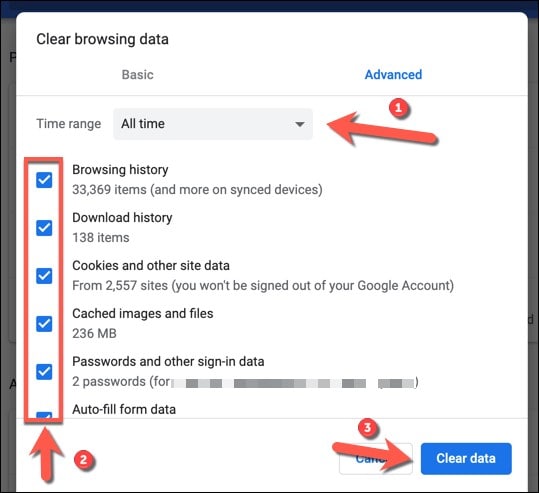
Solução 4: Desative as extensões do navegador
As páginas da Web usam extensões para bloquear anúncios e para fins de tradução. Mas, às vezes, essas extensões do navegador são uma das causas dos vídeos ficarem com tela preta. Para erradicar essa causa, você pode desativar as extensões do navegador modificando algumas configurações. Depois que o erro for corrigido, você poderá ativar as extensões do navegador simplesmente acessando as configurações.
Para desativar as extensões do navegador, siga estes passos:
Passo 1: Para inicializar, acesse o Google Chrome e selecione o "Ícone dos Três Pontos" para abrir as "Configurações" clicando nele. Este ícone pode ser visto no canto superior direito da tela.
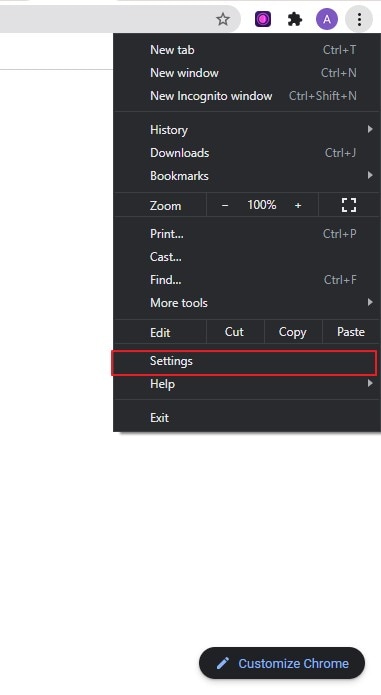
Passo 2: No menu “Configurações”, escolha a opção “Extensões” para desabilitar a extensão.

Passo 3: Para modificar as configurações de extensão do navegador, basta desmarcar a caixa "Ativado". Portanto, as extensões do navegador serão desativadas. Feito isso, veja se o problema persiste.
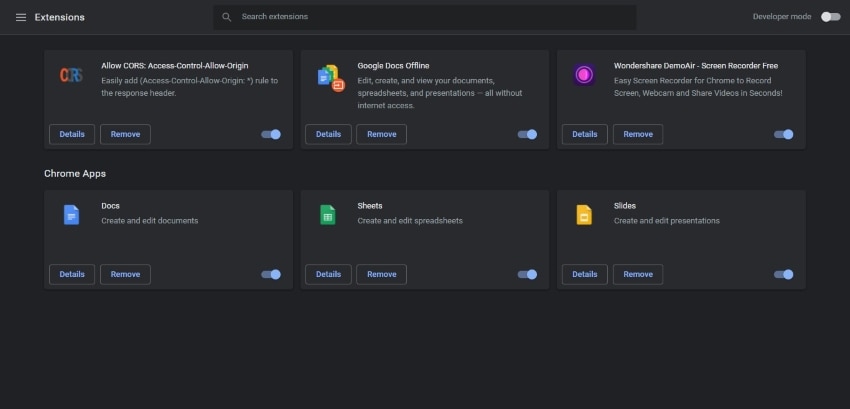
Solução 5: Saia da sua conta do YouTube (Google)
Existe uma probabilidade de que, quando sua conta do Google estiver conectada, você enfrente o problema de tela preta de vídeo. Muitos usuários relataram que, assim que saíram da conta do YouTube, o problema foi corrigido. Para sair da sua conta do YouTube, basta seguir estes dois passos simples:
Passo 1: Na página inicial do YouTube, selecione o ícone “Conta” que é exibido no canto superior direito da tela.
Passo 2: Nas opções disponíveis, escolha “Sair” clicando sobre ele. Feito isso, tente recarregar o vídeo do YouTube novamente para verificar se o problema foi corrigido ou não.
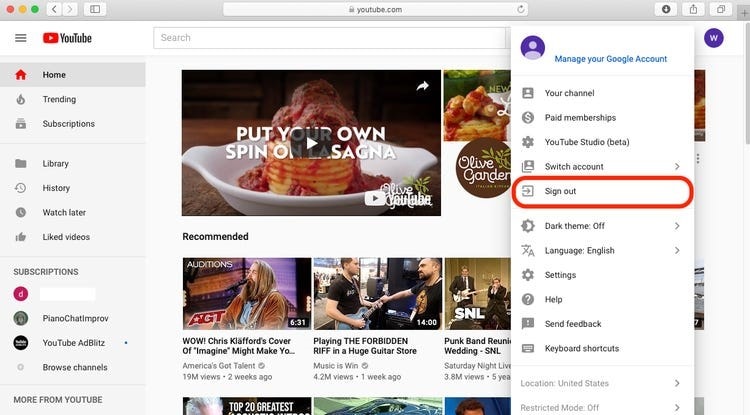
Solução 6: Desative a aceleração de hardware
A aceleração de hardware é um recurso que ajuda a aumentar a eficiência da CPU ao lidar com determinadas tarefas que exigem cálculos rápidos, como jogos. Mas, às vezes, também é a causa das telas pretas do vídeo. Para desativar a aceleração de hardware, siga as instruções abaixo:
Passo 1: Para abrir as “Configurações” no Google Chrome, vá para o canto superior direito da página e selecione o “Ícone de três pontos” para prosseguir.
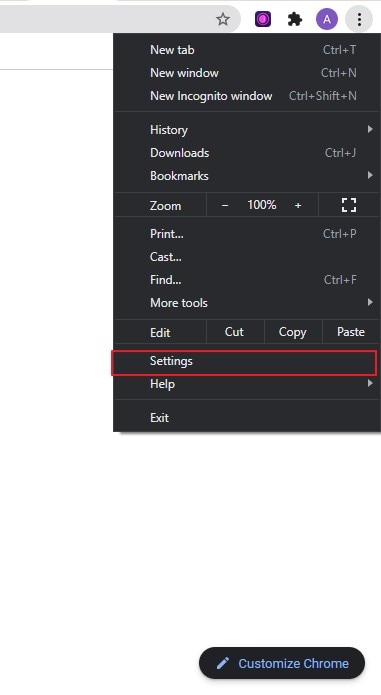
Passo 2: No menu “Configurações”, escolha “Avançado” rolando para baixo. Depois de clicar nele, toque no cabeçalho chamado “Sistema” para alterar as configurações.
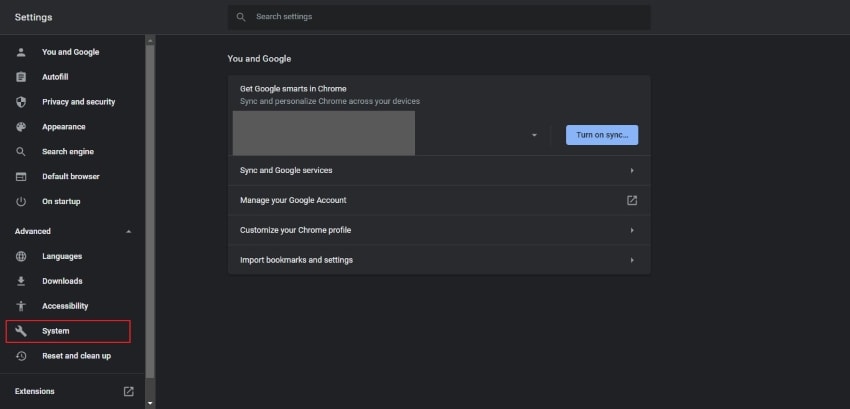
Passo 3: Depois, para desativar a aceleração de hardware, desative a opção "Usar aceleração de hardware quando disponível".
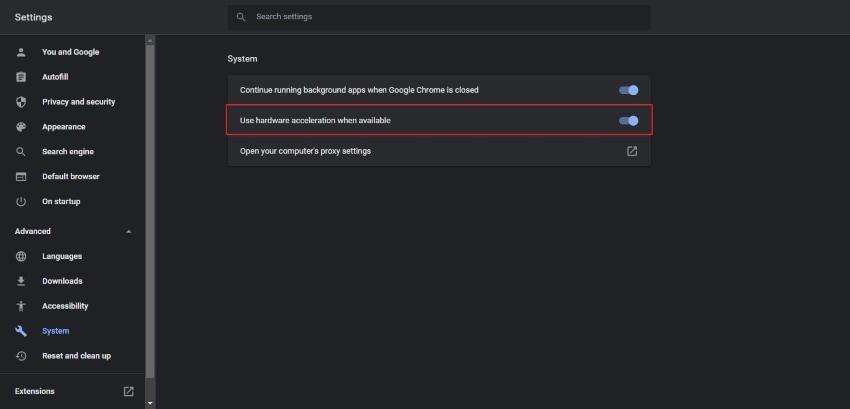
Caso 2: Vídeos com tela preta no PC local
Vários usuários enfrentam problemas de vídeo com tela preta ao reproduzir um vídeo em um PC por meio de um reprodutor de mídia. Quando você não consegue reproduzir vídeo no seu PC, pode haver chances de que seu vídeo tenha sido corrompido. Para reparar seu arquivo de vídeo danificado, você pode usar o Wondershare Recoverit.
Além disso, ele pode não apenas reparar vídeos corrompidos, mas também salvar dados de computadores com tela preta.
O Recoverit é diferente de outras ferramentas, pois funciona por meio de seus dois modos, reparo rápido e avançado. Esses dois modos funcionam de acordo com sua necessidade, pois é capaz de recuperar arquivos de vídeo perdidos e danificados em segundos. Por meio do reparo rápido, você pode recuperar os dados perdidos com sua qualidade original instantaneamente.
Por outro lado, o reparo avançado tem a capacidade de procurar os componentes perdidos do arquivo danificado por meio de um arquivo de vídeo de amostra. O arquivo de vídeo de amostra com o mesmo formato do arquivo danificado fornecido pelo usuário será verificado neste modo e ajudará a encontrar elementos perdidos semelhantes no arquivo danificado.
Para reparar o erro de vídeo com tela preta, siga estes passos para corrigir. Em primeiro lugar, baixe o Recoverit no botão abaixo. Você pode selecionar a versão Windows ou Mac
Passo 1: Configure o Wondershare Recoverit
Para começar o processo, abra a ferramenta Wondershare Recoverit no seu computador. Após o download, abra esta ferramenta e selecione a opção “Adicionar vídeo” para fazer o upload do vídeo.

Passo 2: Comece a reparar o vídeo
Para prosseguir com o procedimento de reparo do arquivo de vídeo, clique na opção “Reparar” do seu mouse. O processo será iniciado e pode demorar alguns segundos.

Passo 3: Clique para salvar o vídeo reparado
Após o reparo bem-sucedido, você pode visualizar seu arquivo. Se estiver satisfeito com o resultado, você pode salvar o arquivo diretamente no seu PC.

Mais informações sobre erros de tela preta nos vídeos
1. Quais são as razões para o problema de tela preta de vídeo?
Existe um conjunto de diferentes razões que levam as pessoas a reclamarem de problemas com a tela preta enquanto assistem ao YouTube, como:
- Um motivo potencial para o problema pode ser as configurações do navegador que estariam levando a esse problema.
- Bugs internos no YouTube podem causar problemas de tela preta no dispositivo.
- O uso indevido do YouTube para assistir a conteúdo ilegal pode levar a um problema de tela preta deliberado.
2. Como executar a solução de problemas de tela preta do YouTube em um smartphone?
Quando você enfrenta um problema de vídeo de tela preta em seu celular, pode corrigir esse problema examinando primeiro sua conexão com a Internet. Certifique-se de que seu celular esteja conectado a uma rede segura e forte. Outra solução pode ser atualizar seu aplicativo do YouTube se tiver uma versão mais antiga. Além disso, você também pode reinstalar seu aplicativo do YouTube para começar do zero.
Conclusão:
O erro de tela preta de vídeo pode arruinar completamente nosso humor e provocar atrasos. Apontamos várias causas potenciais deste erro, tais como cache do navegador, conexão de rede ruim, ou configurações de extensão. Depois de identificar as origens e raízes deste problema, este artigo revelou múltiplas soluções para resolver o problema.
Todos os passos e diretrizes mencionados acima são completamente autênticos e simples, e você pode corrigir facilmente esse erro lendo atentamente nossas instruções. Para evitar esse erro, tente evitar que seu dispositivo tenha os problemas mencionados acima.

