Solução rápida para juntar vídeos no VLC
A partir deste artigo, você irá aprender sobre a combinação de vídeos do VLC, o que irá melhorar seus padrões de conteúdo.
Se eu afirmar que vamos falar sobre o Cliente VideoLAN, alguns de vocês podem não entender, mas se eu disser que vamos falar sobre o VLC, então todos compreenderão. Este software de mídia grátis e de código aberto é muito famoso e comumente conhecido como VLC. É também um servidor de transmissão de mídia. Este software está disponível para sistemas operacionais desktop, bem como para celulares como Android, iOS, e iPadOS.
Este excelente software suporta vários formatos de arquivo e muitos métodos de compressão de áudio e vídeo. O VLC tem muitas bibliotecas de decodificação e codificação gratuitas por padrão de distribuição. Com o VLC, você pode transmitir mídia através de redes de computadores. Há muito mais coisas que o VLC é capaz de fazer, mas vamos nos concentrar no recurso de fundir vídeos do VLC. Fique conosco para saber mais sobre o VLC.
Neste artigo, você vai aprender:
Parte 1: Conheça os recursos do VLC
Todos nós sabemos muito bem o quão popular é o reprodutor de mídia VLC. Ninguém pode questionar sua popularidade porque os recursos que o VLC oferece valem a pena ser divulgados e utilizados. Ele tem uma lista interminável de recursos e benefícios. Ninguém pode questionar sua popularidade porque os atributos que o VLC oferece valem a pena ser divulgados e utilizados. Qualquer um que duvide da popularidade do VLC certamente obterá sua resposta a partir destes recursos inigualáveis.
1. Grava a área de trabalho
Todos nós adoramos software multifuncional. Com certeza gostamos de colocar nossas mãos em algo que possa resolver nossos diferentes problemas de uma só vez, com apenas uma plataforma. O VLC é um desses softwares. Não é apenas um reprodutor de mídia nem apenas um servidor de transmissão de mídia. É muito mais do que isso.
Com o software de reprodução de mídia VLC, você também pode fazer gravação de tela. Você pode gravar qualquer atividade em andamento na tela de seu computador e exportar em alta qualidade.
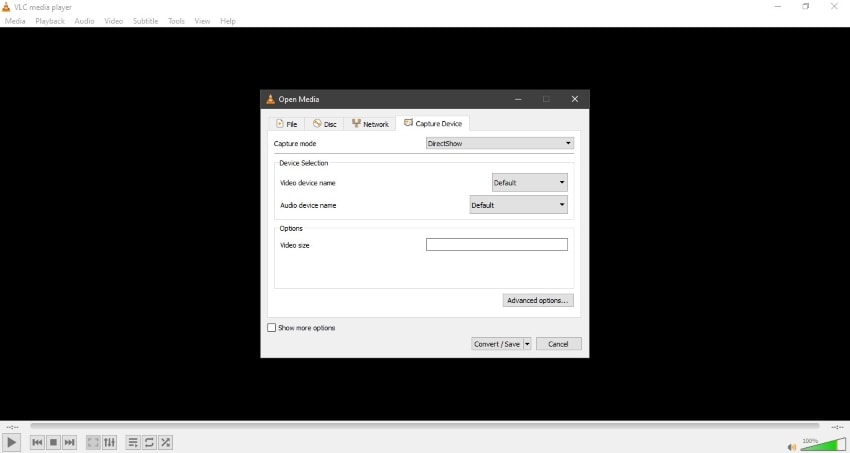
2. Transmite mídia pela Internet ou rede de computadores
Quem não gosta de transmitir arquivos de mídia pela internet? O divertido aqui, proposto pelo VLC, é que você pode fazer transmissão de mídia de ambas as maneiras. Isto significa que você pode fazer streaming pela Internet, assim como pela Rede de Computadores. Não há muitos softwares que ofereçam este tipo de recurso.
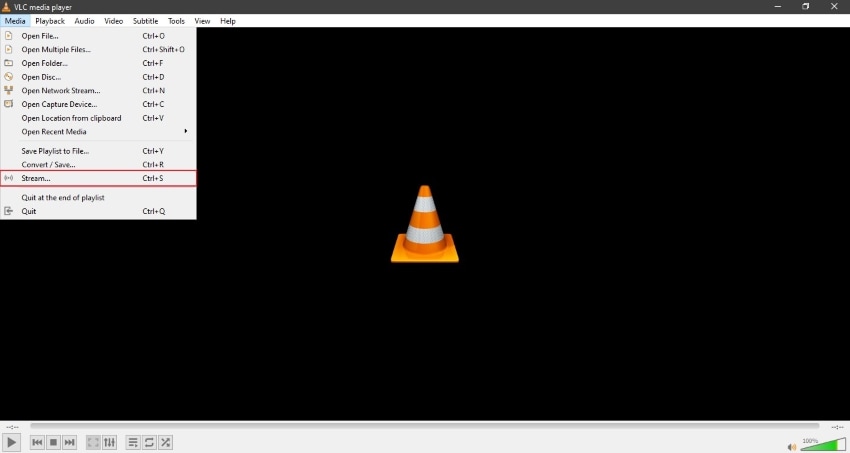
3. Conversão de formato
É muito provável que você queira usar algum arquivo de áudio ou vídeo em algum lugar, mas ele não corresponde ao formato de arquivo exigido. Você não confia em nenhum conversor para seu arquivo de áudio confidencial ou qualquer um de seus arquivos de vídeo.
Para tais casos, nada poderia ser melhor do que obter ajuda do reprodutor de mídia VLC. Com este software, você pode converter formatos de arquivo de áudio e vídeo para qualquer um dos formatos de arquivo desejados, sem instalar nenhum software ou conversor de terceiros.
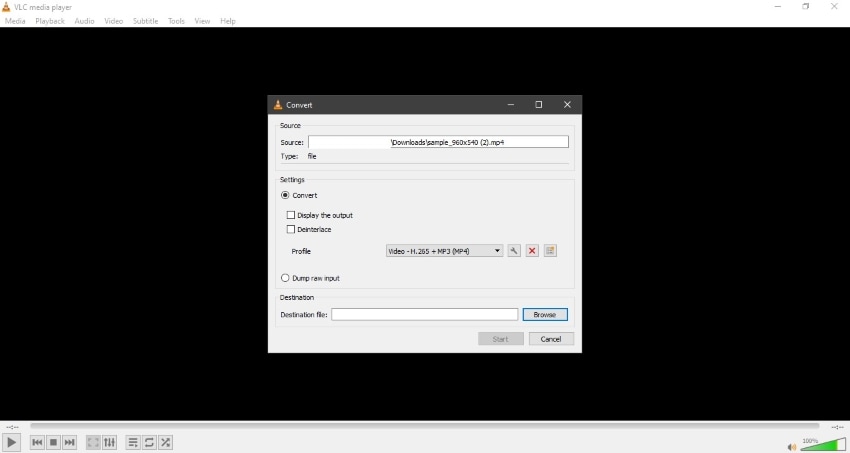
4. Cria marcadores
A edição é muito cansativa. Você pode ficar cansado enquanto trabalha em seu arquivo de áudio ou mídia. Nesse caso, você vai fechar o VLC e deixar o trabalho no meio. Aqui, o recurso mais legal que o VLC oferece é criar marcadores. Desta forma, você não terá que ter dificuldades para encontrar o local de onde parou. Você pode recomeçar rapidamente sempre que voltar.
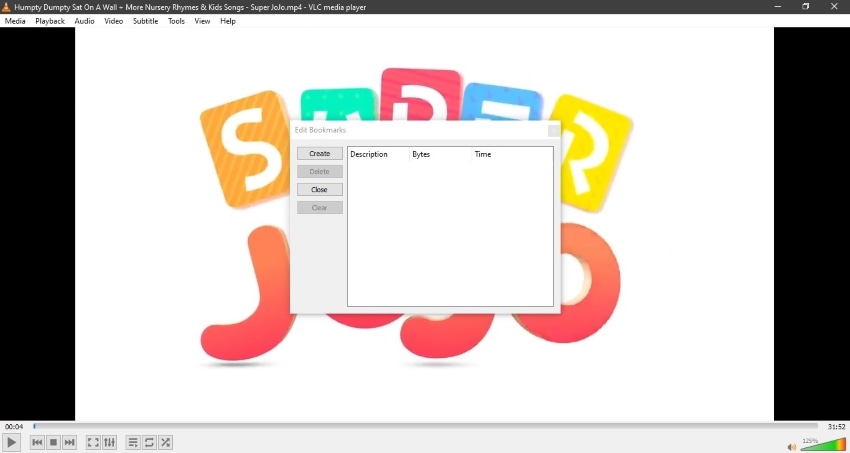
5. Adiciona marcas d'água
As marcas d'água são necessárias no mundo de hoje, onde proteger seu trabalho e seu conteúdo é crucial. Como dissemos anteriormente, uma plataforma com múltiplos usos é a melhor para usar e a mais preferida. O VLC também é famoso neste departamento de marcas d'água. Usando o VLC, você pode adicionar marcas d'água ao seu vídeo e mostrar ao mundo sua arte.
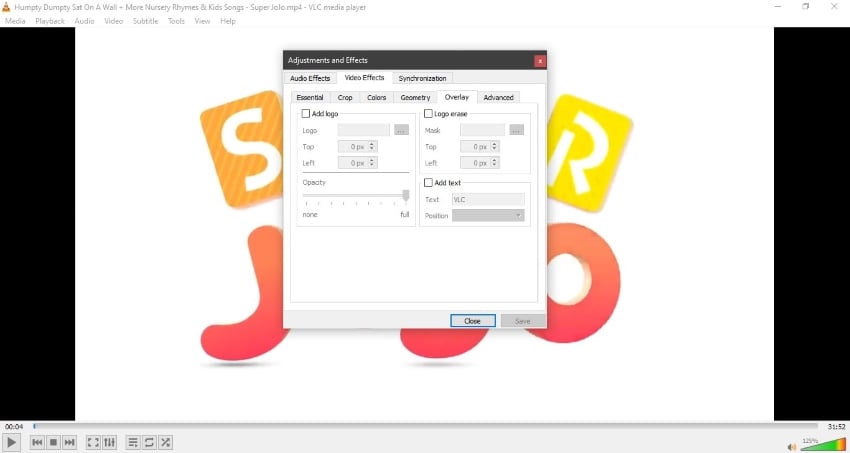
6. Adiciona legendas
Um dos recursos mais loucos e brilhantes oferecidos pelo reprodutor de mídia VLC é a capacidade de adicionar legendas. Suponha que você esteja assistindo a um filme, mas ele está em um idioma diferente e, infelizmente, as legendas não foram integradas. O que poderia ser feito agora? Não se preocupe, você pode adicionar legendas externas aos vídeos usando o VLC.
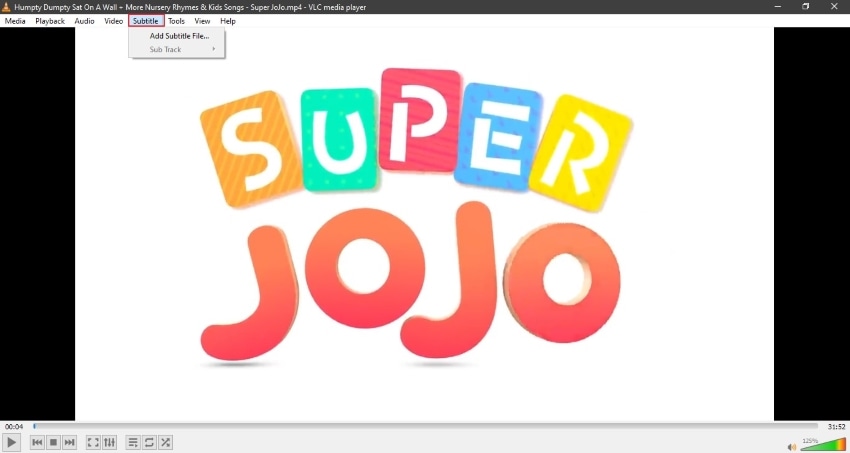
Dica: Clique aqui para saber mais sobre o Erro de tela preta do VLC.
Parte 2: Como combinar vídeos no VLC
Como mencionamos anteriormente, o foco principal deste artigo seria o recurso de combinação de vídeos no VLC. Portanto, vamos conferir. É hora de falar sobre o recurso mais aguardado. Usando o VLC, você pode combinar diferentes vídeos com facilidade.
Este recurso impressionante não é difícil de usar. Existem alguns passos fáceis de seguir que o orientarão em como juntar vídeos no VLC. Portanto, sem mais demora, vamos pular para os passos orientadores para a combinação de vídeos no VLC.
Passo 1: Abra o VLC Media Player
Para se beneficiar do recurso de junção de vídeo no VLC, primeiro abra o software de reprodução de mídia VLC. Depois, na barra de menu superior, clique em 'Mídia'. Um menu suspenso será exibido na sua frente. A partir desse menu, procure por 'Abrir Múltiplos Arquivos' e clique sobre ele.
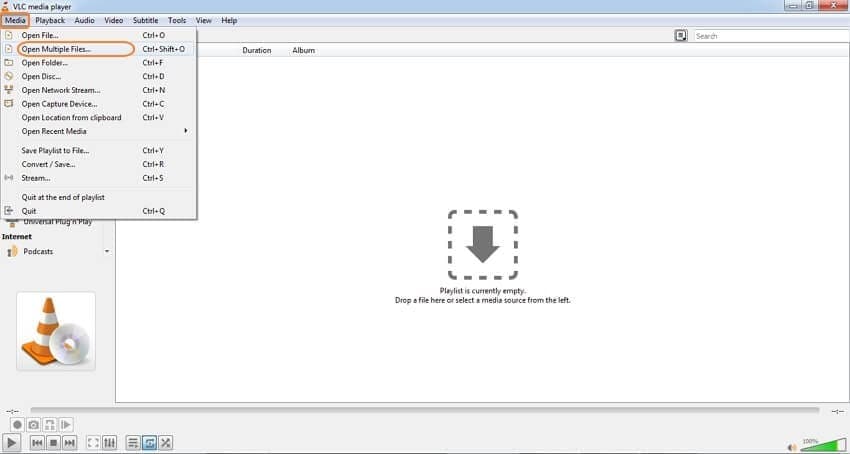
Passo 2: Adicione arquivos de mídia para juntar
Agora é hora de importar os arquivos de mídia que você deseja mesclar. Para isso, selecione a aba 'Arquivo' da janela que se abriu na sua frente. No lado direito da tela, você verá um botão '+Adicionar'. A partir deste botão, você pode navegar e adicionar vários arquivos de vídeo de uma só vez ao VLC e depois combiná-los.
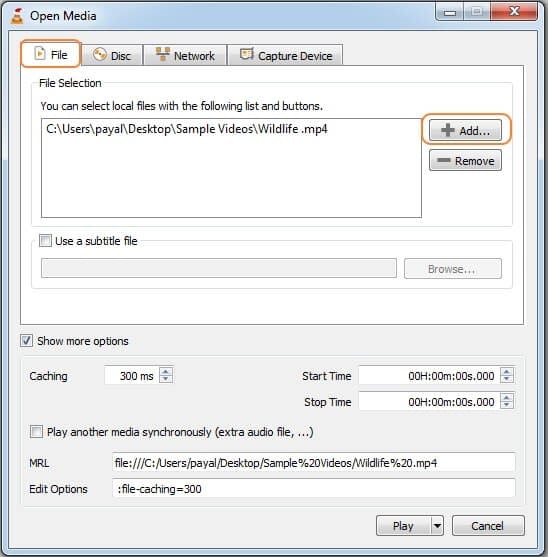
Passo 3: Inicie a conversão
Agora que todos os arquivos foram importados para o VLC, este é o momento certo para iniciar a conversão. Para isso, localize o botão 'Reproduzir' na parte inferior da janela. Clique nele, e em seu menu suspenso, selecione a opção 'Converter'.
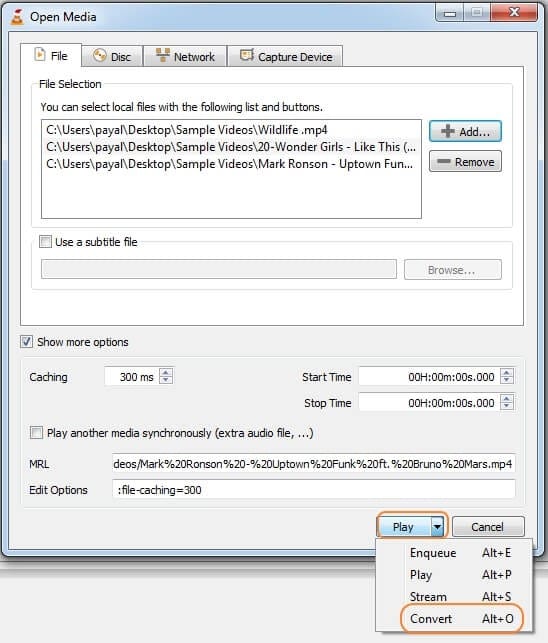
Passo 4: Selecione um local para salvar o arquivo
Assim que você tiver selecionado a opção 'Converter', uma nova janela será aberta em sua tela. Aqui, nesta janela, você encontrará um botão 'Navegar' no canto inferior direito. Clique neste botão e escolha um local de seu computador para salvar o vídeo mesclado do VLC. Por último, clique no botão 'Iniciar' para salvar o vídeo mesclado.
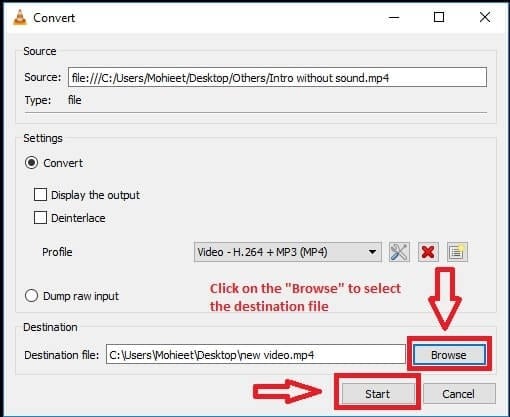
Parte 3: Dica extra: ferramentas para salvar seus vídeos perdidos ou danificados
Criar e gravar vídeos não é nada fácil. Você precisa trabalhar em muitas coisas e considerar tantos fatores quando se trata de gravar vídeos. É realmente triste quando seu vídeo fica danificado se você tiver filmado com muito empenho. Para qualquer cenário em que você queira reparar ou recuperar qualquer um de seus vídeos perdidos ou danificados, o Wondershare Recoverit é a melhor opção a considerar.
Ele tem dois modos diferentes: O Modo de Reparo Avançado de Vídeo e o Modo de Reparo Rápido de Vídeo. O Modo de Reparo Avançado de Vídeo é onde você pode recuperar qualquer um dos vídeos perdidos e excluídos. Com o Recoverit, você também pode recuperar vídeos ocultos. Ele pode recuperar vídeos ultra HD, 4k e até mesmo 8k. Com o Recoverit, você também pode recuperar arquivos de vídeo de DSLR, câmeras digitais, drones, etc.
Com o recurso de Reparo Rápido de Vídeo, você pode reparar qualquer tipo de vídeo corrompido, danificado ou bugado. O recurso de reparo rápido e avançado de vídeo tem a capacidade de reparar vários vídeos ao mesmo tempo. Ele não restringe você a nenhum tamanho e número específico de vídeos. Você pode reparar seus arquivos infinitamente com o Recoverit.
É muito seguro e confiável usar o Wondershare Recoverit. Você pode fazer uma digitalização gratuita dos vídeos, localizar o problema, e depois repará-lo facilmente. Com o Recoverit, você pode reparar qualquer formato de arquivo de vídeo.
Parte 4: Perguntas frequentes (FAQs)
O reprodutor de mídia padrão para Windows e Mac é o VLC. Ele é apropriado?
Muitos usuários do Mac e Windows usam o VLC como seu reprodutor de mídia padrão. Caso você queira uma plataforma tudo em um que suporte vários formatos de arquivo, então o VLC é a primeira opção que vem à mente. Este software é digno de confiança. Ele não trava. Caso algum bug seja encontrado, uma nova atualização é lançada, resolvendo imediatamente o problema.
Qual o melhor, VLC ou Windows Media Player?
O VLC é mais compatível em comparação com o Windows Media Player. O VLC suporta uma ampla gama de formatos de arquivos, além de oferecer uma fácil conversão de formatos. O Windows Media Player é somente para computadores Windows, enquanto que o VLC pode funcionar em múltiplas plataformas. Por exemplo, Mac, Windows, Android, iOS, Linux, Chrome, entre outras.
Quando falamos do fator de facilidade, então ambos os reprodutores de mídia são equivalentes, mas após esta comparação, fica claro que o vencedor é o VLC. É melhor do que o Windows Media Player.
O VLC Media Player é gratuito?
Sim, o VLC Media Player é gratuito. Isto porque é um projeto de código-fonte aberto. O media player não é apenas fácil de usar, mas qualquer pessoa pode usá-lo sem sequer pagar um centavo. Enquanto que alguns dos plugins para VLC não são gratuitos.
O VLC é seguro? Ele rouba dados?
O VLC é um software de reprodução de mídia muito confiável. Ele não usa suas contas de usuário nem coleta nenhum dado do usuário. Esta plataforma oferece um ambiente seguro para seus usuários.
Conclusão:
O VLC é o melhor e mais usado reprodutor de mídia com inúmeros benefícios e recursos. Ele tem alguns recursos incomparáveis que são a razão pela qual o media player VLC está no topo com uma base de fãs absolutamente distinta. Este artigo prometeu focar na junção de vídeos do VLC.
Após a leitura deste artigo, seu conhecimento a respeito do VLC deverá ser aumentado. Além disso, falamos também de um reparo de vídeo, bem como de uma ferramenta de recuperação de vídeo. É o impressionante Wondershare Recoverit.

