
Reparo de Fotos com IA
Repare fotos, melhore a qualidade e restaure momentos preciosos com uma solução com IA.
12/10/2021 • Arquivado para: Backup de dados • Soluções comprovadas
Possuo muitos arquivos importantes e desejo copiar pastas e subpastas para outro local. Alguém pode me orientar sobre como copiar a estrutura de diretório de todos os arquivos?
As estruturas de diretório são tediosas e qualquer clique errado pode resultar num erro ao copiá-las. Mas o comando Xcopy para copiar pastas e subpastas pode tornar o processo mais simples. Se você não está bem informado sobre seu uso, este artigo é para você.
Iremos discutir aqui sobre o comando Xcopy, e como usar Xcopy para fazer backup de arquivos. Continue lendo para saber mais sobre o assunto.
O comando embutido do sistema operacional Windows vem com recursos mais avançados do que o simples ato de “copiar”. Seus recursos incluem:
Agora na próxima seção, vamos ver como usar o comando Xcopy.
Vamos descobrir agora como usar o comando Xcopy para copiar pastas e subpastas. Aqui estão as etapas para você:
Etapa 1: Clique em “Iniciar” e digite CMD na caixa de pesquisa do sistema. Agora, clique com o botão direito do mouse no CMD e execute-o como administrador.
Etapa 2: Digite “Xcopy” no CMD para copiar pastas e subpastas. Um dos exemplos de comando Xcopy é
Xcopy C:\*** D:\*** /E /H /C /I
Aqui *** está o nome da pasta
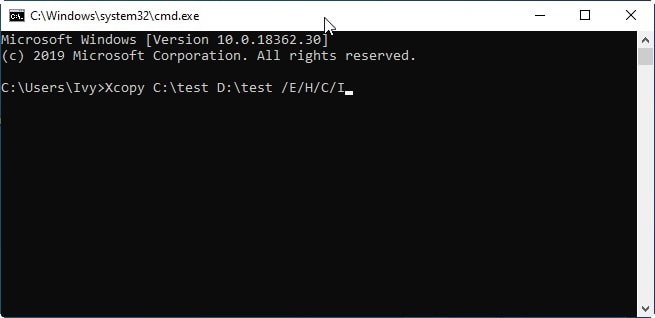
Lembre-se de que se o nome do arquivo tiver mais de 8 caracteres, é recomendável usar aspas no caminho. Isso evitará a ocorrência de qualquer erro.
Pronto, você aprendeu a usar Xcopy cmd. Mas se você deseja fazer um backup de seus arquivos, recomendamos o uso do UBackit.
Wondershare UBackit é uma excelente ferramenta para fazer backup de pastas e subpastas. Esta interface amigável ajudará no backup automático e também fornecerá notificações inteligentes. Você pode usar essa ferramenta facilmente para agendar backups.
Etapa 1: Selecione as pastas e arquivos
Inicie o Wondershare UBackit em seu sistema e vá para “Backup and Restauração”. Em seguida, toque em “Iniciar” e selecione os arquivos e pastas dos quais você precisa fazer backup. Se quiser procurar alguma pasta específica, pode fazê-lo através da opção de pesquisa.

Etapa 2: Selecione o destino do backup
Agora salve o backup no local desejado. Você pode selecionar qualquer uma das unidades internas ou externas conectadas ao sistema.

Etapa 3: Definir backup automático
Dependendo da sua necessidade, você pode definir backups diários, mensais, semanais ou ininterruptos. Este passo não é obrigatório e você pode fazer backup sem qualquer agendamento.

Etapa 4: O backup será iniciado
Você pode ver o andamento na tela e, quando o backup for concluído, a ferramenta irá notificá-lo. Você pode restaurá-lo mais tarde, quando sentir necessidade.
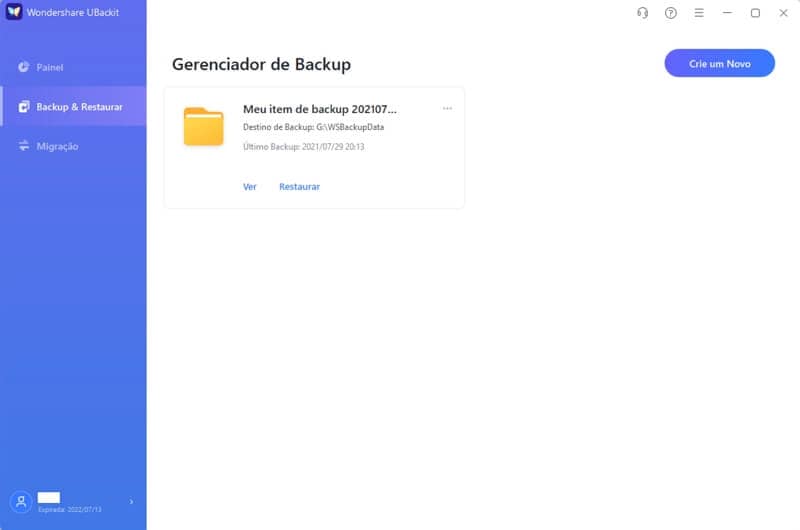
Xcopy é o melhor comando para copiar arquivos e pastas com diretórios. Na ausência dele, a cópia de arquivos pode causar erros. Acima, discutimos tudo sobre o Xcopy e seu uso. Além disso, se você gostaria de fazer um backup, recomendamos fazê-lo com o Wondershare UBackit.
Luís Santos
chief Editor