
Reparar vídeo corrompido
Repare vídeos corrompidos, danificados e que não são reproduzidos facilmente com Repairit Online.
Continue lendo03/01/2019 • Arquivado para: Backup de dados • Soluções comprovadas
Como usar o Recurso de Backup e Restauração do Windows 7 O recurso de backup e restauração do Windows 7 pode ajudá-lo a executar a recuperação do sistema no Windows 7.
Criar backups de seus dados é uma das melhores maneiras de garantir sua segurança. Ele oferece a você a chance de recuperar seus dados se você os perder por alguns motivos e não puder recuperá-los. O Windows possui um recurso de backup incluído, que permite criar backups de seus dados regularmente e usá-los para restaurar os dados, caso você acabe perdendo os dados no seu PC. Esse recurso de backup e restauração é bastante simples de usar e é muito eficaz para recuperar as versões mais recentes de seus arquivos perdidos.
Embora todas as versões do Windows incluam o recurso de backup e restauração, elas não foram muito eficazes. O utilitário de backup e restauração do Windows 7 é a exceção, no entanto. Ele fornece maior controle para você sobre o que é feito backup e o processo para configurar o backup também é muito simples. Você pode optar por criar o backup em uma unidade externa ou em um local de rede. Além disso, restaurar o backup não é muito difícil ao usar o utilitário de backup e restauração do Windows 7. Você pode realizar essa tarefa facilmente seguindo os prompts fornecidos e recuperando os arquivos perdidos.
Se você não usou o Windows 7 backup e restauração recurso, você terá que configurá-lo primeiro. Você terá que seguir estas etapas para concluir esta tarefa.
Passo 1: Escolha a unidade local que você deseja fazer backup e clique com o botão direito nela. Selecione a opção Propriedades e clique no botão "Fazer backup agora" disponível na guia Ferramentas.
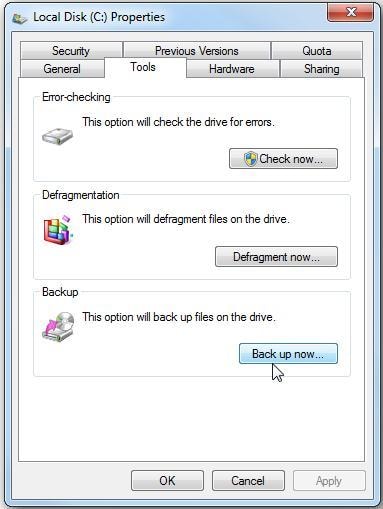
Passo 2: Localize a barra com link "Configurar backup" na janela exibida.
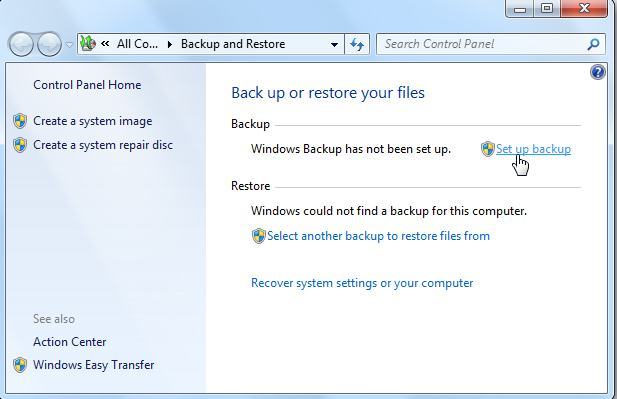
Passo 3: Escolha uma unidade ou local de rede onde o backup deve ser armazenado. O Windows recomendará uma unidade para você, mas você pode tomar essa decisão sozinho. Tenha em mente que você precisará de uma senha para armazenar o backup em um local da rede.
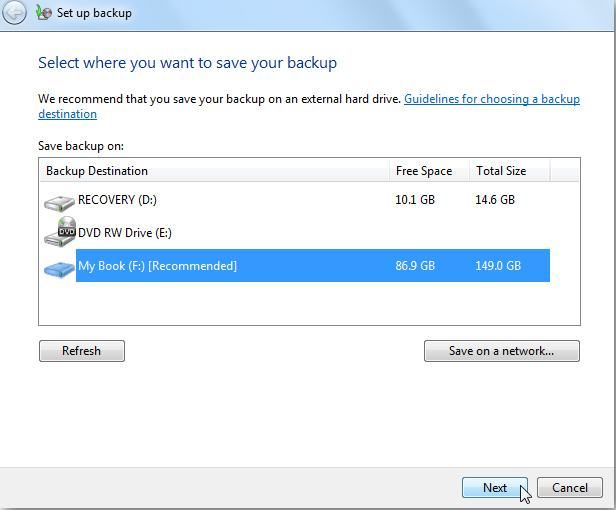
Passo 4: Depois de decidir o local de armazenamento de backup, o próximo passo é escolher quais arquivos e diretórios precisam de backup. Você pode deixar o Windows decidir isso para você ou fazer a escolha sozinho.
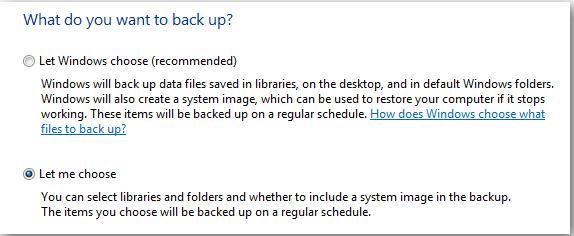
Passo 5: Escolha a pasta e os arquivos cujo backup deve ser feito. Certifique-se de marcar a caixa "Incluir uma imagem do sistema da unidade local".
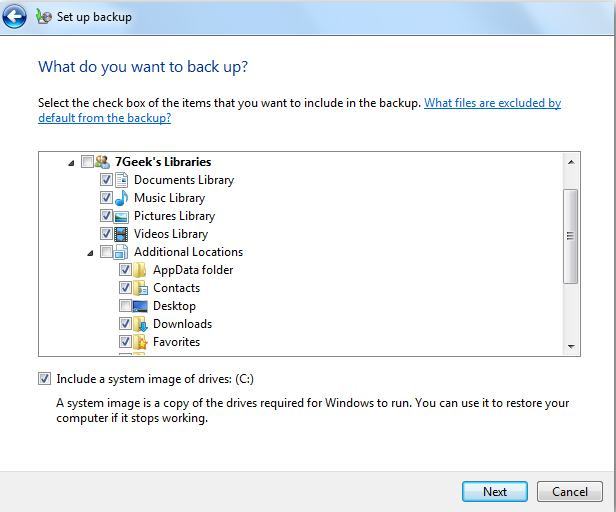
Passo 6: Antes de prosseguir, analise as configurações e verifique se tudo está correto e se todos os itens dos quais você precisa ter backup estão incluídos no seu backup.
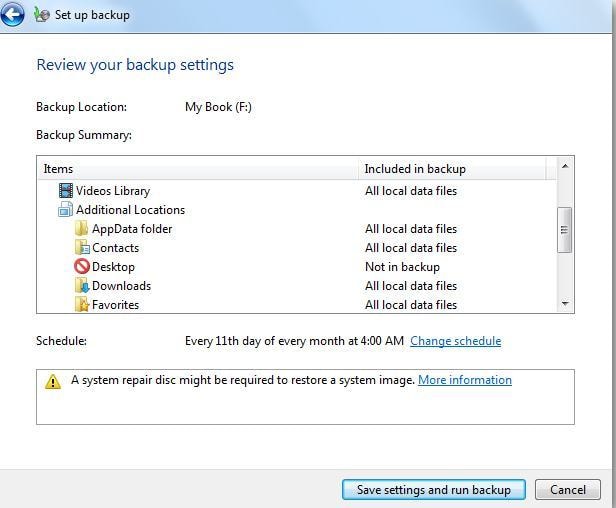
Passo 7: Outra decisão que você precisa fazer para configurar o recurso de backup e restauração do Windows 7 é com relação aos horários e dias em que o backup deve ocorrer.
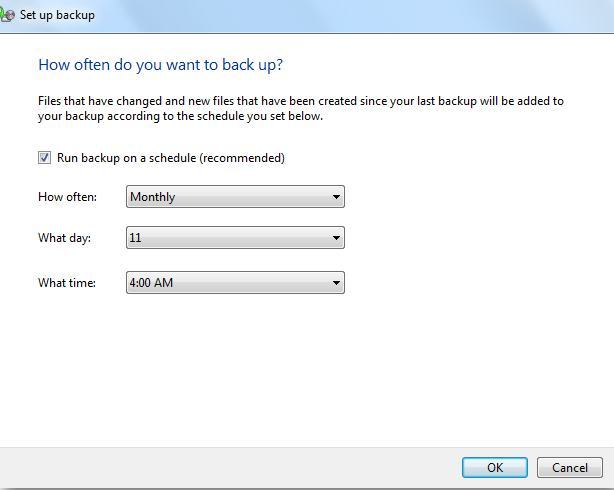
Passo 8: Agora, salve as configurações e inicie o backup e continue monitorando seu progresso.
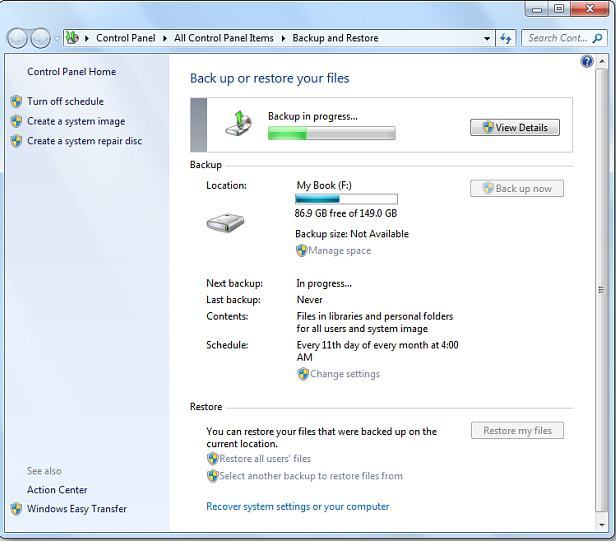
Passo 9: Para ver o que está acontecendo e quais arquivos estão sendo copiados, pressione o botão Ver Detalhes.
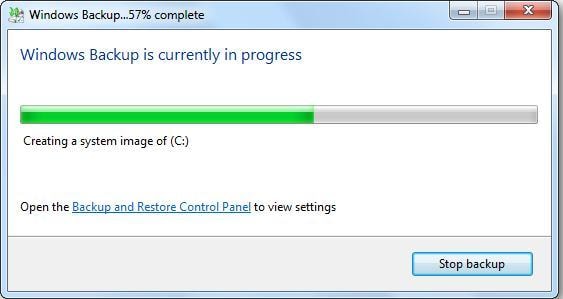
Passo 10: Levará alguns minutos para o backup ser concluído, após o qual você poderá ver uma pasta de imagem e dois arquivos de backup.
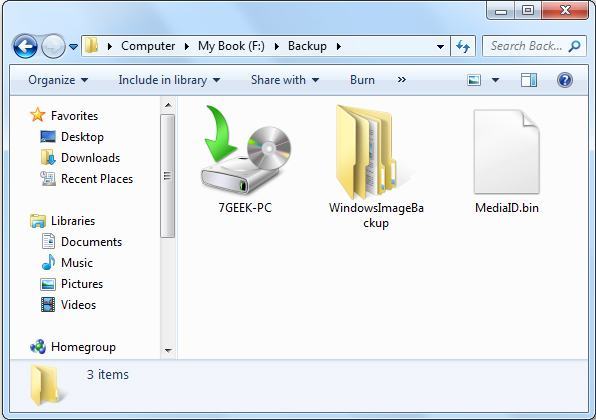
Passo 11: Para restauração de arquivos ou gerenciamento do tamanho do backup, tudo o que você precisa fazer é clicar duas vezes no arquivo de backup.
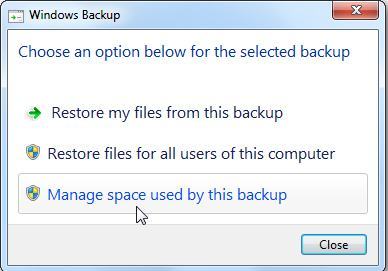
As etapas a seguir ajudarão você a restaurar os arquivos dos quais você fez backup usando o utilitário para fazer backup e restaurar a janela 7
Passo 1: Para restaurar qualquer arquivo do backup, clique no botão Restaurar meus arquivos na janela chamada Backup e Restauração.
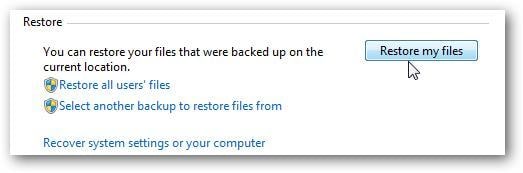
Passo 2: Pesquise ou procure a versão mais recente do backup para o arquivo que você deseja restaurar.
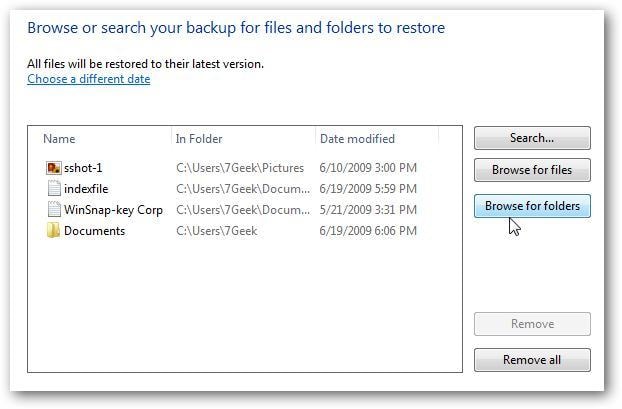
Passo 3: Depois de selecionar o arquivo, você precisará decidir se deseja que o arquivo seja restaurado para seu local original ou para um local diferente de sua escolha.
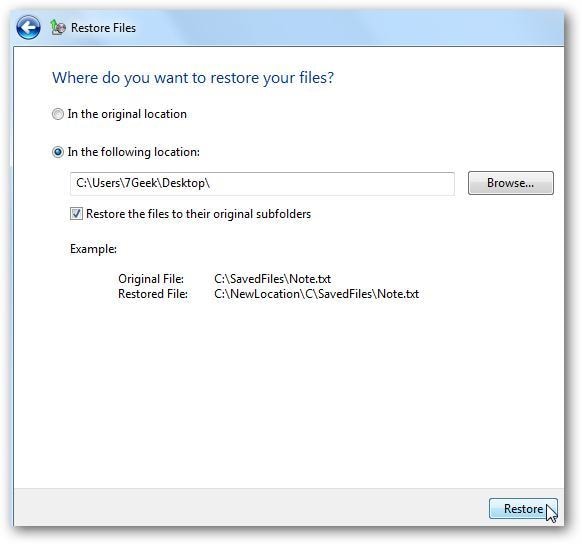
Passo 4: Pode levar algum tempo para você restaurar o arquivo, dependendo do tamanho e do local de onde ele está sendo restaurado.
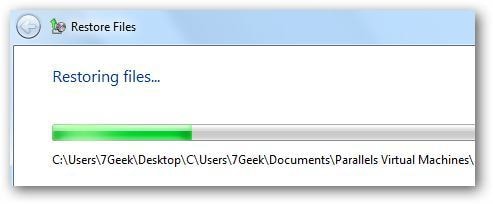
Ao usar este utilitário para backup e restauração do Windows 7, você pode liberar algum espaço ocupado pelos backups gerenciando seu tamanho. As etapas a seguir podem ajudá-lo a realizar essa tarefa.
Passo 1: Vá para a janela Backup e Restauração e clique no link "Gerenciar espaço".
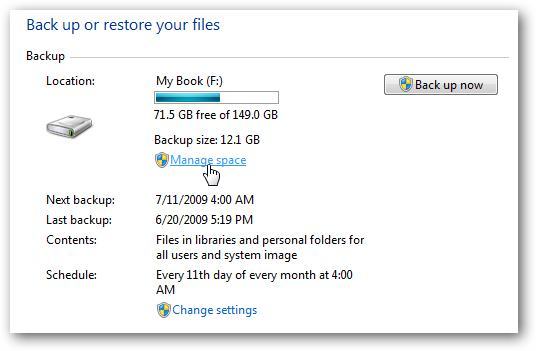
Passo 2: O Windows fornecerá os detalhes do local onde o backup será salvo e fornecerá informações sobre o espaço ocupado pelo backup.
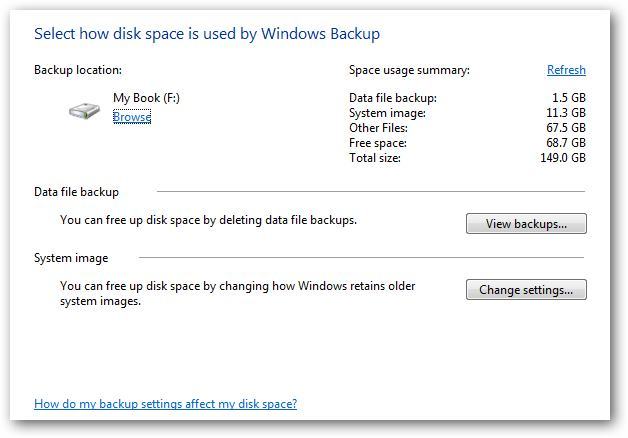
Passo 3: Para verificar os vários backups que foram criados, clique no botão rotulado Visualizar backups. Na lista exibida, selecione a mais antiga e exclua-a para liberar algum espaço na sua unidade.
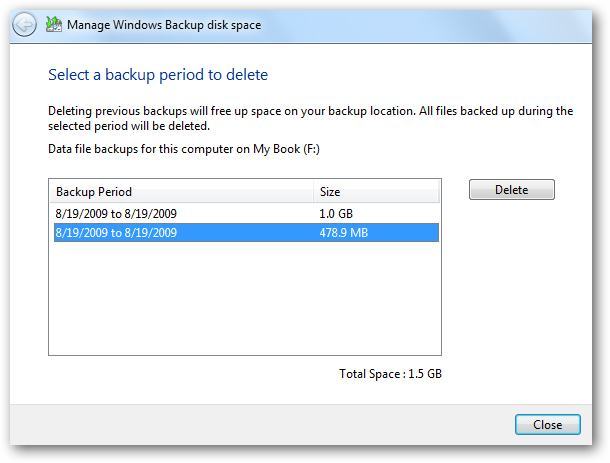
Passo 4: As imagens mais antigas do sistema também podem ser excluídas para liberar espaço. Você precisa decidir se permite que o Windows assuma essa responsabilidade ou mantenha apenas a versão mais recente da imagem do sistema e exclua o restante.
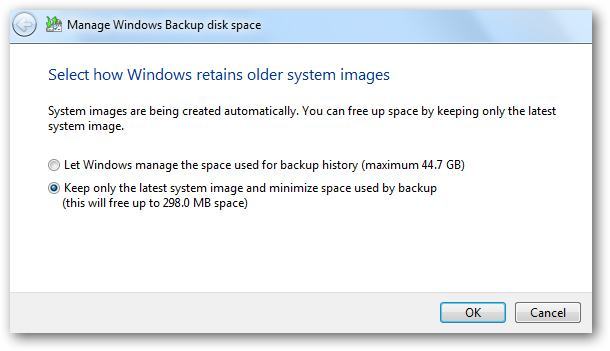
Considerando as vantagens que oferece, criar um backup de dados usando o utilitário de backup e restauração do Windows 7 talvez seja a tarefa mais importante que os usuários de computador precisam realizar. No entanto, a maioria dos usuários não presta muita atenção a ela e acaba perdendo todos os dados preciosos se um vírus infectar o computador e corromper todos os arquivos. Portanto, você pode precisar de um programa de backup de dados e software de restauração do sistema para criar sincronização automática e sincronização. backups do computador com Windows 7 em caso de corrupção de arquivos e perda de dados. AOMEI Backupper pode ser uma boa opção para você fazer trabalhos de backup e restauração. E aqui estão alguns de seus recursos fornecidos para você ter uma boa compreensão disso.

Luís Santos
chief Editor