25/12/2018 • Arquivado para: Backup de dados • Soluções comprovadas
Como Fazer Backup do seu Mac para o iCloud Aprenda a fazer backup do Mac no iCloud neste guia passo a passo. Nós fornecemos uma solução fácil para fazer um backup do sistema e arquivo do Mac neste post informativo.
A maioria dos usuários de Mac acredita que seu sistema não pode ser infectado por um malware, que é um equívoco comum. Assim como qualquer outro dispositivo, os Macs também podem ser corrompidos e sofrer uma perda inesperada de dados. Portanto, é importante saber como fazer o backup do Mac no iCloud para proteger suas informações cruciais. Para ajudar nossos leitores a alcançar o mesmo de maneira fácil, criamos este guia abrangente. Leia e aprenda maneiras diferentes de fazer o backup do Mac no iCloud imediatamente.
- Parte 1: Por que Você Precisa Fazer Backup do seu Mac para o iCloud?
- Parte 2: Como Fazer Backup do Sistema e Arquivos do Mac
- Parte 3: Como Fazer Backup do seu Mac no iCloud
- Parte 4: Como Gerenciar o Espaço de Armazenamento do iCloud
- Parte 5: Como Recuperar Dados Perdidos no Mac?
Parte 1: Por que você precisa fazer backup do seu Mac para o iCloud?
Antes de executar uma operação de backup, muitos usuários perguntam sobre sua necessidade. É um equívoco que dispositivos iOS ou Macs não possam ser afetados por ataque de vírus ou malware. Nos últimos anos, vimos a ocorrência de vários ataques cibernéticos que foram essencialmente direcionados para o Mac. Apetite, Mac Scareware, Lamadai e Coin Thief são algumas das ameaças comuns que podem causar sérios danos ao seu sistema.
Portanto, se você deseja impedir que seus arquivos de dados sejam infectados por um malware (ou uma exclusão acidental de dados), você precisa fazer um backup do seu dispositivo. Você também pode fazer um backup do Mac no iCloud ou em qualquer outro disco rígido externo. Como é possível acessar as informações da nuvem praticamente em qualquer lugar, recomenda-se fazer o backup do Mac no iCloud em tempo hábil.
Parte 2: Como fazer backup do sistema e arquivos do Mac
Ao executar a operação de backup, você pode fazer o backup de todo o seu sistema ou fazer seletivamente a cópia de seus arquivos importantes.
1. Backup do Sistema
Em suma, o backup do sistema faz um clone inteiro do armazenamento do Mac em um dispositivo seguro. Principalmente, o Time Machine é usado para fazer o backup local do Mac. Como já faz parte do Mac, nenhuma ferramenta adicional é necessária para executar o backup do sistema. Tudo o que você precisa é de uma unidade de armazenamento em massa que seja suportada pelo Time Machine para fazer um backup completo do sistema. Basta abrir o aplicativo Time Machine e ativar a opção. Você também pode selecionar o (s) disco (s) que deseja fazer backup.
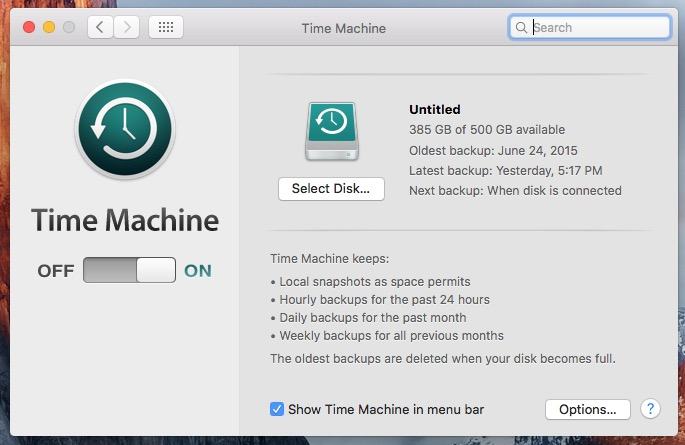
Há também muitos aplicativos de backup de Terceiros que pode fazer backup de todo o seu sistema. Por exemplo, ferramentas como o Super Duper ou o Carbon Copy podem ser usadas para espelhar todo o disco rígido enquanto o backup é feito.
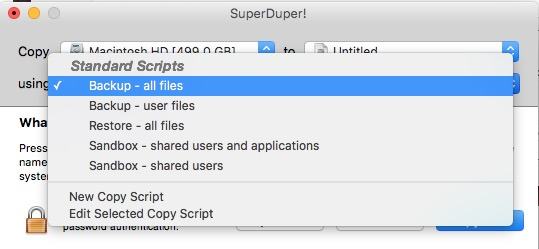
2. Arquivo Seletivo e Backup de Dados
Se você tiver um espaço limitado, também poderá optar por fazer o backup dos arquivos selecionados. Mesmo que seja um processo mais demorado, ajudará você a economizar seu espaço. Ao mesmo tempo, você sera capaz de fazer uma cópia de todos os arquivos essenciais. Basta ir ao Finder e procurar o arquivo que você deseja fazer o backup. Mais tarde, você pode apenas fazer sua cópia e salvá-la em qualquer outro local/dispositivo.
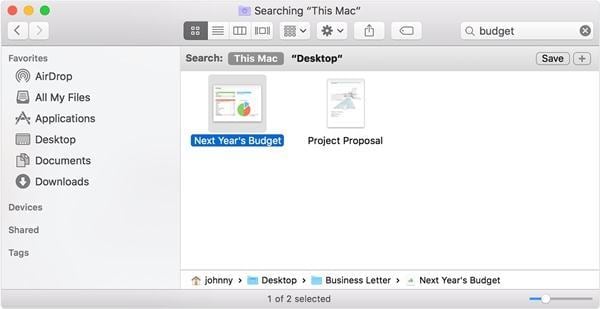
Pode-se copiar os arquivos de dados manualmente para uma unidade externa ou simplesmente fazer o backup do Mac para o iCloud. Aprenderemos sobre o último na próxima seção.8
Parte 3: Como fazer backup do seu Mac no iCloud
Se você não quer perder seus dados preciosos, saiba como fazer o backup do Mac no iCloud. Por padrão, a Apple oferece um armazenamento gratuito de 5 GB no iCloud para cada ID da Apple. No entanto, você sempre pode comprar espaço adicional na nuvem pagando uma pequena quantia. Uma das melhores coisas sobre tomar um backup no iCloud é que pode ser acessado de qualquer lugar.
Antes de prosseguir, verifique se você tem uma versão atualizada do OS X e se tem espaço suficiente na nuvem. Você pode verificá-lo em seu site oficial aqui também. Para aprender a fazer backup do Mac no iCloud, siga estas etapas simples.
Passo 1 Para começar, vá para as Preferências do Sistema no seu Mac e inicie o iCloud.
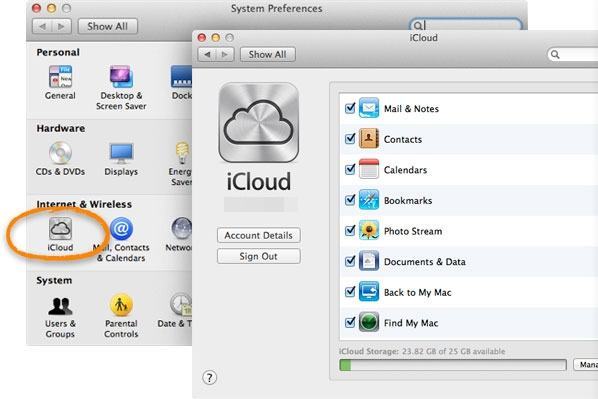
Passo 2 Se você estiver usando o iCloud pela primeira vez, será solicitado que forneça sua ID e senha da Apple para fazer login.
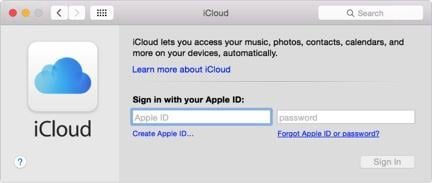
Passo 3 Uma vez feito isso, você pode simplesmente verificar o tipo de arquivos de dados que você deseja armazenar no iCloud. Por exemplo, você pode permitir que os dados no Safari, Mail, Notes, etc. sejam enviados no iCloud.
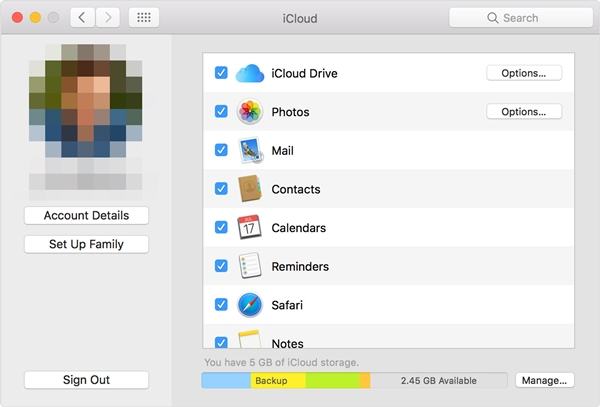
Passo 4 Você também pode visitar as configurações de foto para ativar as opções de iCloud Photo Library, My Photo Stream e iCloud Photo Sharing. Isso permitirá que você acesse suas fotos em diferentes dispositivos com facilidade.
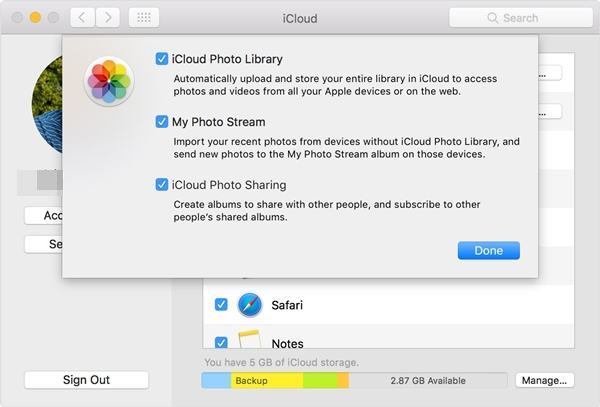
Passo 5 Como alternativa, também haverá um iCloud Drive dedicado no seu Mac. Para fazer backup de seus arquivos de dados, você pode fazer uma cópia do seu conteúdo na unidade ou simplesmente arrastar e soltar um arquivo na unidade também.
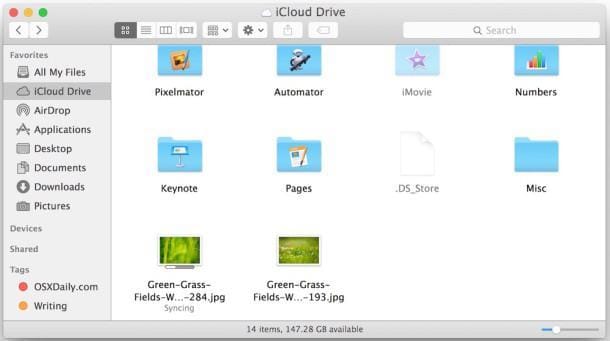
Parte 4: Como Gerenciar o Espaço de Armazenamento do iCloud
A maioria dos usuários reclama do espaço limitado no iCloud. Se você também está sofrendo com a falta de espaço, então siga estas dicas de antemão.
1. Gerenciar o Espaço do iCloud
Se você estiver com pouco armazenamento do iCloud, comece sabendo como ele está sendo utilizado por diferentes arquivos de dados. Basta iniciar o aplicativo iCloud no Mac e clicar no botão "Gerenciar". Isso permitirá que você planeje como se livrar dos dados que não são mais necessários.
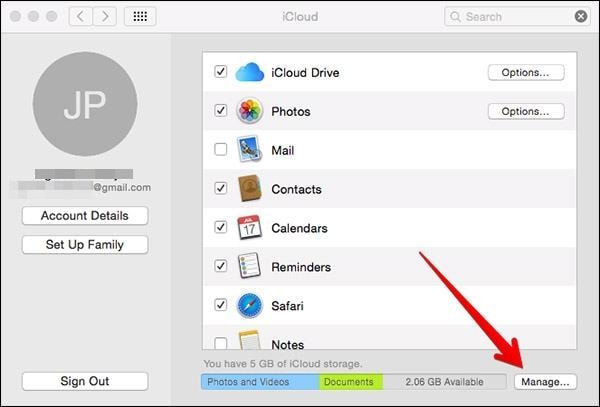
2. Desativar o Backup de Vários Dispositivos
Se você estiver fazendo o backup de vários dispositivos na mesma conta do iCloud, é provável que ele fique aquém do espaço. Se não for necessário, você pode simplesmente desativar o backup de qualquer outro dispositivo iOS. Basta ir ao seu Configurações > iCloud e desligue o recurso de backup do iCloud.
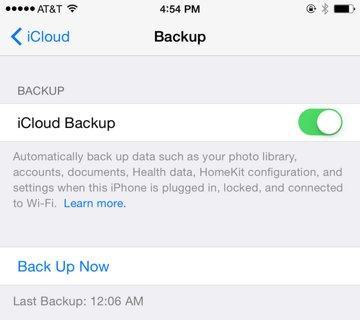
3. Compre Mais Armazenamento
Se nada mais funcionar, simplesmente compre mais armazenamento no iCloud. Basta iniciar o aplicativo iCloud e clicar no botão "Gerenciar". A partir daqui, você pode clicar na opção "Comprar mais armazenamento" e escolher um plano de sua escolha.
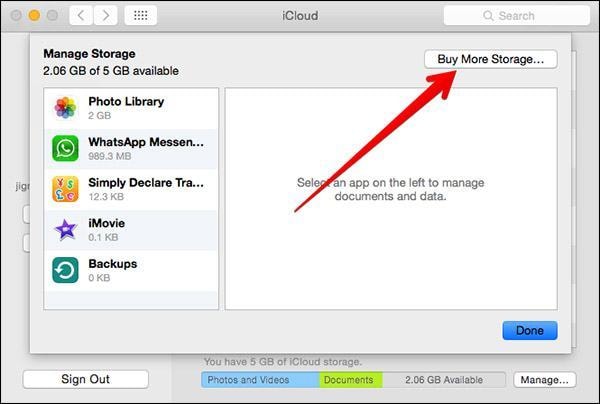

- Permite que você faça backups automáticos, completos, incrementais e diferenciais do sistema, disco, partição e arquivos.
- Suporta restauração do sistema, restauração de disco, restauração de hardware diferente, restauração de partição e restauração seletiva de arquivo.
- Suporta clone de disco, clone de partição/volume, clone flexível, clone de sistema e clone de linha de comando.
- Suporta Windows 10, Windows 8.1/8, Windows 7, Vista e XP (todas as edições, 32/64-bit)
Part 5: Como Recuperar Dados Perdidos no Mac?
Embora seja sempre recomendável fazer um backup em tempo hábil do seu Mac para evitar qualquer perda de dados, os usuários ainda acabam perdendo seus arquivos inesperadamente. Se você também perdeu seus dados importantes no Mac, não se preocupe. Com a ajuda do Recoverit, você pode recuperar seus arquivos perdidos sem muita dificuldade. É um aplicativo extremamente seguro e fácil de usar que pode recuperar mais de 550 formatos de arquivos.
Compatível com todas as principais versões do Mac, ele possui uma interface fácil de usar e pode realizar uma extensa pesquisa para recuperar seus arquivos perdidos. Suporta diferentes tipos de situações também. Portanto, não importa se você excluiu acidentalmente seus arquivos ou se o seu Mac foi infectado por um malware. O Recoverit será útil em várias ocasiões.

Seu Software de Recuperação de Dados Mac Confiável
- Recupere arquivos perdidos ou apagados, fotos, áudio, música, e-mails de qualquer dispositivo de armazenamento de forma eficaz, segura e completa.
- Suporta recuperação de dados a partir de lixeira, disco rígido, cartão de memória, pen drive, câmera digital e filmadoras.
- Suporta para recuperar dados para exclusão súbita, formatação, corrupção de disco rígido, ataque de vírus, falha de sistema em situações diferentes.
Agora, quando você sabe como fazer o backup do Mac no iCloud, pode manter seus dados com segurança. No entanto, se você perdeu seus arquivos de dados importantes, basta ter a ajuda do Recoverit para recuperá-los. Fácil de usar e extremamente eficiente, permite que você recupere seus dados perdidos em nenhum momento.
Nota: Recuperar Dados Mac Perdidos no Mac OS X 10.13 (High Sierra)
Devido à exigência do MacOS High Sierra (macOS 10.13), os usuários de Mac não têm permissão para acessar a unidade de sistema interna de nenhum aplicativo. Portanto, se você precisar restaurar dados perdidos do disco do sistema no macOS 10.13, "desative a Proteção de Integridade do Sistema" primeiro.
Como desativar a "proteção da integridade do sistema"? Por favor, siga os passos abaixo.
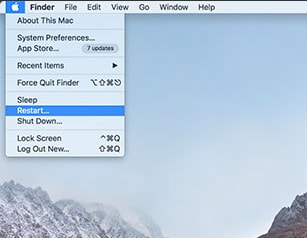
Passo 1Reinicie o Mac e mantenha pressionado"Comando + R" teclas simultaneamente depois de ouvir o sinal de inicialização, isso inicializará o OS X no Recovery Mode.
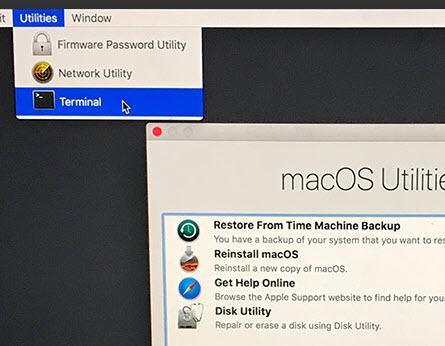
Passo 2Quando o "Utilitários do OS X" aparece a tela, puxe o "Utilitário" menu na parte superior da tela, e escolha o "Terminal".
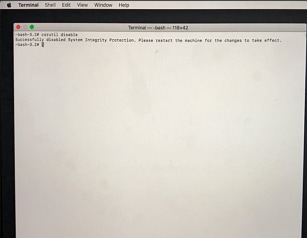
Passo 3No "Terminal" Digite na janela "csrutil disable" e pressione "Enter" em seguida, reinicie o seu Mac.
Backup de Dados
- Backup de Computador
- Backup de Disco Rígido
- Backup de Mac








Luís Santos
chief Editor