12/10/2021 • Arquivado para: Backup de dados • Soluções comprovadas
A maioria de nós usa o Microsoft Excel para organizar nossos dados e realizar análises relacionadas a finanças. Isso significa que você deve estar familiarizado com o Excel que não respondendo por causa de erros que são muito irritantes e podem causar perda de dados. Quer evitar a dor de cabeça? Mantenha um arquivo de backup de dados em algum lugar seguro ou use um aplicativo de terceiros para recuperar os dados perdidos a qualquer momento. Faremos o nosso melhor para lhe dar as melhores soluções possíveis. A situação que você está enfrentando pode ser semelhante ao aviso de erro abaixo:
Visão geral do problema "não está respondendo" do Microsoft Excel
Quando o Excel não está funcionando corretamente, os usuários podem se deparar com o Microsoft Excel congelando, travando, não respondendo, não funcionando ou com problemas de perda de dados. A mensagem de erro pode ser semelhante às seguintes:
O Microsoft Excel parou de funcionar:
O Microsoft Excel não está respondendo:
Existem muitas causas e motivos comuns que fazem com que o Excel não responda. Alguns deles são os seguintes:
- Os arquivos em seu sistema foram danificados por um vírus ou você instalou um software malicioso acidentalmente.
- Erros relacionados ao sistema danificaram seu arquivo Excel.
- O usuário abriu um arquivo Excel usando uma versão incompatível do Microsoft Excel.
- Seu Excel não está atualizado e não é compatível com o Windows 10.
- Extensões podem estar causando problemas.
Um dos cenários citados acima é o motivo pelo qual o Excel não está respondendo. Mas, o que fazer para resolver esse problema de o Excel não responder?
Bem, é isso que iremos discutir em detalhes adiante.
Como corrigir o problema de falta de resposta do Excel
Existem muitos métodos para resolver desde o problema do Excel não responder a erros de pop-up ou para salvar seus dados importantes. Discutiremos alguns dos mais importantes abaixo.
Método 1: Usando o Excel com modo de segurança
Se você usar o Modo de segurança do Windows para iniciar o Microsoft Excel, poderá iniciar o aplicativo sem enfrentar nenhum programa de inicialização.
Se você estiver usando um PC com Windows, poderá abrir o Excel no modo de segurança de duas maneiras. Você pode escolher aquele que se adapta às suas necessidades:
Pressionando e segurando a tecla Ctrl para abrir o Excel no modo de segurança
- Localize o ícone de atalho na área de trabalho do Microsoft Excel.
- Pressione e mantenha pressionado o Ctrl. Em seguida, clique duas vezes no ícone para continuar.
- Agora você terá que pressionar o botão “Sim” quando ver uma janela pop-up informando que o Excel detectou que você está segurando a tecla CTRL e se deseja iniciar o Excel no modo de segurança.
Usando a alternativa /safe para abrir o Excel no modo de segurança
- Clique com o botão direito do mouse no botão Windows e clique em Executar no menu. Você também pode pressionar a tecla Windows e a tecla R juntas para abrir a caixa de comando Executar.
- Digite o comando fornecido na caixa Executar:
Excel /safe
- Agora clique em OK.
Depois de tentar executar o Excel no Modo de segurança, ele ignorará automaticamente todas as configurações, como local de inicialização, barras de ferramentas padrão, localização de pastas xlstart e extensões do Excel. Mas as extensões como COM são excluídas.
Se este método corrigir seu problema de travamento ou não resposta do Excel, você pode pular para as próximas soluções para ver: Como solucionar quaisquer problemas de inicialização no Excel. Se esse método não funcionar para você, passe para o próximo.
Método 2:Instalação das últimas atualizações do Windows
Se o Excel não estiver funcionando corretamente, pode ser devido à atualização do Windows. O erro de não resposta do Excel pode ser eliminado atualizando o Windows. Assim, é importante começar a instalar as recomendações disponíveis e otimizar as atualizações do Windows para corrigir esses erros.
Você pode definir as configurações do Windows para atualizar automaticamente ou instalar atualizações recomendadas do Windows de vez em quando. Se você deseja instalar as atualizações mais recentes do Microsoft Office, pesquise e encontre a postagem da Microsoft sobre como Instalar atualizações do Office.
Se os problemas do Excel que não está funcionando ainda persistirem, vá para a próxima solução fornecida.
Método 3: Certifique-se de que outro PROCESSO não está usando o Excel
Se você estiver abrindo um arquivo Excel que já está sendo usado por outro processo, a mensagem informando que o Excel não está respondendo será exibida na janela inferior do Excel. Para corrigir esse erro, você deverá primeiro encerrar a tarefa antes de realizar qualquer ação com o arquivo Excel.
Se nenhum outro processo estiver usando o Excel e ainda assim o aplicativo parar de funcionar, passe para o próximo método.
Método 4: Examinar possíveis problemas com as extensões
As extensões existem para melhorar a experiência do usuário. No entanto, o Microsoft Excel pode travar devido à interferência. Tente iniciar o Excel sem os suplementos e veja se o problema foi resolvido.
Siga as etapas fornecidas:
- Primeiro, use o modo de segurança para abrir o arquivo do Excel, você pode usar uma forma do método 1.
- Se o problema de não resposta for corrigido, vá para Arquivo > Opções > Extensões.
- Selecione COM, em seguida, Extensões e clique em ir.
- Desmarque todas as caixas de seleção da lista e clique em OK.
- Agora feche e inicie o Microsoft Excel novamente.
Se o Microsoft Excel não estiver respondendo ou se o problema de travamento desaparecer após reiniciar o Excel, habilite as extensões uma de cada vez até que ele trave. Ao fazer este teste, você irá descobrir quais extensões estão causando o congelamento, travamento ou problemas de funcionamento do Microsoft Excel. Não se esqueça de reiniciar o Excel sempre que habilitar uma extensão.
No entanto, se isso não resolver o problema, você pode continuar para a próxima solução fornecida.
Método 5: Verifique o conteúdo e os detalhes do arquivo do Excel
Os arquivos no computador podem existir por um longo período de tempo. Esses arquivos são atualizados de usuário para usuário e atualizados de uma versão para outra.
Geralmente, quando você transfere um arquivo do Excel do local de uma pessoa para outra, ele pode vir com algo que pode danificar seu arquivo. Os seguintes cenários podem fazer com que o Excel congele, trave ou pare de funcionar:
- Fórmulas que são referências a colunas inteiras.
- Fórmulas de matriz para fazer referência ao número ímpar de elementos.
- Centenas, ou mesmo milhares de objetos ocultos ou de largura e altura zero.
- Uso excessivo de estilo causado por copiar e colar constantes na pasta de trabalho.
- Uso de nomes inválidos e excessivamente definidos.
Se o Excel travar ou parar de funcionar após investir o conteúdo e os detalhes do arquivo do Excel, você pode tentar reinstalar o Microsoft Office ou tentar o método 6.
Método 6: Faça uma inicialização limpa do sistema completo
Depois de iniciar o computador, muitos processos, programas, aplicativos e serviços serão executados automaticamente em segundo plano. Existe a possibilidade de que esses serviços ou programas possam estar interferindo em qualquer outro software em seu PC.
Agora, se as suas circunstâncias forem as mesmas, será uma boa ideia executar uma inicialização limpa e verificar se há um vírus ou qualquer outro aplicativo em conflito com outros softwares.
Você pode fazer isso usando o Windows Defender no Windows 10 ou instalar qualquer outro aplicativo de terceiros. No entanto, se este método não funcionar ou se você perdeu seus arquivos do Excel, você pode considerar a próxima parte desta postagem.
Dica bônus: Como salvar os arquivos se o Excel parar de responder?
Você pode reduzir a perda de arquivos do Excel criando um backup de seus arquivos importantes. Se você começar a perceber que o Excel não está funcionando ou respondendo, é hora de criar um backup dos seus dados. Imagine que você tentou todos os métodos possíveis para consertar o Excel que não estava respondendo, mas o problema não foi resolvido. A ferramenta padrão de backup de arquivos do Windows pode ser um pouco complicada de usar. É por isso que você pode usar o Wondershare UBackit ao invés. É um software de backup automático confiável que salva os arquivos no local de sua preferência como uma cópia do seu trabalho. Também inclui os seguintes recursos:
- Backup automático
O UBackit oferece aos usuários a opção de backup automático embutido, dessa forma você pode selecionar sua frequência preferida, como diária, semanal, mensal ou contínua.
- Backup incremental
Os arquivos de backup não farão uma nova cópia, o UBackit fará um backup incremental gerenciando diferentes versões de seus arquivos perdidos. Desta forma, quase 80% do seu espaço de armazenamento será liberado.
- Filtros personalizados
Esta ferramenta permite que você selecione as partições, pastas ou arquivos que deseja fazer backup. Os resultados também podem ser filtrados com base no tipo de arquivo ou inserindo palavras-chave na barra de pesquisa.
- Todos os formatos são suportados
O UBackit oferece suporte para todos os principais tipos de dados e formatos de arquivo de fotos, áudio, vídeos, documentos, arquivos compactados e e-mails.
- Outros recursos avançados de bônus
UBackit vem com um recurso de detecção de vírus embutido para manter seus arquivos protegidos de qualquer malware. Ele também fornece visualização dos dados e um recurso avançado de gerenciamento de armazenamento de arquivos.
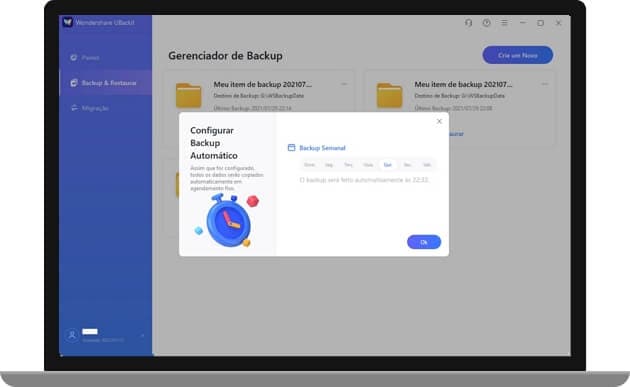
Como discutimos os recursos do UBackit acima, agora vamos explicar como é fácil usá-lo em algumas etapas simples no Windows 10:
Etapa 1: Inicie o UBackit e selecione a ferramenta Backup
Depois de instalar o Wondershare UBackit, inicie-o para obter um backup automático no Windows 10. Clique na opção localizada na barra lateral “Backup & Restaurar” e selecione criar um novo backup.

Etapa 2: Selecione os arquivos/pastas dos quais deseja fazer backup
Depois de selecionar a pasta na qual deseja criar um novo backup, o aplicativo agora solicitará que você selecione uma fonte. Aqui, você pode navegar pelas partições ou unidades de armazenamento em seu computador e selecionar a pasta, os arquivos ou a partição que deseja fazer backup.

Se for necessário fazer backup de um arquivo específico, insira as palavras-chave na barra de pesquisa manualmente e ele fornecerá resultados consistentes automaticamente.
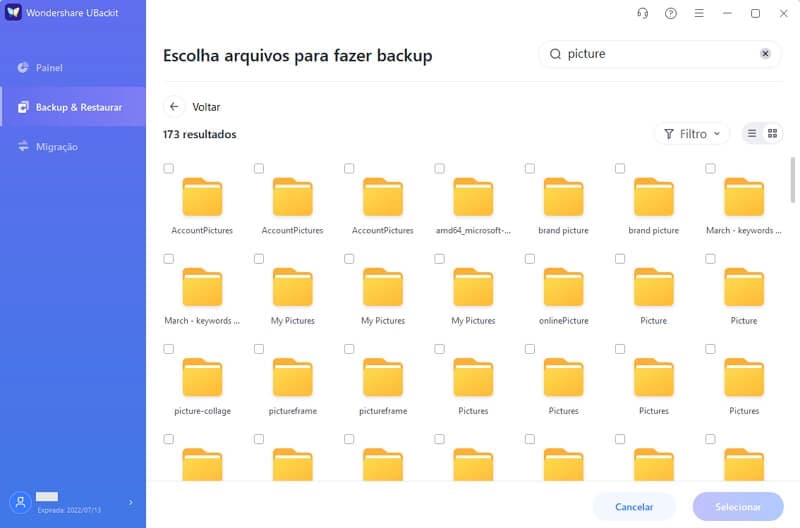
Existem também vários filtros disponíveis para selecionar o tipo de dados desejado para incluir no backup.
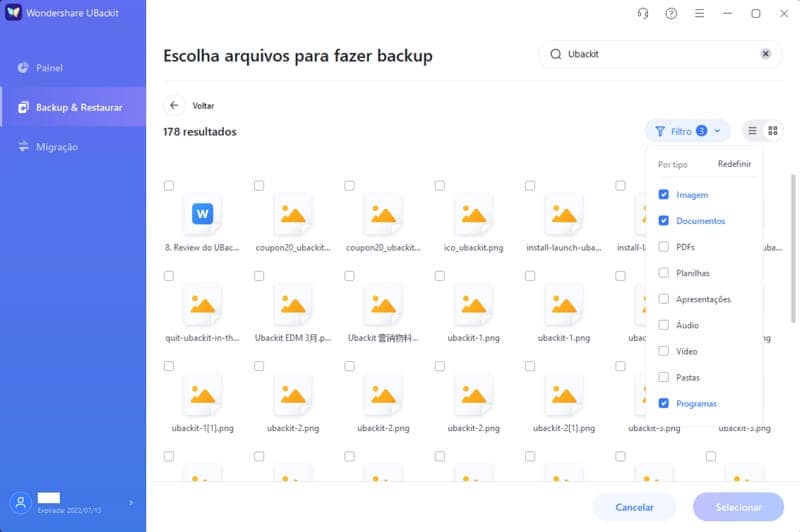
Etapa 3: Selecione um destino para salvar os arquivos de backup
Para prosseguir, você deve selecionar um local onde os arquivos de backup serão restaurados. Aqui, o usuário pode escolher qualquer disco local ou fonte de unidade externa conectada ao computador.

Etapa 4: Ative a opção de agendamento de backup automático
Se você deseja realizar uma solução de backup de arquivos automaticamente, basta clicar na opção “Definir Backup Automático” localizada na parte superior. Desta forma, você pode selecionar uma programação entre as opções disponíveis para fazer backup automático de arquivos. Você pode até acioná-lo manualmente quando quiser.

Etapa 5: Aguarde a conclusão do processo de backup
É isso! Agora clique em “Iniciar Backup” e relaxe enquanto o UBackit faz o backup automático de seus preciosos dados no Windows 10.

O software o manterá atualizado sobre o andamento do processo para que você não precise verificá-lo. Você receberá uma notificação assim que o backup dos arquivos for atualizado para que você possa gerenciar seus dados rapidamente.
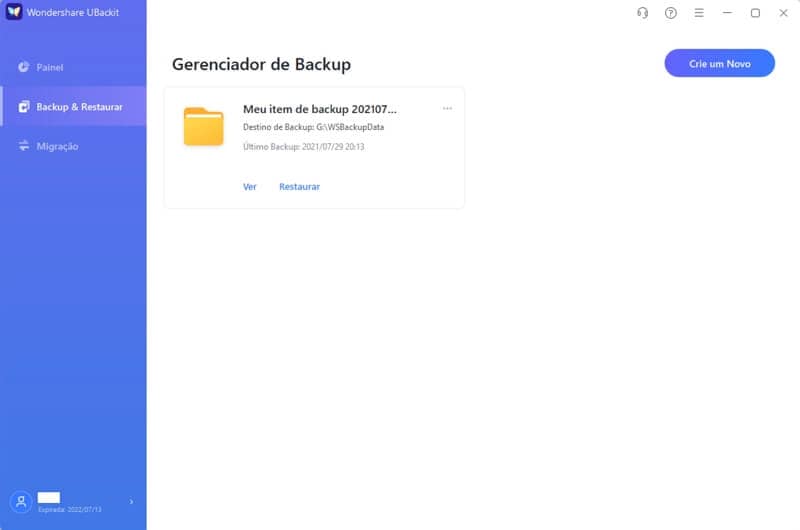
Você pode verificar os backups disponíveis e visualizar os arquivos restaurados no local selecionado.
Conclusão
Existem muitos outros métodos para resolver o problema de não resposta ou funcionamento do Excel. Você pode experimentar todos eles se for necessário até descobrir qual irá ajudá-lo a resolver o problema. Porém, às vezes é tarde demais para consertar o problema de travamento do Excel e você acaba perdendo seus arquivos ou dados importantes. Se você quiser evitar tais desastres, considere usar o UBackit. Certifique-se de experimentar esta ferramenta incrível. É melhor prevenir do que remediar, meu amigo!
Backup de Dados
- Backup de Computador
- Backup de Disco Rígido
- Backup de Mac

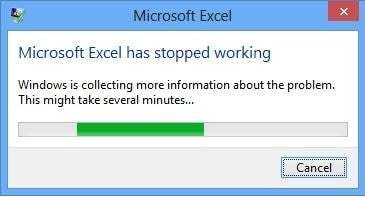
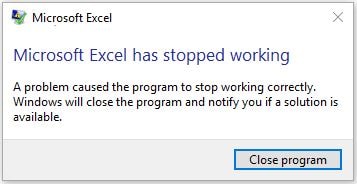
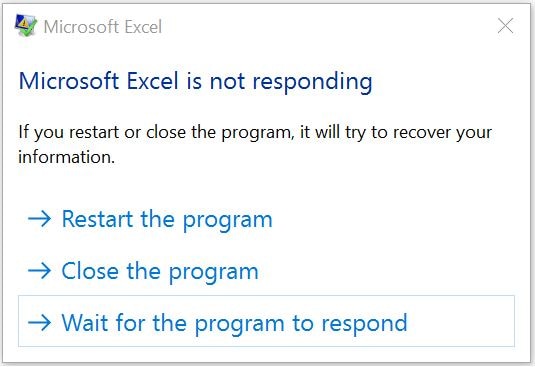
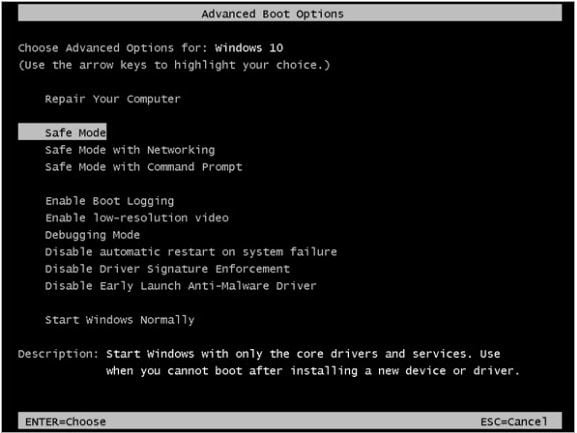
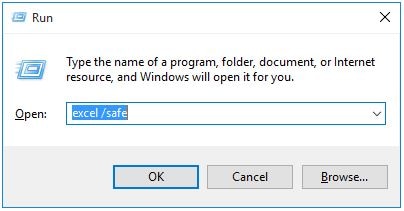
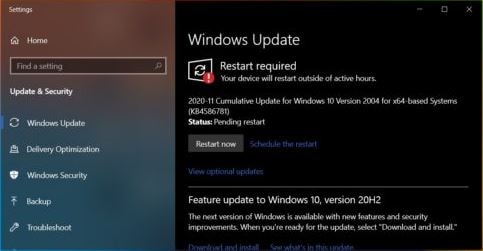







Luís Santos
chief Editor