
Reparar vídeo corrompido
Repare vídeos corrompidos, danificados e que não são reproduzidos facilmente com Repairit Online.
Continue lendo12/10/2021 • Arquivado para: Backup de dados • Soluções comprovadas
Sabemos que os softwares antivírus existem para proteger nossos computadores de qualquer tipo de vírus, como cavalo de Tróia e suas variantes que podem danificar os dados disponíveis em nosso computador. Mas, infelizmente, essa não é a melhor opção. A maioria de nós executa varreduras antivírus para livrar nossos discos locais de qualquer ameaça ao sistema, mas, no processo, isso geralmente exclui arquivos e pastas que estão subcategorizados em um arquivo ou pasta infectado.
Se você também sofreu a perda de dados importantes, sugerimos que seja melhor prevenir do que remediar. Considere utilizar o incrível software de backup de dados chamado UBackit. Ele pode recuperar com segurança todos os seus dados perdidos devido a uma verificação de vírus normal. Discutiremos mais sobre essa ferramenta e o tópico de como recuperar arquivos do backup do Norton 360 e de outros backups de antivírus adiante.
Agora você deve estar se perguntando por que seu antivírus excluiu seu arquivos. É hora de se familiarizar com os princípios de funcionamento de um software antivírus. Eles são divididos em dois tipos. Uma é que ao abrir um arquivo, o software antivírus irá compará-lo com qualquer vírus conhecido em seu banco de dados. O segundo é que ele verifica automaticamente os arquivos e programas instalados para identificar qualquer travamento que possa ser causado por um vírus perigoso ou malware de origem desconhecida.
Portanto, se o arquivo contiver esse tipo de vírus, o antivírus o colocará automaticamente em quarentena ou removerá os arquivos imediatamente. Mesmo se você estiver usando um antivírus confiável com um bom banco de dados de vírus, ele ainda removerá o arquivo importante se algum vírus estiver anexado a ele. Como ele continua atualizando para novas versões, é mais provável que exclua arquivos com defeito para aumentar a segurança do sistema.
Softwares antivírus como Avast, Norton ou Kaspersky são amplamente usados, pois são essenciais para computadores e telefones. Eles aumentam significativamente a segurança contra vírus e protegem seus dados pessoais. No entanto, houve muitos relatos informando que os antivírus excluíram arquivos importantes do sistema. Vamos discutir a solução para recuperar arquivos e dados perdidos.
Considerando o problema mencionado acima, reunimos algumas informações sobre como você pode evitar que seus dados sejam excluídos por seu antivírus por engano e como você pode recuperar esses arquivos excluídos por programas antivírus usando vários métodos.
Método 1. Verifique sua lixeira
A Lixeira é o único lugar onde você pode encontrar os arquivos excluídos, você pode abrir e verificar sua Lixeira no ícone da área de trabalho e ver se seus arquivos excluídos estão lá. Se você encontrar seus arquivos, restaure-os. Se você não conseguir encontrá-los, vá para o método 2.
Método 2. Mostrar arquivos de sistema ocultos
Se você tentou localizar os arquivos removidos na lista de quarentena, tente marcar a opção Mostrar arquivos ocultos na opção de pasta do Windows ou na janela CMD.
Mostrar arquivos ocultos com a ajuda de opções de pasta
Vá para a opção do explorador de arquivos no Windows 10 ou, se estiver usando o Windows 7, vá para as opções de pasta, clique na guia visualizar, marque a caixa que diz mostrar arquivos, pastas e unidades ocultas e clique em aplicar as alterações.
Mostrar arquivos ocultos com CMD
Digite os seguintes comandos fornecidos no CMD. Por exemplo, aqui vamos mostrar os arquivos ocultos na partição E, siga cada comando e pressione a tecla Enter:
cd\
E:
Dir/ah
attrib *. -h -s /s /d
Método 3. Procurando os arquivos nos programas
A maioria do software antivírus vem com um local de quarentena padrão, esse local é usado para armazenar todos os arquivos nocivos encontrados em um computador. Este é considerado um local seguro que isola itens e vírus em potencial do restante dos arquivos do sistema operacional. Os arquivos movidos para a quarentena não são excluídos permanentemente do computador, então os usuários podem restaurar os arquivos, programas ou pastas importantes excluídos por engano em seus locais anteriores.
Aqui estaremos discutindo diferentes softwares antivírus, como AVG, AVAST, McAfee, Norton e Kaspersky. O método para recuperar os arquivos da zona de quarentena será diferente para cada programa.
Recupere os arquivos excluídos pelo AVG
Clique no menu de opções localizado no canto superior direito da janela principal do AVG e selecione cofre. Em seguida, escolha os arquivos que deseja restaurar.
Recupere os arquivos excluídos pelo Avast
Clique em uma verificação na janela principal do Avast, selecione a verificação de vírus e selecione Quarentena na opção inferior. Após alguns cliques, você navegará até a janela da caixa de vírus. Aqui você pode restaurar programas e arquivos excluídos por engano, clicando com o botão direito do mouse no arquivo e selecionando Restaurar.
Recupere os arquivos excluídos pela McAfee
Clique em navegação no canto superior direito localizado na página inicial e selecione Itens em quarentena. Em seguida, clique em Software em quarentena ou potencialmente indesejado para obter acesso à lista de Itens em quarentena. A etapa final é selecionar e restaurar os arquivos e programas necessários.
Recupere os arquivos excluídos pelo Norton 360
Navegue até a janela principal do Norton 360, selecione Segurança e, em seguida, Histórico > Quarentena. Em seguida, selecione os programas e arquivos que deseja recuperar ou restaurar. Clique em Avançado, em Quarentena e restaure os arquivos selecionados.
Recupere os arquivos excluídos pelo Kaspersky
Inicie o programa Kaspersky Anti-virus, clique em Mais ferramentas e selecione Quarentena. Depois de abrir a janela Quarentena, você verá que todos os arquivos perigosos e de vírus listados lá. Agora escolha aquele que você deseja restaurar.
Você pode usar o Wondershare UBackit como um software alternativo de recuperação de dados do Avast ou qualquer outro software antivírus. Existem algumas alternativas para backup automático de arquivos, mas o que o Windows fornece pode ser um pouco complicado. Por isso você pode usar o Wondershare UBackit. Ele está entre os melhores softwares de backup automático da internet, esta ferramenta permite fazer o backup dos arquivos em qualquer local de sua preferência. Seus recursos incluem:
O UBackit oferece aos usuários a opção de backup automático embutido, dessa forma você pode selecionar sua frequência preferida, como diária, semanal, mensal ou contínua.
Os arquivos de backup não farão uma nova cópia, o UBackit fará um backup incremental gerenciando diferentes versões de seus arquivos perdidos. Desta forma, quase 80% do seu espaço de armazenamento será liberado.
Esta ferramenta permite que você selecione as partições, pastas ou arquivos que deseja fazer backup. Os resultados também podem ser filtrados com base no tipo de arquivo ou inserindo palavras-chave na barra de pesquisa.
O UBackit oferece suporte para todos os principais tipos de dados e formatos de arquivo de fotos, áudio, vídeos, documentos, arquivos compactados e e-mails.
UBackit vem com um recurso de detecção de vírus embutido para manter seus arquivos protegidos de qualquer malware. Ele também fornece visualização dos dados e um recurso avançado de gerenciamento de armazenamento de arquivos.
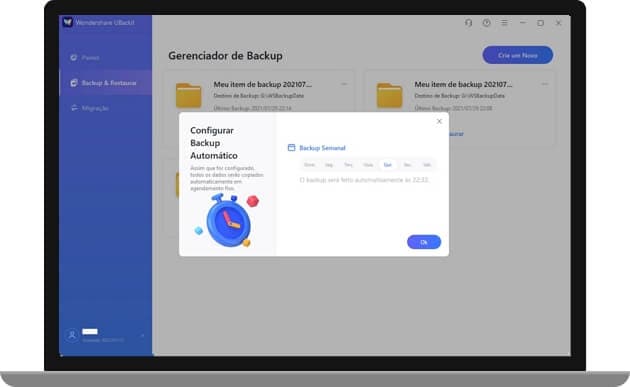
Como discutimos os recursos do UBackit acima, agora vamos explicar como é fácil usá-lo em algumas etapas simples no Windows 10:
Etapa 1: Inicie o UBackit e selecione a ferramenta Backup
Depois de instalar o Wondershare UBackit, inicie-o para obter um backup automático no Windows 10. Clique na opção localizada na barra lateral “Backup & Restaurar” e selecione criar um novo backup.

Etapa 2: Selecione os arquivos/pastas dos quais deseja fazer backup
Depois de selecionar a pasta na qual deseja criar um novo backup, o aplicativo agora solicitará que você selecione uma fonte. Aqui, você pode navegar pelas partições ou unidades de armazenamento em seu computador e selecionar a pasta, os arquivos ou a partição que deseja fazer backup.

Se for necessário fazer backup de um arquivo específico, insira as palavras-chave na barra de pesquisa manualmente e ele fornecerá resultados consistentes automaticamente.
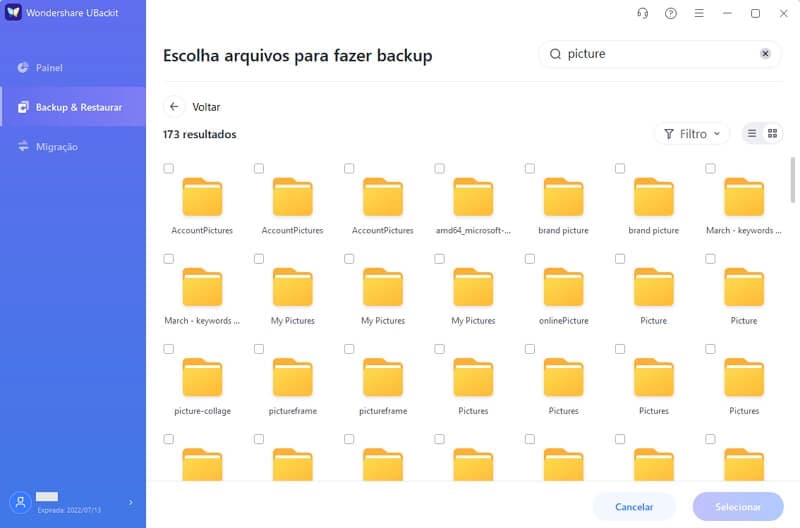
Existem também vários filtros disponíveis para selecionar o tipo de dados desejado para incluir no backup.
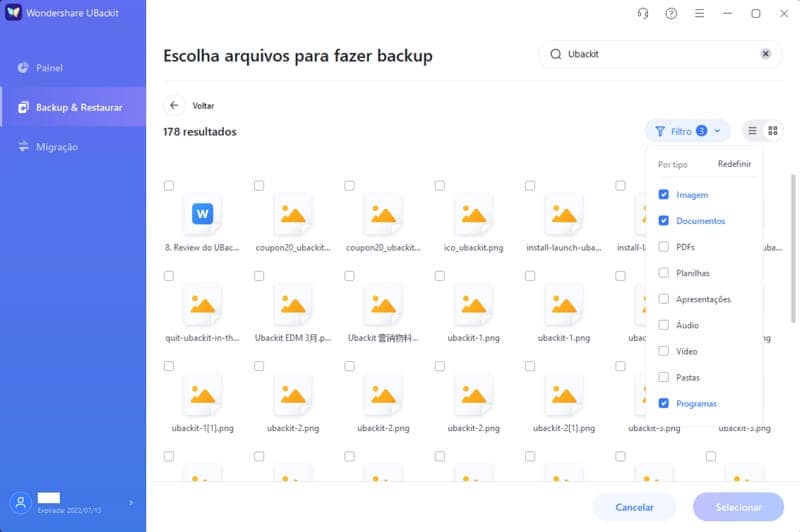
Etapa 3: Selecione um destino para salvar os arquivos de backup
Para prosseguir, você deve selecionar um local onde os arquivos de backup serão restaurados. Aqui, o usuário pode escolher qualquer disco local ou fonte de unidade externa conectada ao computador.

Etapa 4: Ative a opção de agendamento de backup automático
Se você deseja realizar uma solução de backup de arquivos automaticamente, basta clicar na opção “Definir Backup Automático” localizada na parte superior. Desta forma, você pode selecionar uma programação entre as opções disponíveis para fazer backup automático de arquivos. Você pode até acioná-lo manualmente quando quiser.

Etapa 5: Aguarde a conclusão do processo de backup
É isso! Agora clique em “Iniciar Backup” e relaxe enquanto o UBackit faz o backup automático de seus preciosos dados no Windows 10.

O software o manterá atualizado sobre o andamento do processo para que você não precise verificá-lo. Você receberá uma notificação assim que o backup dos arquivos for atualizado para que você possa gerenciar seus dados rapidamente.
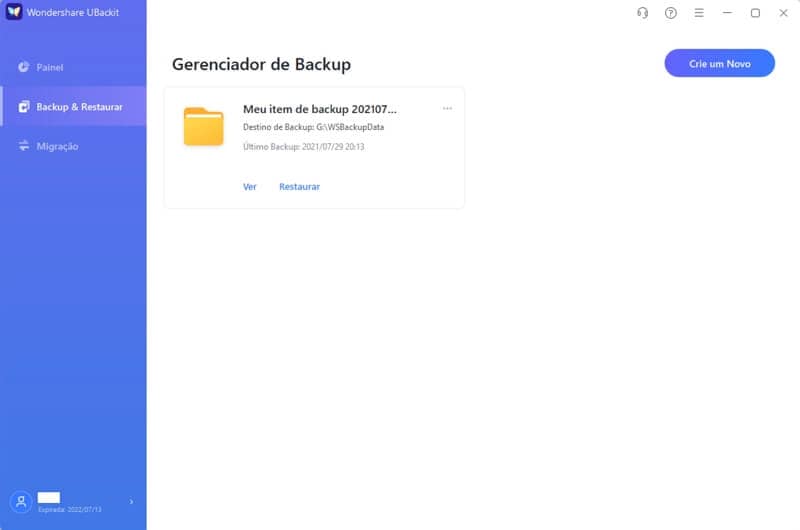
Você pode verificar os backups disponíveis e visualizar os arquivos restaurados no local selecionado.
O software antivírus é feito para proteger nossos dispositivos de qualquer tipo de vírus de espionagem, destruição, manipulação ou duplicação que danifique nossos dados e ameace nossa privacidade. Seus benefícios não podem ser ignorados por um pequeno defeito que às vezes também remove arquivos saudáveis do sistema. Agora que você tem tantas soluções disponíveis, fique tranquilo, pois seus dados estão seguros e podem ser recuperados a qualquer momento se você for esperto.
Os dados perdidos removidos ou excluídos por certos programas como antivírus e ferramentas de limpeza como Limpeza de disco, CCleaner e Wise Disk Cleaner também podem ser recuperados com UBackit.
Luís Santos
chief Editor