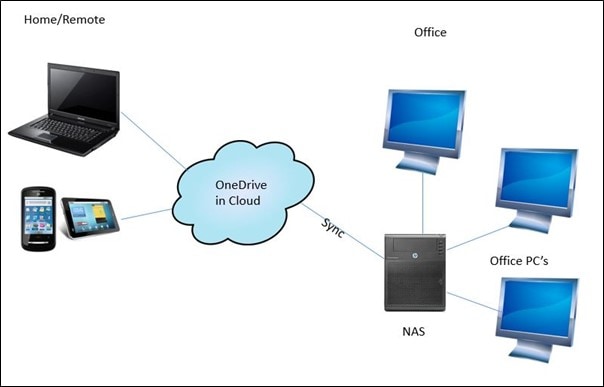
Para os usuários, é possível fazer backup do OneDrive para Synology, um armazenamento conectado à rede capaz ou sistema NAS. No entanto, sincronizar dados do Synology com o OneDrive ou o oposto pode ser complexo. Mas existem formas de fazer, e esse artigo vai detalhar cada uma delas. Confira.
Neste artigo, você vai aprender:
Parte 1: Visão geral do NAS da Synology e OneDrive
Antes de discutir os processos para fazer backup de dados do OneDrive para NAS da Synology e vice-versa, é importante ter uma compreensão clara de ambos.
NAS da Synology - Visão geral
O NAS da Synology é um serviço de armazenamento conectado à rede com o qual empresas e usuários regulares podem trabalhar. Essencialmente, os serviços NAS não são iguais aos discos rígidos convencionais ou aos serviços comuns de armazenamento em nuvem. Ele combina as duas soluções, com discos rígidos e acesso à Internet suportados.
Prós:
Processamento silencioso e estável.
Transcodificação multimídia suportada.
Processo de configuração fácil.
Contras:
Só se pode expandir um pouco a RAM.
Precisa de uma conexão de internet boa de forma consistente.
OneDrive - visão geral
O OneDrive é um exemplo de um fornecedor de serviços de armazenamento em nuvem competente, que não opera com os mesmos mecanismos ou princípios dos serviços de armazenamento NAS. Com OneDrive, os usuários podem armazenar vários tipos de arquivos como fotos, música, vídeo e documentos em suas contas na nuvem. Ele vem com a integração do Microsoft Office, sendo um aplicativo adequado para empresas e equipes profissionais que precisam de benefícios de colaboração de boa qualidade.
Prós:
Protocolos de segurança fortes em vigor.
Fácil de usar.
Função intuitiva de compartilhar arquivos.
Contras:
Não há muitos recursos de backup disponíveis.
Limites para adicionar caracteres especiais.
Parte 2: Por que fazer backup do NAS da Synology para OneDrive ou OneDrive para o NAS da Synology?
Se você está se perguntando por que a conexão do OneDrive no Synology para backup em qualquer um dos lados é útil, primeiro você deve entender a estratégia comum em vigor. A importância do NAS da Synology é notável em períodos de desastre súbito de TI. Normalmente, os usuários praticam o método de backup 3-2-1 para obter a melhor experiência de backup. Normalmente, isso inclui os seguintes passos:
Princípio 1: Criar cerca de 3 cópias de dados e mantê-las em diferentes seções de mídia de armazenamento físico.
Princípio 2: Manter as cópias em 2 ou mais tipos de formato de dados.
Princípio 3: Salve um dos backups de dados coletados em um local externo, como uma conta de nuvem comercial.
Vamos entender os passos e os motivos para usá-las com mais detalhes.
Três cópias
A razão para criar pelo menos três cópias dos dados em diferentes dispositivos de armazenamento é reduzir o risco de perda de dados se um desses dispositivos for danificado. Por exemplo:
- Um erro de rede pode bloquear a transferência de dados de backup online, mas isso não afetará os dados baseados em disco local.
- Se um vírus afetar um disco rígido, fazendo com que ele pare de funcionar ou todos os dados sejam excluídos, os dados de backup salvos na conta da nuvem ainda permanecerão seguros.
Dois meios de armazenamento
Na sincronização do OneDrive com o Synology, a mídia ou formato refere-se ao estilo físico de representação de dados em vez de layouts regulares. Manter pelo menos outra cópia dos dados ajudará você com problemas específicos de armazenamento. Assim, esta estratégia implica que os usuários devem armazenar uma cópia dos arquivos em um disco rígido e outra para serviço de nuvem/FTP.
Um fora do local
Esse princípio menciona que os usuários devem manter um backup ou mais em um local externo. Os usuários manterão o backup secundário em outro prédio ou sala, evitando problemas físicos que podem causar perda de dados. É possível usar os dados salvos no local secundário se o primário for danificado em situações como esta:
- Emergência de incêndio na instalação.
- Queda e quebra do disco rígido ou dispositivo de computador.
- Forças externas que afetam a destruição de edifícios, como guerras, etc.
- Dispositivo com dados perdidos devido a roubo.
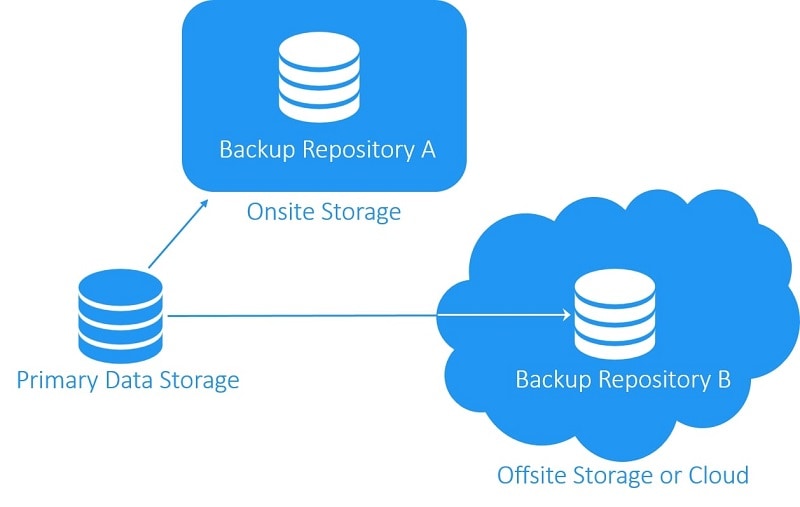
Atualmente, o NAS é útil para profissionais e usuários regulares para lidar com backup de dados em vários níveis. Além disso, muitos usuários estão recorrendo a serviços de armazenamento externo, como nuvem comercial, por exemplo, OneDrive. Assim, você pode fazer backup do NAS da Synology em um disco rígido externo ou focar no OneDrive.
Benefícios específicos são perceptíveis para fazer backup de dados do NAS da Synology para o OneDrive ou vice-versa.
Por que fazer backup do Synology para o OneDrive?
O NAS da Synology tem funcionalidades eficientes, e os dispositivos têm qualidade de backup e capacidade de armazenamento superiores. Entretanto, como explicado durante a explicação da estratégia 3-2-1, ele corre o risco de outros problemas como problemas de hardware, desastres naturais, etc.
Comparativamente, ao fazer backup do Synology no OneDrive, você experimentará os seguintes benefícios:
- Colaboração em tempo real - o OneDrive é alimentado com integração com o Microsoft Office, que é útil para transferências de dados de trabalho e colaboração. Esta solução facilita o compartilhamento de arquivos em tempo real com vários membros da equipe (para profissionais) e amigos/familiares (para usuários regulares).
- Solução econômica e de longo prazo - todos os novos membros registrados do OneDrive obtêm cerca de 5 GB de armazenamento gratuito na nuvem. Os usuários podem atualizar a conta com planos pagos se for necessário mais espaço.
Por que fazer backup do OneDrive para o Synology?
A conta do OneDrive oferece uma forte segurança de dados para colaboração e transferências. Entretanto, conforme os princípios 3-2-1, ela está aberta a problemas como bugs de software, erros de rede, falta de capacidade de armazenamento, etc. Nesse caso, é necessário fazer backup do OneDrive para Synology - aqui estão alguns motivos para isso.
- Não há necessidade de depender de conexão online - para compartilhar arquivos via OneDrive, os usuários geralmente precisam verificar se a conexão de rede está ativa. Portanto, focar em alta largura de banda da Internet é importante, mas causa mais consumo de energia. Comparativamente, você pode compartilhar arquivos de dados na velocidade da LAN com o NAS da Synology, que consome menos energia.
- Melhor sincronização com vários serviços de nuvem - se você salvou arquivos em diferentes plataformas de nuvem além do OneDrive, é mais fácil sincronizá-los com o NAS da Synology por meio do recurso Synology Cloud Sync. Este benefício não está disponível no OneDrive, ou seja, não sincroniza com outras nuvens.
Parte 3: 3 métodos para fazer backup do NAS da Synology para o OneDrive
Para fazer backup do Synology no OneDrive, você pode utilizar diferentes ferramentas e programas. Eles são detalhados a seguir.
Método 1: Fazer Backup do NAS da Synology para OneDrive com Cloud Sync
O Cloud Sync é uma das melhores soluções atualmente disponíveis para os usuários conectarem o NAS da Synology usando LAN com serviços de armazenamento sob demanda ou em nuvem pública. Funciona com vários protocolos como OpenStack Swift, Amazon S3 API e WebDAV. O software também oferece suporte ao processamento simultâneo, permitindo que os usuários escolham e sincronizem vários arquivos entre os serviços de armazenamento.
No geral, o uso desse processo permite que os usuários colaborem melhor ao acessar serviços em nuvem e NAS, obtendo backups de dados eficientes.
Como usar o Cloud Sync para fazer backup do Synology para OneDrive?
Passo 1: Acesse seu navegador preferido em seu PC. Pesquise o programa oficial do NAS da Synology e faça login na sua conta.
Passo 2: Clique na opção Centro de Pacotes.
Passo 3: Procure Cloud Sync > instale o software. Em seguida, clique duas vezes nele para iniciar.
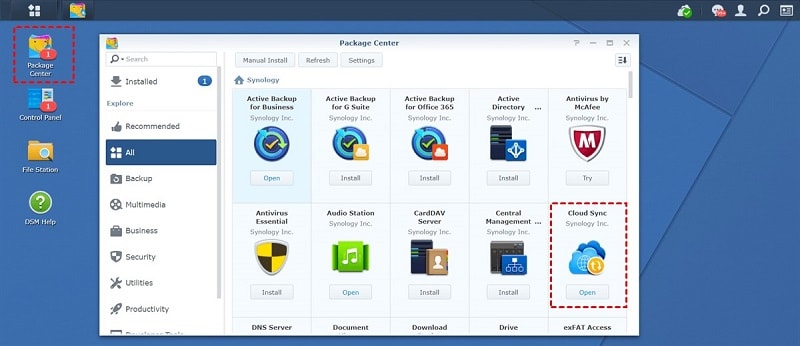
Passo 4: Toque no ícone de mais (+) no lado esquerdo da tela. Em seguida, escolha Microsoft OneDrive entre as opções e pressione o botão Avançar.
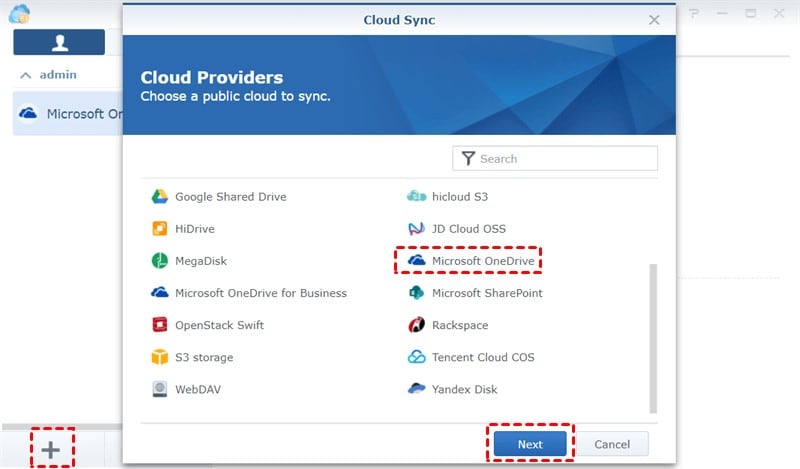
Passo 5: Preencha os parâmetros na janela exibida para sincronizar o Synology com o OneDrive, como:
- Endereço Local - escolha os dados para backup.
- Direção de sincronização - como você está fazendo backup de dados para o OneDrive a partir do NAS da Synology, escolha a opção “Carregar apenas alterações locais”.
- Endereço remoto - escolha a pasta da qual você sincronizará os dados como a Pasta Raiz.
Passo 6: Clique no botão Avançar para ativar o processo de backup.
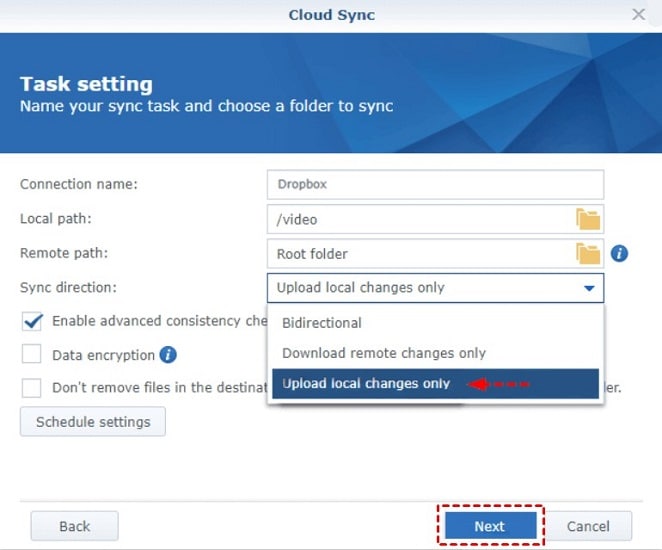
Método 2: Sincronizar o NAS da Synology com o OneDrive com a subpasta de link simbólico
Os usuários podem sincronizar seus dados no NAS da Synology com seu serviço de nuvem, como OneDrive, criando um Link Simbólico ou Symlink. Esse tipo de link de atalho de nível avançado permite que os usuários criem links para pastas ou arquivos específicos.
Essa funcionalidade pode ser ativada por meio de diferentes utilitários em dispositivos Windows, Mac e Linux. Por exemplo, as versões do Windows Vista/7/8/10/11 oferecem suporte a links simbólicos por meio do prompt de comando. Como alternativa, os usuários também podem operar ferramentas de terceiros aqui.
Para explicar melhor como isso funciona, os usuários podem armazenar um diretório de arquivo salvo no programa C:\ para D:\. No entanto, o programa em C:\ não pode funcionar sem os arquivos. Portanto, os usuários criam uma subpasta de link simbólico em D:\ para facilitar o acesso sem mover os arquivos da pasta C:\. Os usuários podem usar esse método para sincronizar arquivos com programas de serviços em nuvem como o OneDrive.
Como usar a subpasta de link simbólico para Synology para backup/sincronização do OneDrive?
Passo 1: Você deve primeiro acessar o Prompt de Comando no seu dispositivo Windows. Diferentes passos para versões do sistema operacional-
- Windows 7 - Acesse Iniciar > procure Prompt de Comando > clique no atalho do Prompt de Comando e clique com o botão direito nele > Escolha a opção Executar como Administrador.
- Windows 11/10/8 - Pressione as teclas Win + X no teclado > clique em Prompt de Comando (Admin).

Passo 2: Na próxima janela, altere o comando “C:\Path\To\ExternalFolder” com a pasta a partir da qual você sincronizará, ou seja, NAS da Synology.
Em seguida, substitua a seção da pasta de armazenamento em nuvem pelo comando "C:\Users\NAME\OneDrive".
O comando para adicionar será lido no total como:
move “C:\Path\To\ExternalFolder” “C:\Users\NAME\OneDrive”
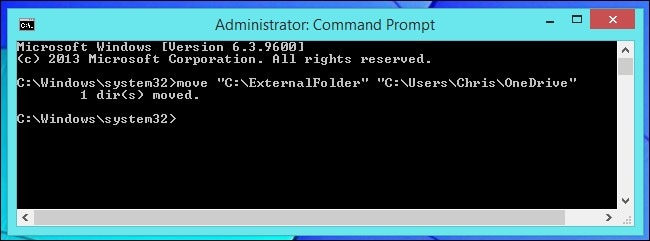
Passo 3: Em seguida, crie o link Simbólico. O comando será:
mklink /d “C:\Path\To\ExternalFolder” “C:\Users\NAME\OneDrive\ExternalFolder”

Método 3: Sincronizar o NAS da Synology com o OneDrive com software de terceiros
Outro método para os usuários fazerem backup do Synology no OneDrive é usar um software de terceiros que permita esse processo. Diferentes ferramentas estão disponíveis no mercado para isso, como:
- AOMEI Backupper Standard
- Backblaze
- Acronis Cyber Protect
Para melhor entendimento, vamos discutir como uma dessas soluções é útil, como o AOMEI Backupper Standard. Este software é um forte programa de backup e restauração de dados que os usuários do Windows podem usar para sincronização de dados em vários dispositivos.
Ele suporta o backup do NAS da Synology no OneDrive, pois o próprio software é compatível com diferentes fontes de armazenamento, como unidades de nuvem, discos rígidos externos ou internos, unidades USB, etc. Inclui muitos recursos úteis para backup de dados do Synology para OneDrive (ou outras fontes), como backup agendado, modo de backup, criptografias, etc.
Como alternativa, se você deseja um processo de recuperação de dados de alto nível para o NAS da Synology, pode usar outro software de terceiros capaz para a recuperação de dados do NAS da Synology.
Como usar o AOMEI Backupper Standard para fazer backup de Synology para OneDrive?
Passo 1: Baixe o software AOMEI Backupper Standard e instale.
Passo 2: Abra o programa e clique no botão Backup.
Passo 3: Toque em Backup de arquivo.

Passo 4: Em seguida, toque no ícone Adicionar Pasta ou Adicionar Arquivo, dependendo de quais arquivos você está sincronizando.

Passo 5: Escolha a opção Compartilhar/NAS na próxima janela.

Passo 6: Pressione dispositivo NAS ou a opção Adicionar compartilhamento e adicione detalhes sobre o armazenamento do NAS da Synology do qual você está sincronizando, como endereço, senha e nome de usuário.
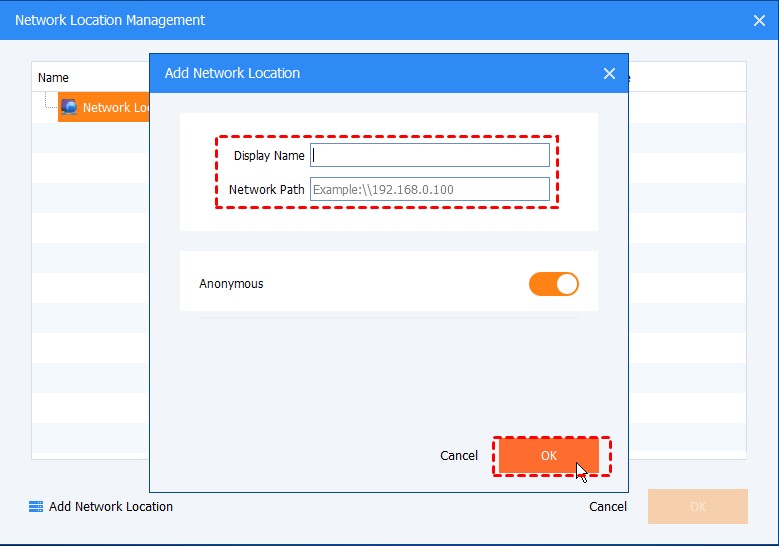
Passo 7: Na seleção do local de destino, escolha OneDrive > Iniciar backup.
Parte 4: 3 métodos para fazer backup do OneDrive para o NAS da Synology
Você pode usar um dos seguintes métodos para fazer backup do OneDrive no NAS da Synology.
Método 1: Fazer backup do OneDrive para NAS da Synology com Cloud Sync
O Cloud Sync é útil para fazer backup do NAS da Synology no OneDrive e vice-versa. De fato, este software versátil e flexível permite que os usuários escolham a direção de sincronização bidirecional ou unidirecional, com proteção de criptografia para sincronização de dados.
Como usar o Cloud Sync para backup do OneDrive para Synology?
Passo 1: No seu computador, visite o site principal do NAS da Synology.
Passo 2: Clique na opção Centro de Pacote e clique em Cloud Sync após uma pesquisa rápida. Instale o software.
Passo 3: Abra o software Synology Cloud Sync.

Passo 4: Depois que a página inicial principal do serviço for aberta, clique no ícone de mais.
Passo 5: Clique em Microsoft OneDrive nas opções da lista para permitir o acesso e pressione o botão Avançar.
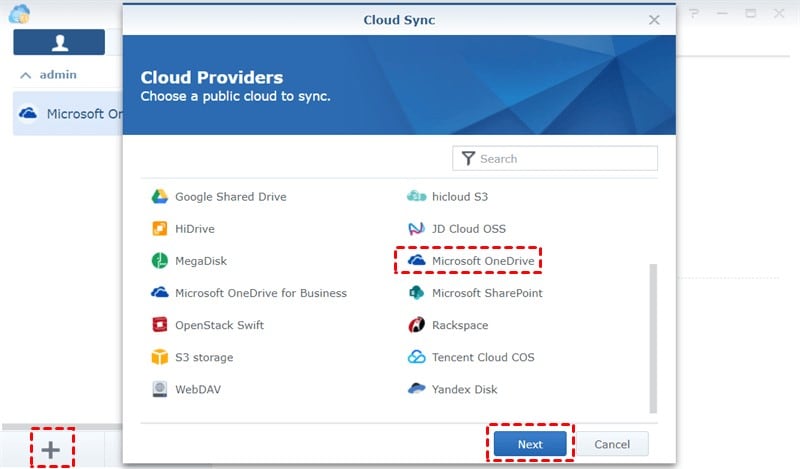
Passo 6: Clique nas seleções para as seguintes caixas:
- Endereço local - escolha uma pasta para armazenar dados do OneDrive para o Synology.
- Direção de sincronização - selecione a opção "Baixar apenas alterações remotas" como o modo de sincronização.
- Endereço remoto - escolha a rota de sincronização principal do OneDrive para o Synology por meio da Pasta Root.
Por fim, clique em Avançar.

Método 2: Fazer backup do OneDrive para o NAS da Synology por download e upload
Um dos métodos mais usados para fazer backup do OneDrive para Synology é o procedimento de download e upload. É o método mais fácil para backup de dados de nível básico entre dois provedores de serviços em nuvem. Portanto, é melhor para usuários que precisam fazer backup de apenas alguns arquivos.
Lembre-se de que o método também pode levar mais tempo para ser concluído. Portanto, ao fazer backup do OneDrive, certifique-se de usar uma conexão forte com a Internet para evitar interrupções no backup.
Como usar o método de download e upload para fazer backup do OneDrive para o Synology?
Passo 1: Acesse o programa OneDrive em seu dispositivo.
Passo 2: Escolha as pastas ou arquivos dos quais você fará backup.
Passo 3: Clique no botão Download para salvá-los no local de armazenamento local em seu PC.
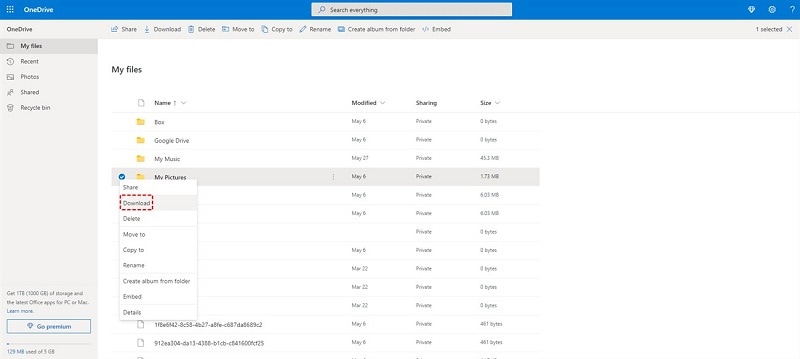
Passo 4: Acesse a conta do NAS da Synology e faça login no seu navegador.
Passo 5: Toque em Estação de Arquivo. Em seguida, arraste os arquivos baixados e solte eles na pasta de sua escolha.

Método 3: Sincronizar o OneDrive com o NAS da Synology através de software de terceiros
Algumas ferramentas de terceiros também funcionam para fazer backup do OneDrive para Synology, como as opções Backblaze e AOMEI Backupper Standard mencionadas anteriormente. No caso deste último, os usuários podem usar facilmente a função de sincronização para conexão rápida de NAS e nuvem e sincronização de dados.
Como usar o AOMEI Backupper Standard para sincronização do OneDrive com o Synology?
Passo 1: Abra o software AOMEI Backupper Standard.
Passo 2: Na página inicial, clique na guia Sincronizar e toque na opção Sincronização Básica.
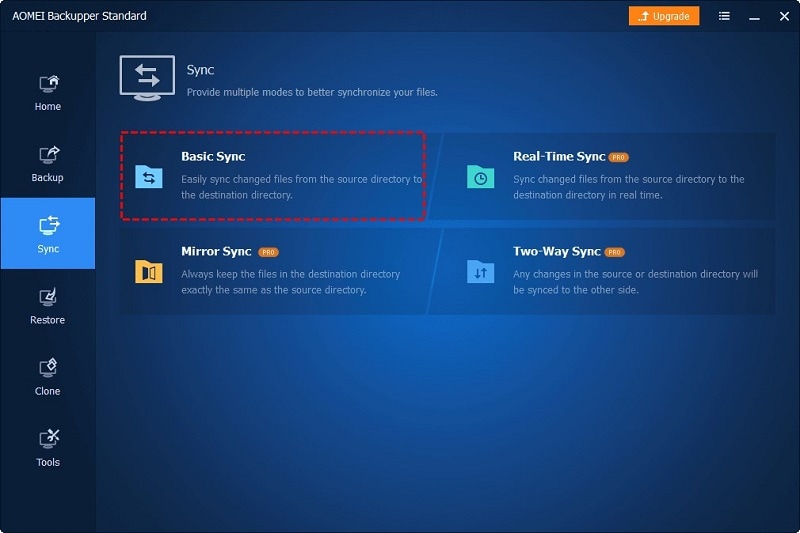
Passo 3: Toque na opção "Adicionar Pasta". Em seguida, mencione a pasta OneDrive que você escolherá como seu diretório de origem.

Passo 4: Escolha a caixa de seleção para a pasta de destino e escolha "Compartilhar/NAS" para incluir seu dispositivo NAS da Synology.

Passo 5: Toque nas configurações de sincronização para configurações adicionais, como sincronização e backup de tarefas agendadas, como especificar o horário para sincronização automática. Em seguida, toque em Iniciar Sincronização.
Você pode gostar também:
Como usar o Rsync para sincronizar dados entre dois NAS da Synology
Conectando o NAS da Synology ao Backblaze B2
Fazer backup de arquivos no NAS da Synology com Time Machine
Conclusão:
Nos dois sentidos, vários métodos estão disponíveis para backup de dados e sincronização entre OneDrive e NAS da Synology. Você pode fazer sua escolha com base na solução ou ferramenta que você acha mais fácil de usar e acessível em seu sistema.
Para Windows XP/Vista/7/8/10/11
Para macOS X 10.10 - macOS 13

