Arquivos importantes excluídos ou perdidos acidentalmente no NAS da Synology?
Sem problemas. O Wondershare Recoverit pode recuperar seus arquivos perdidos do NAS em 3 passos. O melhor e mais profissional software de recuperação de dados do NAS é totalmente confiável e 100% seguro.
Muitos usuários lutam para fazer “Sincronização remota (Rsync)” e sincronizar arquivos de um NAS para outro. Assim, este artigo irá ajudá-lo a fazer isso! Vamos começar aprendendo o que é o Synology Rsync para que você possa sincronizar arquivos do seu computador com o NAS da Synology. Este guia também explica como sincronizar entre dois NAS da Synology através do Rsync.
Neste artigo, você vai aprender:
Parte 1. O que é o Rsync?
Rsync, que significa sincronização remota, é uma ferramenta de linha de comando para sincronizar arquivos. É utilizado para sincronizar arquivos de um computador para outro, de um computador para outro na mesma rede, de uma pasta para outra no mesmo computador, de um computador para um disco rígido externo, etc.
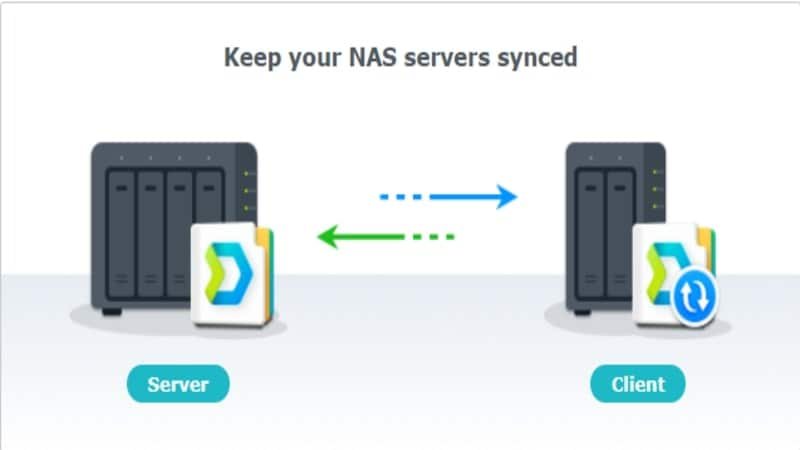
O Rsync é usado para uma variedade de propósitos, incluindo os seguintes:
- Backups automáticos ou incrementais para servidores ou discos remotos.
- Sincronização de diretórios e arquivos remotos.
- Transferências de arquivos.
Alguns dos benefícios do Rsync são:
- É mais rápido que o SCP (Secure Copy) pois o Rsync utiliza um protocolo de upload que permite apenas a variação entre os arquivos a serem transferidos; na primeira vez, ele transfere o arquivo inteiro. E na segunda vez, transfere apenas as alterações que possam existir.
- Destina-se a backups remotos.
- Ele facilita a cópia de todas as permissões de arquivo, como proprietário, grupos flexíveis e links físicos.
- Ele utiliza menos largura de banda ao enviar arquivos compactados.
O Rsync fornece várias opções para definir as conexões que você faz. Desde decidir qual shell usar até quais arquivos excluir de uma transferência, o Rsync oferece a capacidade de moldar as especificações de transferência.
O Synology Rsync é ideal para sincronizações complexas de arquivos e transferências de arquivos em grande escala. É preferível ao SCP para mover grandes lotes de arquivos. Embora possa parecer difícil, o Rsync pode executar tarefas que interfaces menos intimidadoras podem não ser capazes de fazer.
Parte 2. Como sincronizar entre dois NAS da Synology através do Rsync
A maneira mais simples e rápida de atingir o objetivo é usar uma pasta compartilhada, que fornece uma cópia exata dos dados no NAS de destino. Ao usar a Sincronização de Pastas Compartilhadas, as pastas na fonte do NAS da Synology são sincronizadas com as pastas no NAS da Synology alvo usando o Rsync.
Requisitos
- Na mesma rede, você precisa de duas unidades NAS da Synology.
- Para receber os arquivos sincronizados, o NAS de destino deve ter espaço disponível.
- Para configurar o Rsync no NAS de destino, você precisa de permissões avançadas.
Decisão que você deve tomar antes de começar
- Uma sincronização unidirecional envia informações para o NAS receptor durante as sincronizações, mas os dados de origem ainda são os mesmos. A sincronização bidirecional manterá os dois arquivos NAS sincronizados, o que significa que, se você excluir arquivos de um NAS, os arquivos do outro NAS também serão excluídos. Eu recomendo a sincronização unidirecional se você estiver simplesmente copiando dados de um NAS para outro. Como resultado, se você precisar de controle de versão de arquivo, recomendo DRIVE ou Cloud Server. Os arquivos são replicados pela Sincronização de Pasta Compartilhada.
- Lembre-se que o Rsync facilita muito a sobregravação de seus arquivos sem querer. Como resultado, recomendamos que você verifique tudo novamente antes de sincronizar.
Agora você pode executar o Rsync de um NAS para outro seguindo as instruções abaixo.
Passo 1. Ativando o serviço de backup Rsync
- Navegue até Painel de controle > Serviços de arquivo > Rsync. Em seguida, marque a caixa Ativar serviço Rsync para configurar a sincronização da pasta compartilhada. A porta padrão pode ser deixada sozinha. Ambos os dispositivos NAS da Synology precisam ter o Rsync ativado.
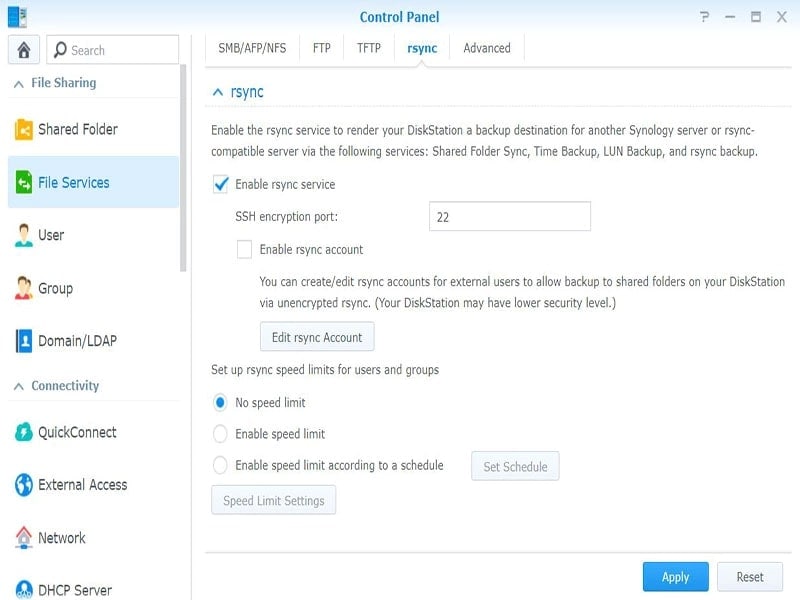
- Atribua privilégios Rsync apropriados aos usuários para que eles possam fazer backup de dados de um NAS da Synology de origem ou de um servidor compatível com Rsync para o NAS da Synology de destino. Para conceder permissões de backup do Rsync, explore o Painel de controle > Privilégios do aplicativo > Rsync (sincronização de pasta compartilhada, backup LUN em modelos compatíveis) > Editar.
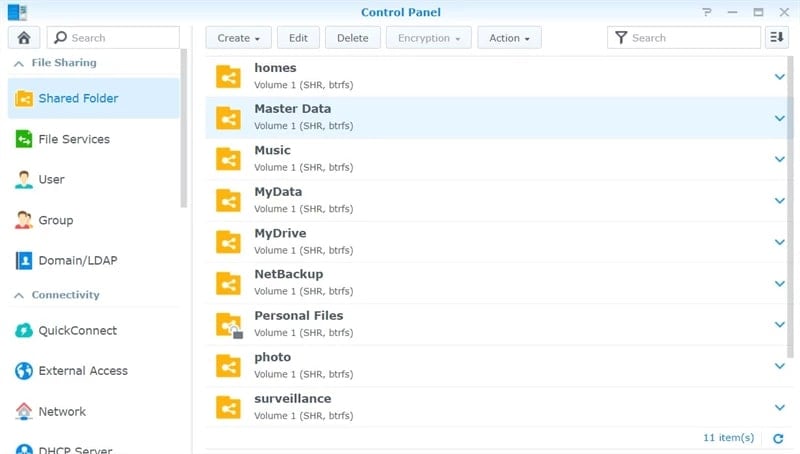
- Atribua privilégios aos usuários desejados ou especifique os endereços IP permitidos de usuários específicos. Para fazer isso, clique em Permissões avançadas > Permissões compartilhadas avançadas > Permissões compartilhadas avançadas.
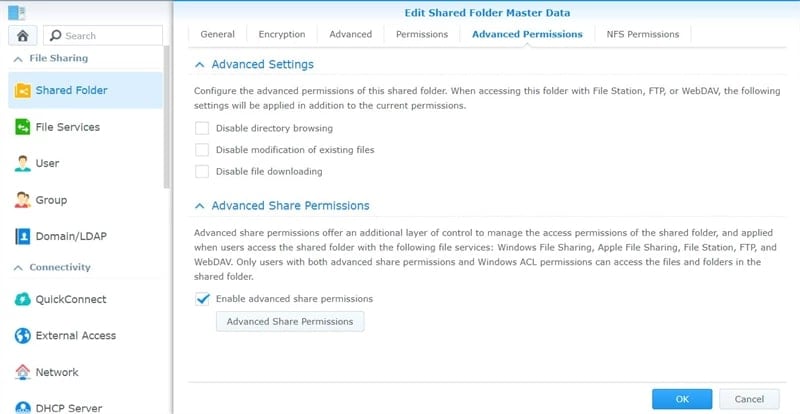
- Por fim, conceda à conta de usuário permissões de leitura/gravação.
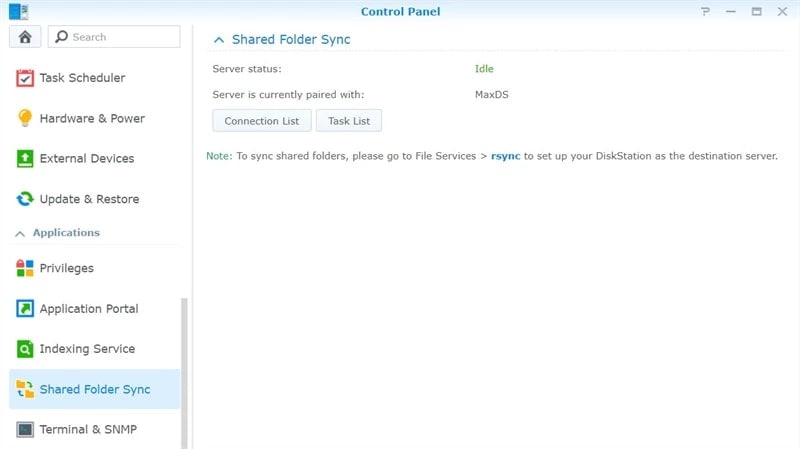
Passo 2. Sincronizar arquivos de um NAS da Synology para outro NAS através do Rsync
- Vá para Painel de controle > Sincronização de pasta compartilhada > Lista de tarefas.
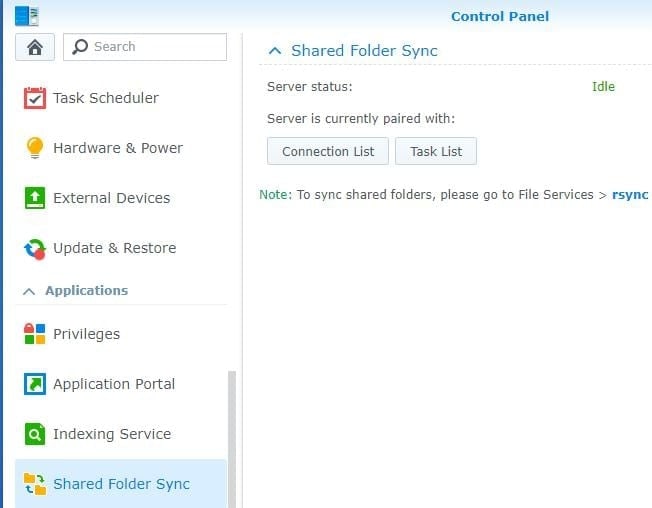
- Clique em Criar e nomeie a tarefa.
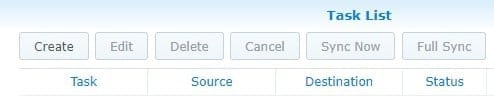
- Escolha as pastas que deseja sincronizar, marque a caixa e clique em Avançar.
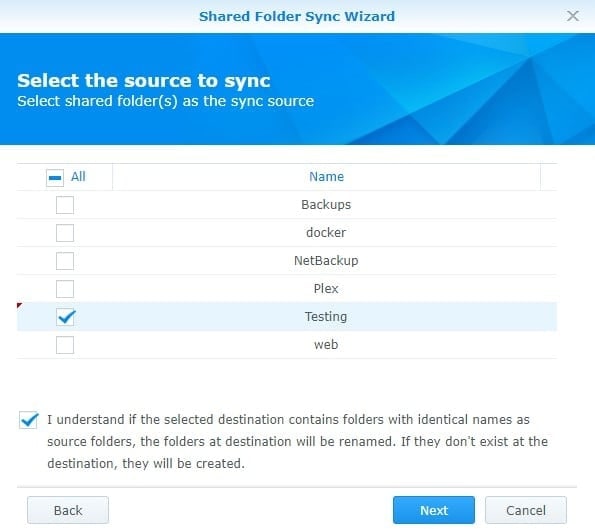
- Insira as informações do NAS da Synology de destino, personalize as configurações na parte inferior e teste a conexão.
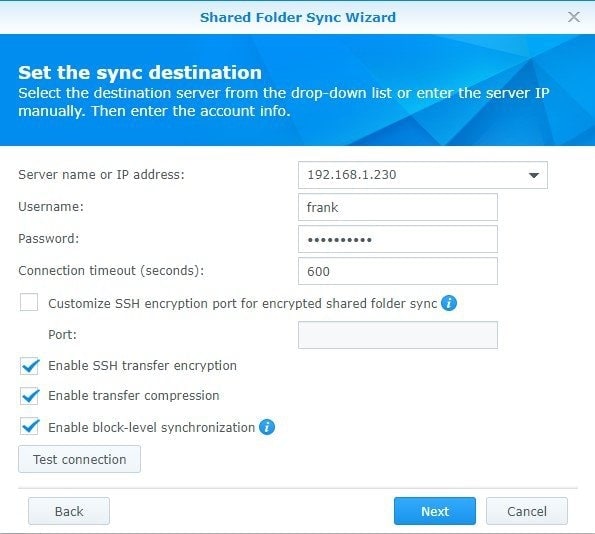
Observação: A caixa de seleção para sincronização em nível de bloco compara os dados e sincroniza apenas a diferença.
- Altere o agendamento no qual deseja que esta tarefa seja executada.

- Confirme as operações e clique em Aplicar para que a pasta comece a sincronizar.
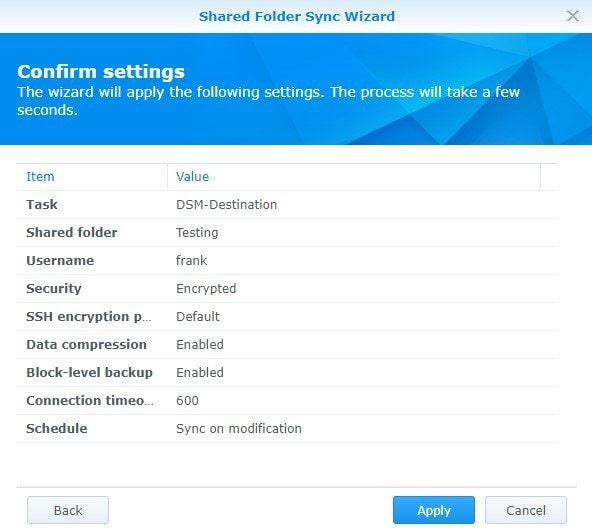
Mais relacionado: Como fazer backup de arquivos no NAS da Synology com Time Machine
Parte 3. Rsync vs Synology Drive
O Synology Drive é uma alternativa ao Rsync para compartilhar arquivos entre dois NAS da Synology. É uma solução abrangente para gerenciamento, compartilhamento e sincronização de arquivos. O pacote consiste em três partes: Synology Drive, Synology Drive ShareSync e Synology Drive Admin Console.
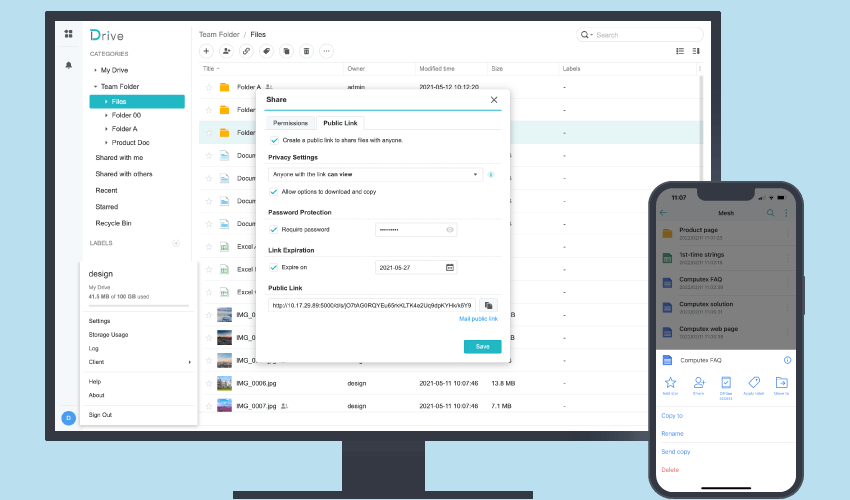
Os usuários podem visualizar o Synology Drive como um portal de arquivos e acessá-lo a partir de navegadores da web, programas de desktop e aplicativos móveis assim que o administrador ativar o Synology Drive Server. O administrador pode configurar tarefas de sincronização para outros servidores NAS da Synology usando o Synology Drive ShareSync.
Se você quiser saber mais sobre o Synology Drive, assista a este vídeo do YouTube.
Uma diferença entre o Rsync e o Synology Drive é como os arquivos são sincronizados e compartilhados por outras pessoas. O Synology Drive sincroniza arquivos e os compartilha com outras pessoas, enquanto o Rsync não. Os usuários podem fazer backup do NAS da Synology na nuvem e em discos rígidos externos por meio do Synology Drive.
Você pode executar a recuperação de dados do NAS da Synology se acidentalmente excluiu dados de sua unidade Synology durante a execução de um backup.
Conclusão:
Este artigo explicou como você pode usar uma pasta compartilhada para executar o Synology Rsync em outro NAS. Você deve configurar a pasta compartilhada no NAS de origem e de destino. Uma alternativa ao Rsync também foi mencionada para sua referência. Se você perder arquivos durante a sincronização entre dois NAS da Synology, você pode usar o software de recuperação de dados do NAS para restaurar seus arquivos importantes.
Para Windows XP/Vista/7/8/10/11
Para macOS X 10.10 - macOS 13

