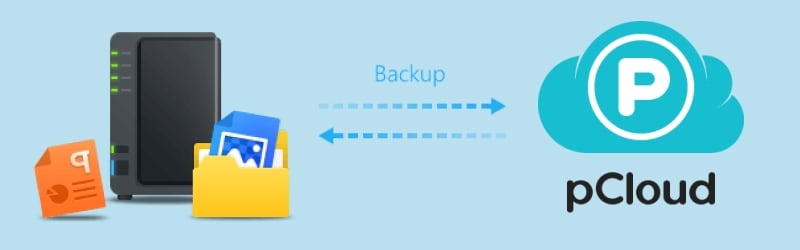
É inegável que o NAS da Synology está entre os melhores servidores de NAS disponíveis em todo o mundo. Muitos usuários o utilizam e é particularmente útil para necessidades de negócios. No entanto, criar um backup do seu NAS da Synology é um método eficaz de segurança de dados. Este tutorial menciona dois métodos para fazer backup do NAS da Synology no pCloud.
Este tutorial também fornecerá uma visão geral dos motivos pelos quais as pessoas preferem fazer backup de seus dados do NAS da Synology no pCloud, o que fornecerá informações mais específicas sobre o seu caso. Portanto, siga atentamente as instruções para se colocar em uma situação confortável.
Parte 1. O que é o pCloud?
O pCloud é o seu espaço de nuvem pessoal para armazenar todos os seus arquivos e pastas. Possui uma interface amigável que mostra claramente onde tudo está localizado e para que serve. Este software está disponível para praticamente qualquer dispositivo e plataforma – dispositivos iOS e Android, MacOSX, sistema operacional Windows e todas as distribuições do Linux.
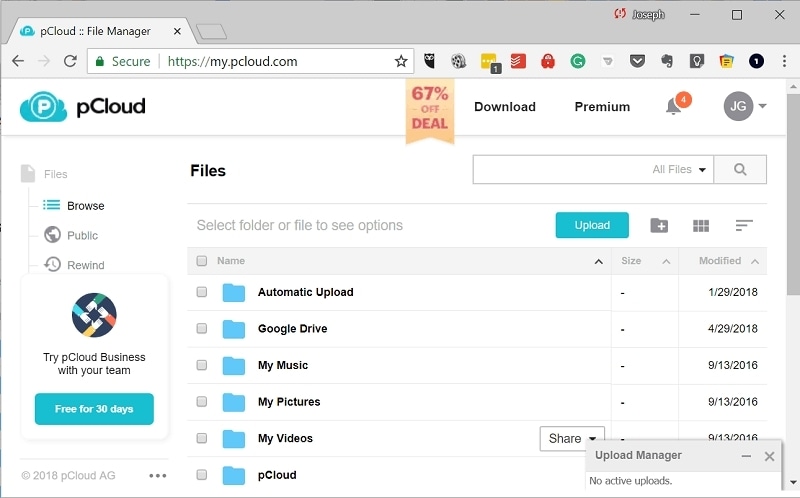
Este aplicativo cria uma unidade virtual segura que expande seu espaço de armazenamento local ao instalar o pCloud em seu computador (através do aplicativo desktop, pCloud Drive). Cada mudança que você faz em seu pCloud pode ser vista imediatamente em seu computador, celular ou tablet. Todos os seus dispositivos são sincronizados instantaneamente, e você tem acesso direto a arquivos para qualquer atualização que fizer.
Usos do pCloud
O pCloud é considerado um dos melhores serviços de nuvens por várias razões. Como as múltiplas funções que ele oferece aos usuários sem comprometer a segurança dos dados e dinheiro. Você pode usar o pCloud em qualquer dispositivo. Como os usuários podem acessá-lo através de qualquer navegador, você não precisa se preocupar com problemas de compatibilidade.
Além disso, o pCloud Drive permite acessar, sincronizar e armazenar seus arquivos na nuvem criando uma unidade virtual segura em seu PC. Por outro lado, o pCloud para celular permite que você acesse e armazene seus arquivos em qualquer lugar e a qualquer momento.
Um dos muitos usos do pCloud é sua capacidade exclusiva de fazer backup de contas de mídia social e sites WordPress, o que é impossível usando outro armazenamento em nuvem. Além disso, você também pode adicionar seus arquivos como “favoritos” para poder acessá-los mesmo quando estiver trabalhando offline.
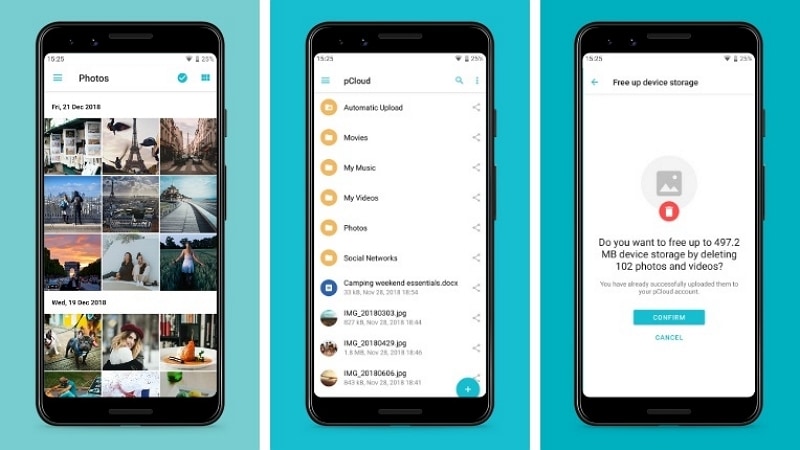
Parte 2. Por que você deve fazer backup do NAS da Synology para o pCloud?
Você obtém muitos benefícios ao fazer backup do seu NAS da Synology para o pCloud, incluindo:
- Prevenção de perda de dados: Seus dados no local, incluindo os dados em suas estações de trabalho e seu NAS, são vulneráveis a ataques de ransomware porque estão constantemente vinculados a seus computadores. E também os discos rígidos do seu NAS podem funcionar mal. A falha de uma unidade pode não afetar seus dados porque seu NAS provavelmente está configurado em um RAID.
- Segurança: Quando se trata de servidores de armazenamento, os dados do cliente geralmente são protegidos por criptografia durante o trânsito de e para o destino final. Considere os protocolos de criptografia ao comparar empresas do pCloud, especialmente se você tiver requisitos de segurança específicos.
- Automação: O aplicativo de backup integrado em seu NAS da Synology permite que você agende seus backups pCloud com antecedência e continue seu trabalho.
- Escalabilidade: Seus backups do pCloud se expandem junto com seus dados. Com o armazenamento do pCloud, você pode garantir que seus dados tenham backup adequado sem comprar ou gerenciar hardware adicional.
Arquivos importantes excluídos acidentalmente no NAS da Synology sem backup?
Sem problemas. O Wondershare Recoverit pode recuperar seus arquivos perdidos do NAS em 3 passos. O melhor e mais profissional software de recuperação de dados de NAS que é totalmente confiável e 100% seguro.
Parte 3. Como fazer backup do NAS da Synology para pCloud com o Rclone
O Rclone é uma ferramenta de linha de comando para gerenciar arquivos no armazenamento em nuvem. Possui recursos e oferece suporte a mais de 40 soluções de armazenamento em nuvem, como armazenamento de objetos S3, serviços de armazenamento de arquivos comerciais e de consumo e protocolos de transferência comuns, como FTP. Os usuários costumam se referir ao Rclone como "Uma ferramenta versátil para gerenciar arquivos em nuvem" e "Uma tecnologia tão incrível que parece mágica".
Siga as instruções abaixo para fazer backup do NAS da Synology para pCloud com o Rclone:
Observação: Você precisará garantir que o Rclone possa acessar uma fonte de dados (também conhecida como remota). O exemplo abaixo usará as informações de login do IAM para um Wasabi S3 bucket. Se o S3 não é adequado para você, é possível utilizar FTP ou outra conexão suportada pelo Rclone. Você precisará de acesso de root e SSH para Synology. Além disso, será necessário configurar uma pasta compartilhada.
Passo 1. Ative o acesso SSH
Em seu NAS da Synology, você deve primeiro ativar o acesso SSH. Para fazer isso, faça login e vá para Painel de controle DSM > Terminal e SNMP > Terminal e Ativar o serviço SSH.
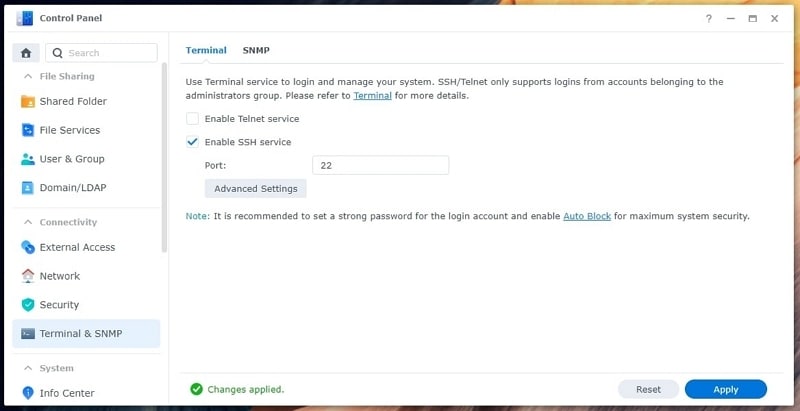
Passo 2. Instale o Rclone
Depois de usar o SSH para se conectar ao seu NAS da Synology, você deve obter acesso root digitando os seguintes comandos no Terminal:
admin@mynas:/$ sudo -i
Senha:
root@mynas:~#
Você deve obter o script de instalação do Rclone a partir daí:
wget https://rclone.org/install.sh
Com permissões definidas:
chmod +x install.sh
O último passo é instalar o Rclone:
./install.sh
Passo 3. Adicione um controle remoto ao Rclone
- Você deve primeiro configurar um controle remoto:
root@mynas:~# rclone config
Como já foi indicado, este exemplo demonstrará como usar credenciais IAM para se conectar a um Wasabi S3 bucket. Você pode usar uma configuração diferente, como FTP. Adicione um novo controle remoto digitando n e fornecendo um nome:
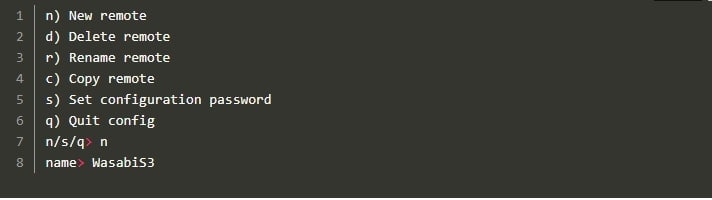
- Insira 4 e selecione Provedor de armazenamento compatível com Amazon S3.
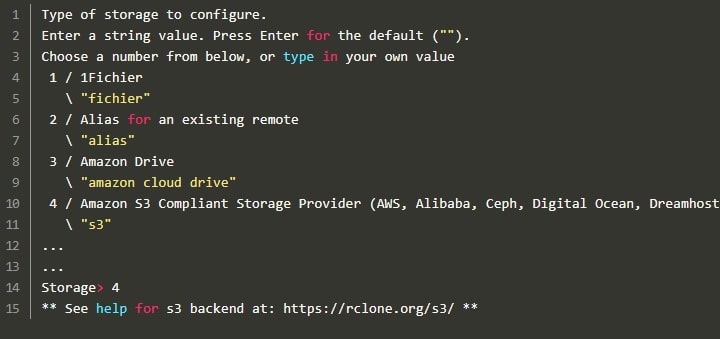
- Em seguida, digite 9 e selecione Wasabi Object Storage como seu provedor S3. Responda às perguntas para sua conexão. Depois de terminar de configurar seu controle remoto S3, você pode sair do Rclone.
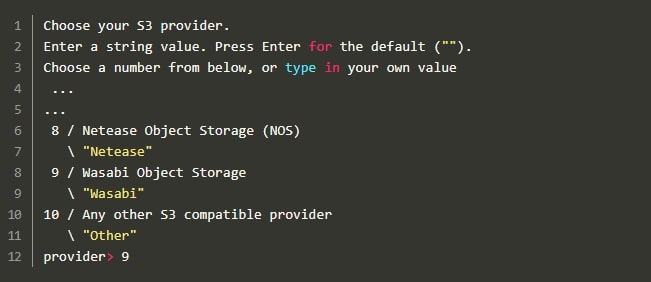
Passo 4. Sincronize seu Rclone remoto
- Para sincronizar um controle remoto, use a seguinte sintaxe básica:
rclone sync
Este comando modifica apenas o destino, deixando a origem inalterada Apenas alterando o destino, a origem e o destino são sincronizados. Ele não transfere arquivos idênticos entre origens e destinos e executa verificações de tamanho e tempo de modificação.
Deve-se observar que se houver algum erro em qualquer fase, os arquivos do destino não serão destruídos. Determine a localização da pasta de destino em seu NAS.
rclone sync [REMOTE_NAME]:[BUCKET_OR_FOLDER_NAME] [LOCAL_PATH] -v
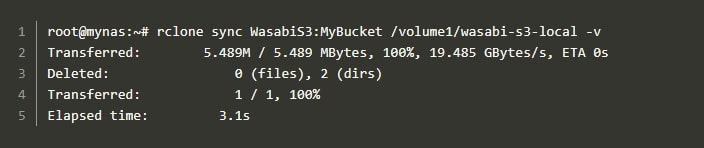
- Para o último passo, crie uma tarefa agendada. Depois de fazer login, vá para Painel de Controle DSM > Agendador de Tarefas no NAS da Synology. Em seguida, selecione Tarefa agendada > script definido pelo usuário após clicar em Criar, depois, na guia Configurações gerais da caixa Criar tarefa, insira o nome de sua tarefa. Em seguida, selecione o horário na guia de agendamento. Por fim, cole o script definido pelo usuário na guia de configuração da tarefa. Então, clique em OK.
Parte 4. Como fazer backup do NAS da Synology para pCloud sem o Rclone
É um pouco complicado fazer backup do NAS da Synology para o pCloud usando o Rclone. Portanto, você pode procurar uma alternativa ao Rclone. O MultCloud é um serviço de backup em nuvem fantástico e gratuito, é a técnica mais direta e prática para fazer backup de dados de um NAS da Synology para o pCloud.
O MultCloud é um gerenciador de arquivos em nuvem de boa reputação que permite aos usuários fazer backup de arquivos efetivamente entre as nuvens. Os serviços NAS, pCloud, OneDrive, Google Drive, Dropbox, Flickr, Box, MEGA, Amazon S3, FTP e outros são atualmente suportados pela MultCloud.
Como o MultCloud pode ser usado para fazer backup do NAS da Synology para o pCloud? Os passos são os seguintes:
Passo 1. Crie uma conta no MultCloud. Clique em Tentar sem se registrar para criar uma conta temporária.
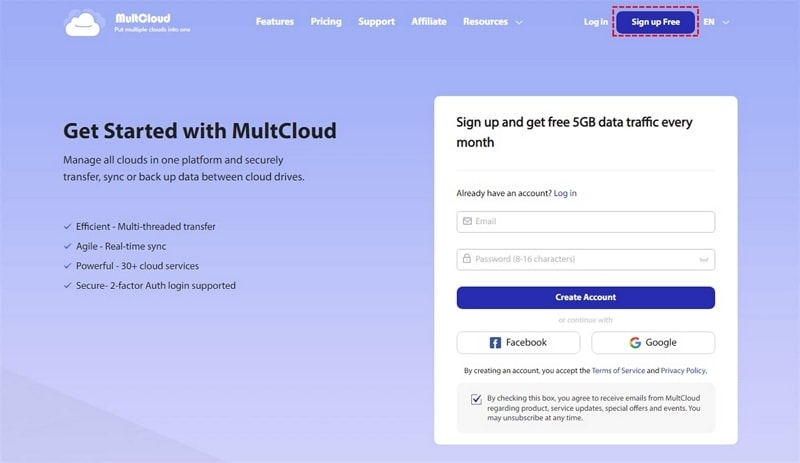
Passo 2. Vá para Adicionar Nuvem na barra lateral esquerda. Em seguida, selecione pCloud para conceder acesso ao MultCloud. Antes de instalar no NAS da Synology, você pode ativar o servidor FTP e o serviço WebDav no dispositivo.
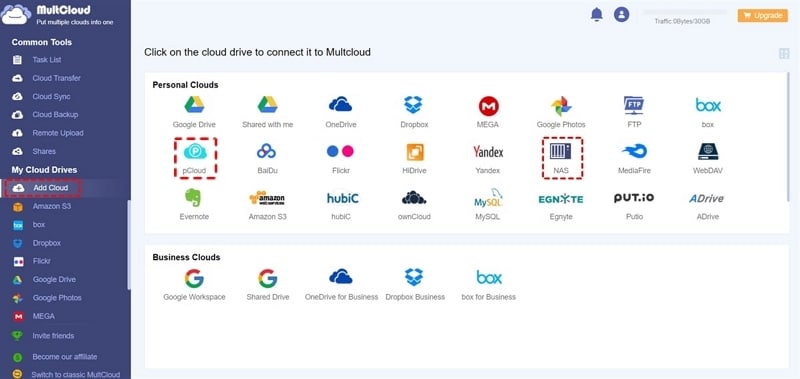
Passo 3. Navegue até Backup em Nuvem. Em seguida, escolha pCloud como diretório de destino e NAS da Synology como diretório de origem. Por fim, clique na guia Fazer Backup Agora.
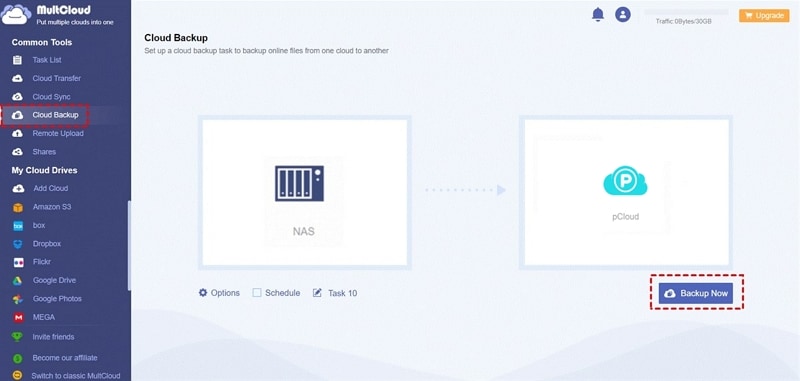
Caso você tenha perdido alguns dados importantes durante o processo de backup, não entre em pânico! Você pode executar a recuperação de dados do NAS da Synology. Além disso, o pCloud não é a única maneira de fazer backup do NAS da Synology. Você também pode fazer backup do NAS da Synology em um disco rígido externo.
Conclusão:
A maioria dos usuários usa o Synology NAS como servidor de armazenamento padrão. No entanto, é importante fazer backup do seu Synology NAS no pCloud em caso de emergência. Este guia ensina como fazer isso com ou sem o Rclone, e explica o que é o pCloud.
Para Windows XP/Vista/7/8/10/11
Para macOS X 10.10 - macOS 13


