12/10/2021 • Arquivado para: Backup de dados • Soluções comprovadas
Quando falamos sobre discos rígidos externos, a Seagate é um dos primeiros fabricantes que vêm à nossa mente. Como os discos rígidos externos são usados principalmente para fazer backup de nossos dados, considere o uso de um software de backup Seagate já lançados. Por exemplo, com uma ferramenta como o Seagate Dashboard, você pode facilmente fazer backups e restaurar seus dados. Portanto, apresento um tutorial para os três principais softwares de backup gratuitos para discos rígidos externos da Seagate neste post.

Seagate Dashboard: Ferramenta de backup e recuperação gratuita da Seagate
Seagate Dashboard é uma ferramenta disponível gratuitamente que pode ser usada para fazer backup e restaurar seus dados do/para o disco rígido da Seagate. O aplicativo pode levar o backup para a unidade externa e até mesmo para a nuvem Seagate que esteja vinculada.
- Usando o Seagate Dashboard, você pode fazer o backup completo de seus dados para o disco rígido externo da Seagate.
- O aplicativo permite que você selecione as pastas ou arquivos específicos que deseja incluir no backup.
- Ele pode fazer o backup de todos os principais tipos de dados, como documentos, fotos, vídeos, áudios e muito mais.
- O Seagate Dashboard também oferece suporte a backup automático, o que nos permite realizar um backup em algum momento especificado de forma automática.
Se você deseja usar este software de backup gratuito para o disco rígido externo Seagate, siga estas etapas:
Etapa 1: Iniciar o software de backup Seagate
A princípio, você pode simplesmente iniciar o Seagate Dashboard em seu computador e, em sua página inicial, clicar no recurso para criar um novo backup (a opção “Proteger agora”).
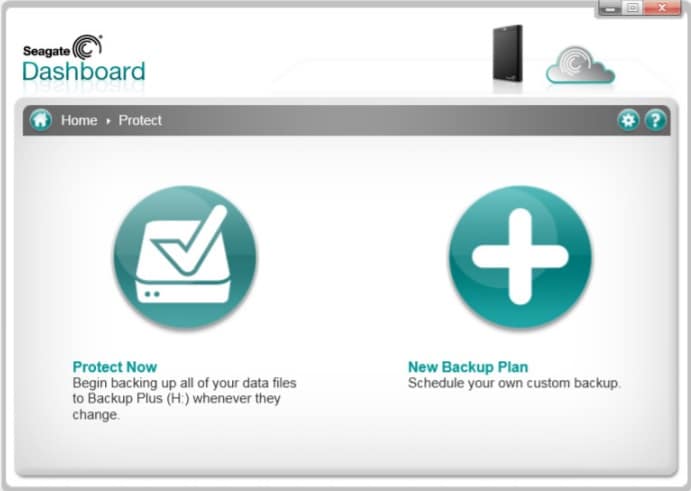
Etapa 2: Escolha as pastas/arquivos a serem incluídos no backup
Para continuar, o Seagate Dashboard fornecerá automaticamente uma lista de vários tipos de dados. Você pode simplesmente selecionar qualquer tipo de dados (como fotos ou documentos) dos quais deseja fazer backup.
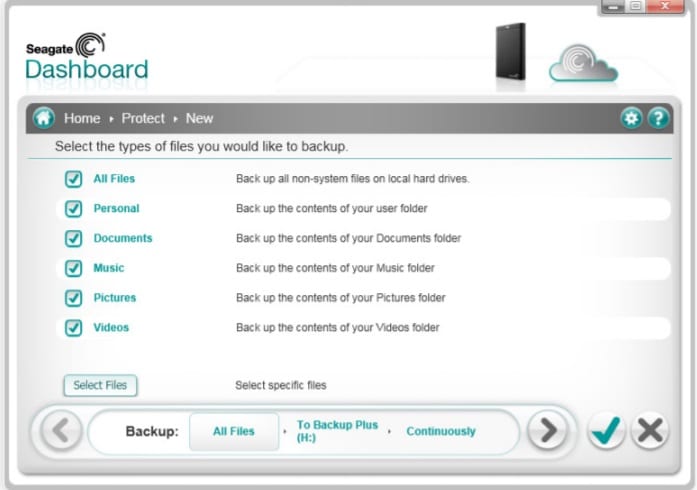
Se você deseja incluir as pastas específicas, clique no botão “Selecionar Arquivos”. Isso abrirá uma janela do navegador, permitindo que você selecione os arquivos/pastas de sua escolha.
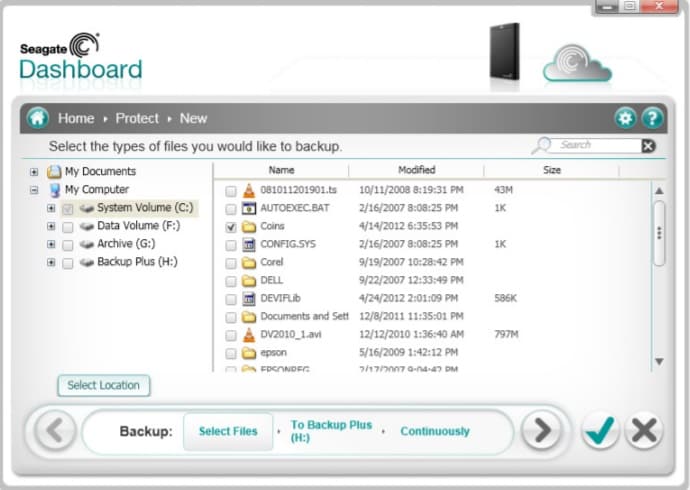
Etapa 3: Selecione o Seagate Drive para armazenar o backup
Depois de selecionar o que deseja incluir no backup, você pode prosseguir para a próxima etapa. Aqui, você pode simplesmente selecionar o disco rígido externo Seagate conectado para salvar o backup. Se desejar, você também pode fazer upload do backup para a nuvem da Seagate a partir daqui.
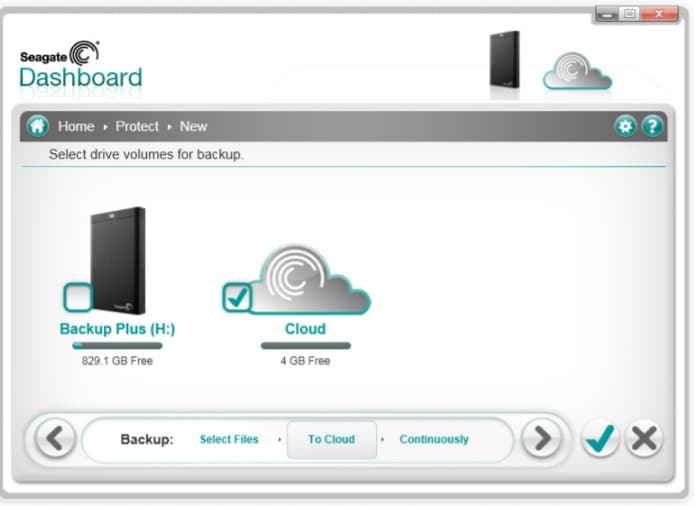
Etapa 4: Configure e conclua o processo de backup Seagate
No final, o Seagate Dashboard simplesmente pedirá que você configure o software para fazer um backup automático. Você pode configurá-lo para fazer o backup a cada hora, dia, semana, mês, continuamente ou desabilitar a opção.
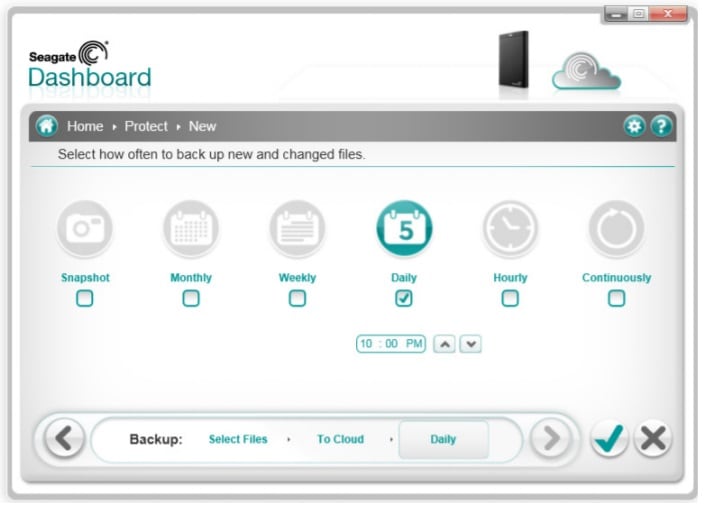
Após o processo, o Seagate Dashboard poderá precisar de um pouco de tempo para fazer um backup dedicado de seus dados no disco rígido conectado. Quando a operação for concluída, você pode visualizar os arquivos de backup disponíveis na sua página inicial e pode até mesmo restaurá-los para o seu computador.
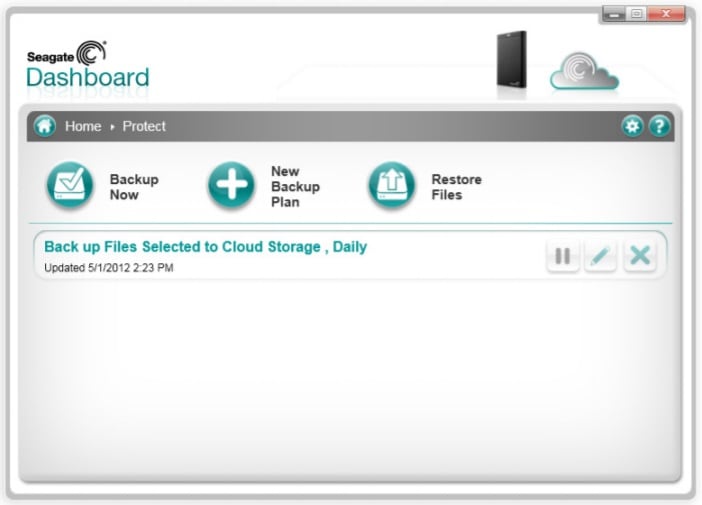
Limitações
- O recurso de backup está disponível apenas para Windows (não para Mac)
- O backup não é incremental e consumirá muito espaço.
- Opções limitadas para visualizar seus dados ou selecionar os arquivos de sua escolha (sem filtros)
- Falta de recursos relacionados ao gerenciamento de armazenamento
Análise do Seagate Toolkit: Uma solução de backup e recuperação prática
Seagate Toolkit é um aplicativo de desktop mais avançado que você pode usar para fazer backup, restaurar e sincronizar seus dados. Este software de backup Seagate é extremamente fácil de usar e também permite que você mantenha versões diferentes do backup.
- Usando a opção Backup, você pode incluir quaisquer arquivos ou pastas (ou até mesmo tipos de dados) no backup Seagate.
- O aplicativo pode manter versões separadas do backup e restaurá-lo no computador após o processo.
- Também há uma opção “Mirror” no Seagate Toolkit que sincroniza seus dados com a unidade de backup.
- Como o Seagate Toolkit oferece suporte a uma opção de backup automático, você pode manter um backup de seus dados de forma organizada.
Agora que conhecemos um pouco sobre o Seagate Toolkit, vamos aprender como usar este software da Seagate para fazer backup de nossos dados.
Etapa 1: Conectar a unidade e iniciar o Seagate Toolkit
Para começar, basta instalar e iniciar o aplicativo Seagate Toolkit em seu computador. Além disso, conecte o disco rígido Seagate ao sistema e aguarde até que ele seja detectado pelo aplicativo. Na lista de opções fornecidas na página inicial do Toolkit, clique no botão “Backup”.
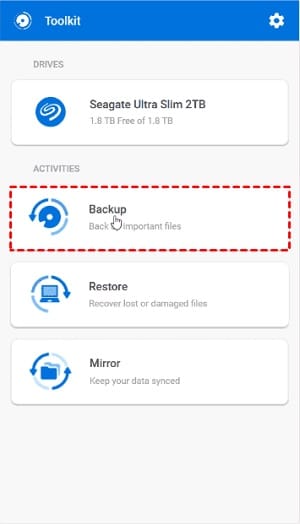
Etapa 2: Selecione o tipo de dado ou arquivo para backup
Agora, o Seagate Toolkit simplesmente solicitará que você selecione o tipo de dado que você deseja fazer backup. Aqui, você pode selecionar fotos, músicas, documentos ou qualquer outro tipo de dado.
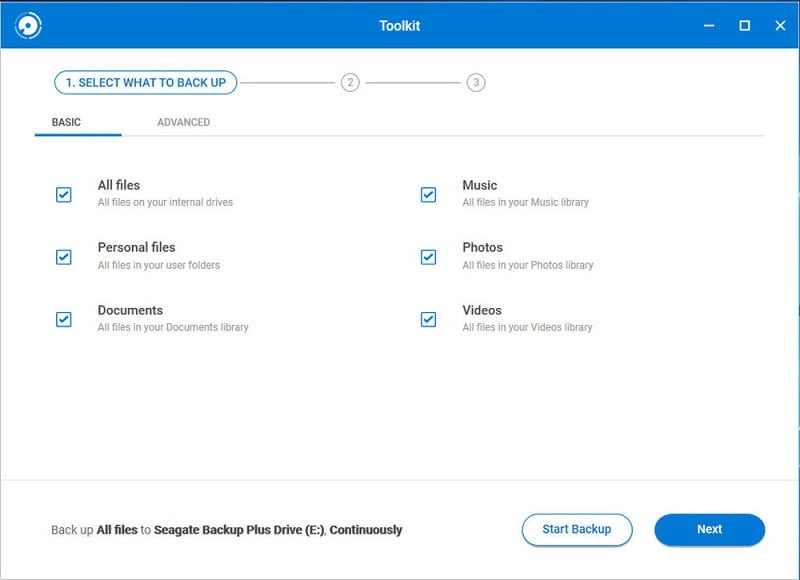
Se você deseja selecionar arquivos específicos, basta acessar a guia “Avançado”. Aqui, você pode navegar até o armazenamento local do seu computador para selecionar manualmente os arquivos/pastas a serem incluídos no backup.
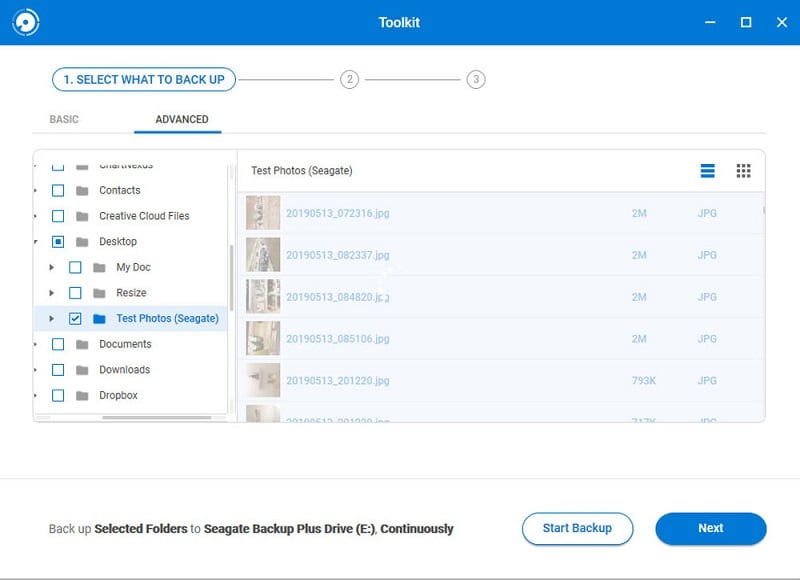
Image Name: top-seagate-backup-software-10 Image Alt: Seagate Toolkit Browse Files
Etapa 3: Definir uma programação e iniciar o backup
Por último, você pode selecionar uma programação para o software seguir e fazer backup de seus dados automaticamente. Você pode agendá-lo diariamente, semanalmente, mensalmente, continuamente ou manualmente.
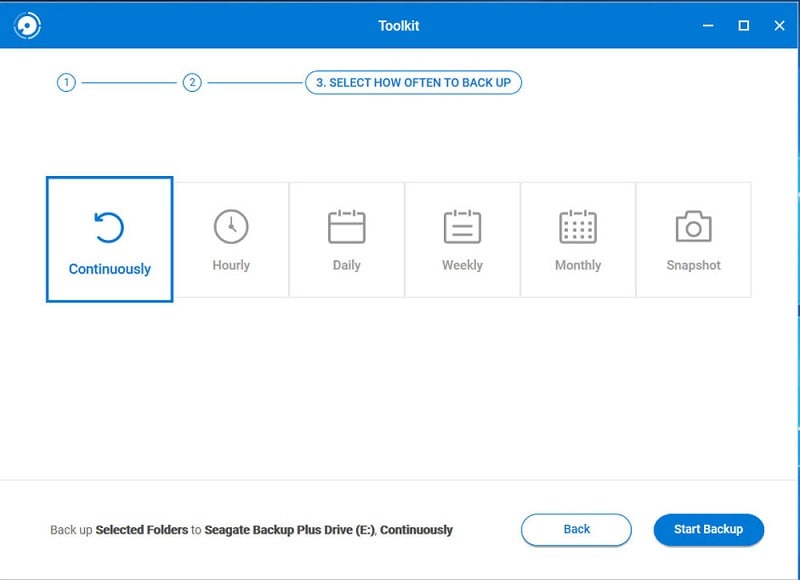
No final, basta clicar no botão “Iniciar backup” e esperar um pouco, pois o Seagate Toolkit fará o backup dos seus dados no disco rígido.
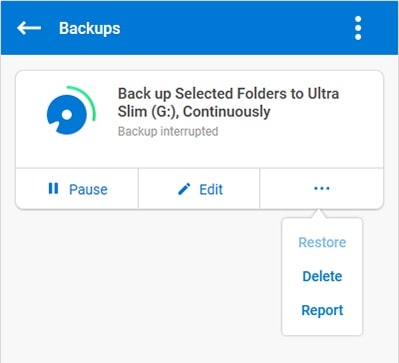
Limitações
- O processo geral de backup e restauração de dados pode ser complicado.
- O kit de ferramentas é compatível apenas com discos rígidos Seagate.
- Não há verificação de vírus embutida ou recurso de backup incremental.
Wondershare UBackit: O software de backup mais avançado da Seagate
Como você pode ver em nossas análises do Seagate Dashboard e Seagate Toolkit, esses aplicativos têm certas limitações. Portanto, se você está procurando uma solução mais amigável e avançada, experimente o Wondershare UBackit. Ele fornece a solução mais simples para fazer backups e restaurar seus dados de acordo com seus requisitos em qualquer disco rígido.
- O UBackit oferece uma solução amigável em que você pode selecionar manualmente os arquivos e pastas para backup.
- O aplicativo fará um backup incremental (mantendo diferentes versões no seu histórico) que economiza o espaço total do disco rígido.
- Ele suporta todos os principais tipos de dados, como fotos, vídeos, áudios, documentos, etc. e também oferece um filtro embutido.
- Você pode utilizar a ferramenta de agendamento de backup automático para realizar backups de acordo com a programação a sua escolha.
- O UBackit também possui um scanner de vírus embutido para manter seus dados seguros e um recurso de gerenciamento de armazenamento para otimizar o tamanho do backup.
Para aprender a usar o Wondershare UBackit (o melhor software de backup Seagate), você pode seguir estas instruções.
Etapa 1: Clique na opção de criar um novo backup UBackit
Para começar, basta iniciar o Wondershare UBackit no seu sistema e ir para o recurso “Backup & Restaurar” na barra lateral. A partir daqui, você pode escolher criar um novo backup em seu computador.

Etapa 2: Selecione os arquivos e pastas para fazer backup
E então, o aplicativo solicitará que você selecione os dados que terão um backup. Você pode navegar pelo armazenamento disponível (unidades, partições e pastas) para incluir os dados de sua escolha.
Se você estiver procurando por arquivos específicos, basta inserir termos na barra de pesquisa para achá-los com facilidade.
Além disso, você também pode encontrar todos os tipos de filtros na parte superior da interface do UBackit. Isso permitirá que você filtre seus arquivos com base no tipo de dados.
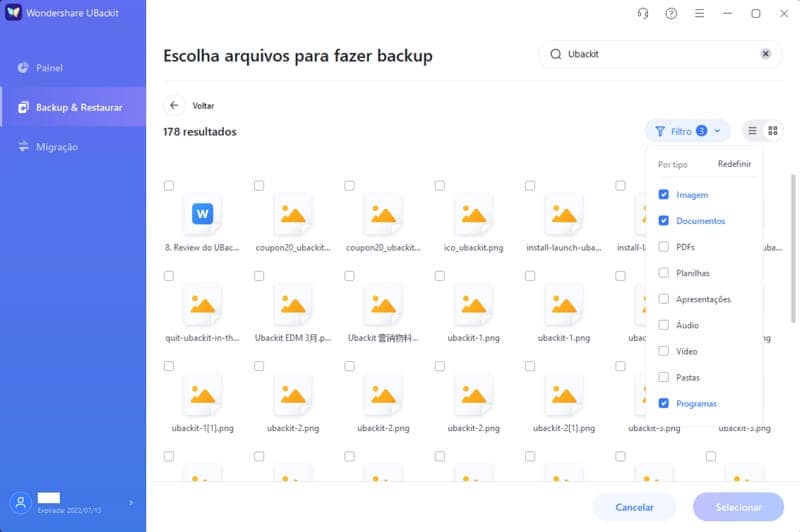
Etapa 3: Escolha seu Seagate Drive para salvar o backup
Agora, você pode selecionar um local onde seu arquivo de backup UBackit será armazenado. Nesse caso, você pode conectar seu disco rígido externo Seagate e simplesmente selecioná-lo entre as opções disponíveis.
Etapa 4: Configurar um agendamento de backup automático
Nesta etapa opcional, você pode configurar um backup automático com o UBackit. Você pode simplesmente ir para a opção “Definir backup automático” na parte superior e configurar uma programação diária, semanal, mensal ou contínua.

Etapa 5: Conclua o processo de backup UBackit
Depois disso, tudo que você precisa fazer é clicar no botão “Iniciar backup” e esperar um pouco, enquanto o UBackit faz um backup dedicado de seus dados. Você pode ver seu progresso a partir daqui e simplesmente esperar que ele termine, não fechando o aplicativo no meio.

Isso é tudo! Depois que seu backup for feito no disco rígido Seagate, o UBackit irá informá-lo. Agora você pode visualizar os dados de backup e até mesmo restaurá-los em qualquer local de sua escolha.
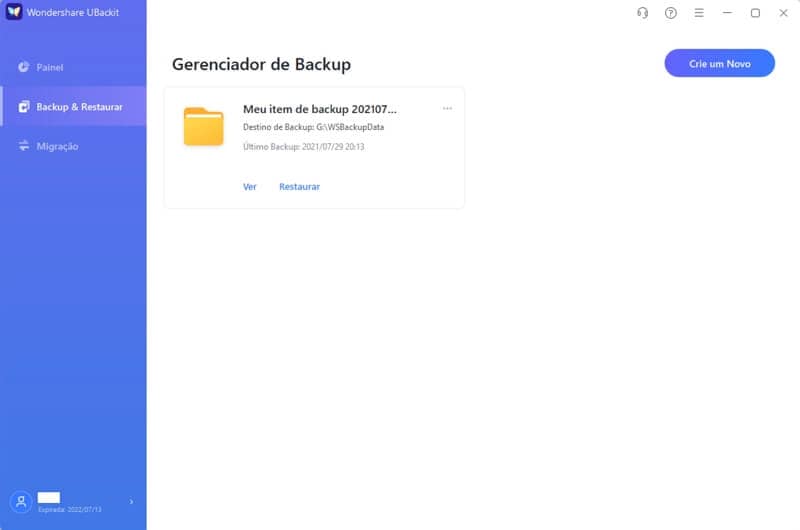
Agora é sua vez! Depois de ler sobre as análises do Seagate Dashboard e do Seagate Toolkit, você pode verificar facilmente como eles funcionam. Para facilitar as coisas para você, eu até forneci um tutorial para usar o software de backup gratuito para o disco rígido externo Seagate. Porém, se você está procurando o melhor software de backup Seagate, considere usar o Wondershare UBackit. Não só é fácil de usar, mas ele também tem algumas das opções de backup e restauração mais avançadas para gerenciar seus dados de um jeito top.
Backup de Dados
- Backup de Computador
- Backup de Disco Rígido
- Backup de Mac








Luís Santos
chief Editor