12/10/2021 • Arquivado para: Backup de dados • Soluções comprovadas
O armazenamento em nuvem é a nova forma de acessar, manter e gerenciar seus dados, em qualquer lugar e a qualquer hora. É um sistema brilhante para fazer backup de seu vídeo, áudio, documento, fotos, filmes ou alguns outros arquivos importantes. Você pode encontrar muitos serviços de nuvem gratuitos na Internet. Mas, aqui está o problema, você terá que descobrir qual atende às suas necessidades perfeitamente. Forneceremos todos os detalhes para ajudá-lo a selecionar o serviço de armazenamento em nuvem certo.
A maioria dos provedores de serviços de armazenamento em nuvem está oferecendo armazenamento em nuvem gratuito de 10GB a 50GB. Se precisar de mais espaço de armazenamento, você terá que pagar uma taxa extra.
Abaixo está a lista dos 5 principais softwares de armazenamento em nuvem gratuitos.
Parte 1. Os 5 principais softwares de backup online
- Dropbox
O Dropbox é uma das melhores opções de armazenamento em nuvem, fornecendo 2GB de espaço gratuito na nuvem. Se isso não preencher seus requisitos, você pode pagar para obter até 18GB de espaço na nuvem. Você pode fazer upload de quase todos os tipos de dados, como vídeos, fotos, músicas e arquivos de documentos para o Dropbox com um computador ou aplicativo Dropbox. É compatível com várias plataformas, como Windows, iPhone, iPad, Mac, Android, Kindle Fire e Windows Phones. Suporta quase todos os dispositivos. Suas medidas de segurança de dados são excelentes e confiáveis.
- Google Drive
Quem não conhece o Google Drive, um serviço de armazenamento em nuvem gratuito tão popular? Ele está fornecendo 15GB de armazenamento em nuvem gratuito para seus arquivos. O armazenamento em nuvem do Google também vem com um aplicativo gratuito para desktop e celular. Você pode fazer upload de seus vídeos, fotos, arquivos e documentos para o armazenamento em nuvem do Google Drive usando um computador ou celular. O Google Drive está disponível para Windows ou Mac, iPhone, iPad e Android. O Google Drive garante que seus dados na nuvem fiquem seguros e longe de qualquer tipo de malware.
Nome da imagem: grátis&ilimitado-cinco principais softwares de backup em nuvem-2
Image Alt: Google Drive
- OneDrive
OneDrive é um armazenamento em nuvem gratuito fornecido pela Microsoft. Ele oferece 5GB de espaço de armazenamento em nuvem gratuito, mas você precisa se inscrever primeiro. É uma plataforma compatível com desktop e dispositivos móveis que permite aos usuários fazer upload de fotos, arquivos, imagens e vídeos instantaneamente. Os usuários também podem compartilhar seus arquivos e pastas com usuários não registrados. OneDrive é compatível apenas com Windows, iPhone, iPad e Android.
Nome da imagem: grátis&ilimitado-cinco principais softwares de backup em nuvem-2
Image Alt: One Drive
- MediaFire
Depois de se inscrever no MediaFire para hospedagem de arquivos online, você pode fazer upload de 10GB de dados para armazenamento em nuvem. O espaço de armazenamento fornecido pode ser expandido para 50GB se você pagar ou indicar amigos. Você pode obter acesso a este serviço de armazenamento em nuvem gratuito no site MediaFire. Você pode compartilhar arquivos, fotos, vídeos e pastas de lá. Eles também têm um aplicativo móvel e está disponível no iPad, iPhone, Android e Apple TV.
- Amazon Drive
A Amazon também está oferecendo um serviço gratuito de armazenamento em nuvem. Ele é popularmente conhecido como Amazon Drive. Se você é um usuário Amazon Prime, pode fazer upload de fotos ilimitadas e 5GB de arquivos e vídeos. Ele também fornece um software de desktop para fazer upload de pastas e arquivos. Por outro lado, a versão do navegador não pode ser usada para fazer upload de pastas. Ele tem um aplicativo móvel compatível com Android, iPhone e iPad.
Discutimos os 5 melhores provedores de serviços de armazenamento em nuvem que existem. Agora cabe a você selecionar qual deseja utilizar. Você também pode visitar seus respectivos sites para saber mais sobre os serviços que oferecem aos clientes. Cada um deles tem um plano de pagamento diferente para opções de armazenamento estendido.
Parte 2. Como fazer upload de arquivos ou vídeos para o armazenamento em nuvem
O armazenamento em nuvem é uma solução excelente e econômica para salvar vários tipos de dados. Nesta parte, mostraremos como fazer upload de arquivos no armazenamento em nuvem do Google.
O processo é dividido em três etapas:
- Primeiro crie um intervalo: Intervalos contém todos os dados carregados no armazenamento em nuvem.
- Carregar e compartilhar arquivos pessoais: Agora use o intervalo para carregar dados. Você também pode torná-lo para uso público e pessoal.
- Limpeza: Nesta etapa final, o usuário aprenderá sobre a exclusão do intervalo e dos dados. Certifique-se de seguir todas as etapas para evitar quaisquer problemas no processo.
Configurando o projeto
O armazenamento em nuvem do Google organiza os dados e recursos por projetos. Dessa forma, você pode manter seus aplicativos ou dados específicos em um só lugar. Comece criando um novo projeto.
- Criação de um intervalo
Depois de se inscrever para o teste gratuito, vá para o painel de navegação localizado no canto superior esquerdo e escolha armazenamento.
Selecione Criar intervalo.
- Crie uma página de intervalo e especifique sua propriedade de acordo com seus dados.
- Se você for um iniciante, use as propriedades padrão, mas você pode alterar o nome.
Algumas dicas importantes:
- Nome: Tente selecionar nomes globalmente exclusivos para um projeto. Haverá um erro se você inserir um nome já selecionado pelo autor para o perfil do intervalo.
- Tipo de classe de armazenamento padrão: A classe de armazenamento dada aos dados do seu intervalo será definida por padrão. Esta etapa depende principalmente da frequência com que você deseja que seus arquivos ou dados carregados sejam acessados e seu desejo de compartilhá-los em todo o mundo. A seleção da classe de armazenamento pode depender de sua classe.
- Local: É melhor manter os dados pessoais protegidos e próximos ao aplicativo. Novamente, isso depende da classe de armazenamento que você selecionar.
- Agora clique no botão Criar.
- Faça upload de um objeto
- Depois de criar um intervalo, você pode fazer upload de arquivos. Isso inclui qualquer tipo de arquivo.
- Na parte superior da página de detalhes do intervalo, clique em Carregar arquivos e selecione os arquivos que deseja carregar.
- O recurso de arrastar e soltar é fornecido, basta segurar e soltar o arquivo no balde disponível.
- Agora atualize o intervalo para ver se os arquivos foram carregados para o seu intervalo.
- Limpar
- Se você quiser limpar ou deletar os arquivos carregados, você apenas tem que deletar o intervalo criado. Depois que um intervalo é excluído, seu conteúdo também será excluído.
- Se você olhar para o topo da tabela, verá seus intervalos criados, agora volte para a página do navegador.
- Se você marcar a caixa ao lado do intervalo criado.
- Você encontrará o botão excluir, clique nele e confirme a exclusão dos dados.
Se você está procurando um software de recuperação de dados e a ferramenta de backup automático de arquivos do Windows parece um pouco complicada de se trabalhar, você pode considerar o uso do Wondershare UBackit. Ele é o melhor software de backup automático, você pode fazer backup de qualquer arquivo selecionado em qualquer local em um computador. Seus recursos incluem:
- Backup automático
O UBackit oferece aos usuários a opção de backup automático embutido, dessa forma você pode selecionar sua frequência preferida, como diária, semanal, mensal ou contínua.
- Backup incremental
Os arquivos de backup não farão uma nova cópia, o UBackit fará um backup incremental gerenciando diferentes versões de seus arquivos perdidos. Desta forma, quase 80% do seu espaço de armazenamento será liberado.
- Filtros personalizados
Esta ferramenta permite que você selecione as partições, pastas ou arquivos que deseja fazer backup. Os resultados também podem ser filtrados com base no tipo de arquivo ou inserindo palavras-chave na barra de pesquisa.
- Todos os formatos são suportados
O UBackit oferece suporte para todos os principais tipos de dados e formatos de arquivo de fotos, áudio, vídeos, documentos, arquivos compactados e e-mails.
- Outros recursos avançados de bônus
UBackit vem com um recurso de detecção de vírus embutido para manter seus arquivos protegidos de qualquer malware. Ele também fornece visualização dos dados e um recurso avançado de gerenciamento de armazenamento de arquivos.
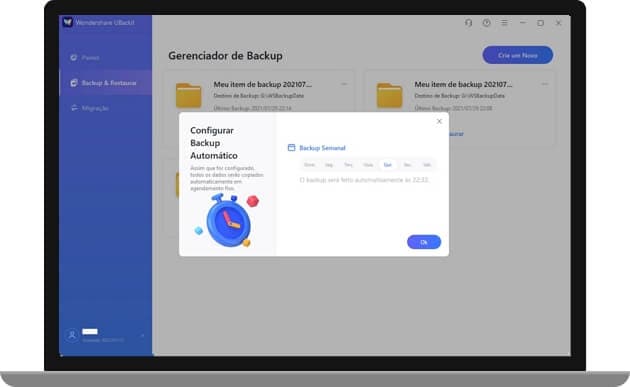
Como discutimos os recursos do UBackit acima, agora vamos explicar como é fácil usá-lo em algumas etapas simples no Windows 10:
Etapa 1: Inicie o UBackit e selecione a ferramenta Backup
Depois de instalar o Wondershare UBackit, inicie-o para obter um backup automático no Windows 10. Clique na opção localizada na barra lateral “Backup & Restaurar” e selecione criar um novo backup.

Etapa 2: Selecione os arquivos/pastas dos quais deseja fazer backup
Depois de selecionar a pasta na qual deseja criar um novo backup, o aplicativo agora solicitará que você selecione uma fonte. Aqui, você pode navegar pelas partições ou unidades de armazenamento em seu computador e selecionar a pasta, os arquivos ou a partição que deseja fazer backup.

Se for necessário fazer backup de um arquivo específico, insira as palavras-chave na barra de pesquisa manualmente e ele fornecerá resultados consistentes automaticamente.
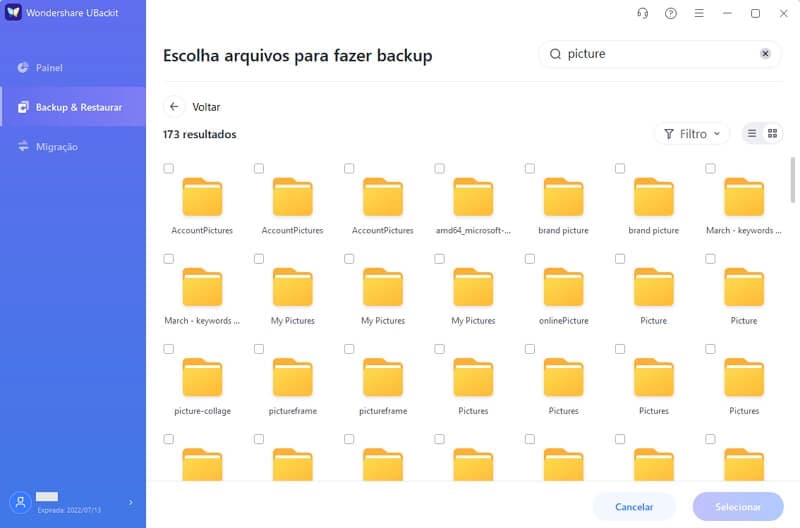
Existem também vários filtros disponíveis para selecionar o tipo de dados desejado para incluir no backup.
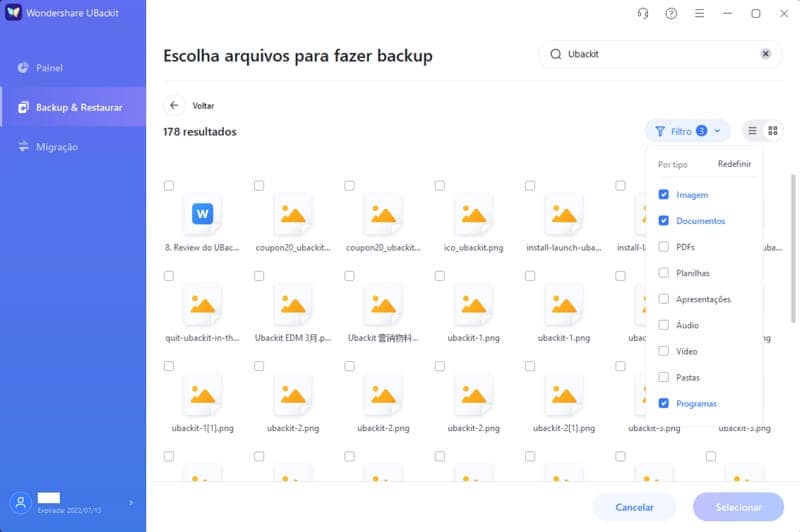
Etapa 3: Selecione um destino para salvar os arquivos de backup
Para prosseguir, você deve selecionar um local onde os arquivos de backup serão restaurados. Aqui, o usuário pode escolher qualquer disco local ou fonte de unidade externa conectada ao computador.

Etapa 4: Ative a opção de agendamento de backup automático
Se você deseja realizar uma solução de backup de arquivos automaticamente, basta clicar na opção “Definir Backup Automático” localizada na parte superior. Desta forma, você pode selecionar uma programação entre as opções disponíveis para fazer backup automático de arquivos. Você pode até acioná-lo manualmente quando quiser.

Etapa 5: Aguarde a conclusão do processo de backup
É isso! Agora clique em “Iniciar Backup” e relaxe enquanto o UBackit faz o backup automático de seus preciosos dados no Windows 10.

O software o manterá atualizado sobre o andamento do processo para que você não precise verificá-lo. Você receberá uma notificação assim que o backup dos arquivos for atualizado para que você possa gerenciar seus dados rapidamente.
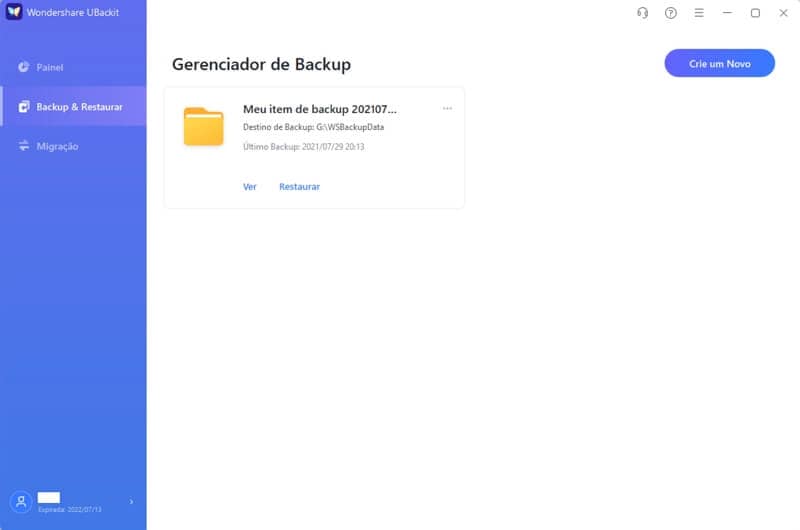
Os usuários podem verificar os backups disponíveis e visualizar os arquivos que restauraram no local selecionado em seu computador ou dispositivo externo.
Conclusão
Neste artigo, fornecemos informações sobre provedores de serviços de armazenamento em nuvem online. Cada um tem suas próprias características e medidas de segurança. Você terá que fazer mais pesquisas e visitar seus sites para ver qual deles combina mais com você. A escolha irá depender dos seus requisitos, como espaço de armazenamento, facilidade de acesso e velocidade do servidor.
Também discutimos o incrível Wondershare UBackit para recuperar seus dados perdidos. Este é um software popular para evitar a perda de arquivos importantes para sempre. Ele também fornecem muitos recursos indispensáveis. Esperamos que as informações tenham sido úteis para você.
Deixe um comentário e diga-nos quais tutoriais você precisa em seguida.
Backup de Dados
- Backup de Computador
- Backup de Disco Rígido
- Backup de Mac

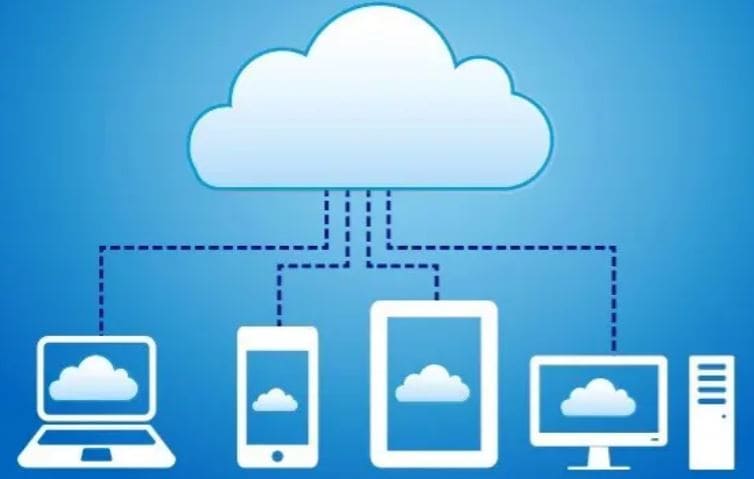
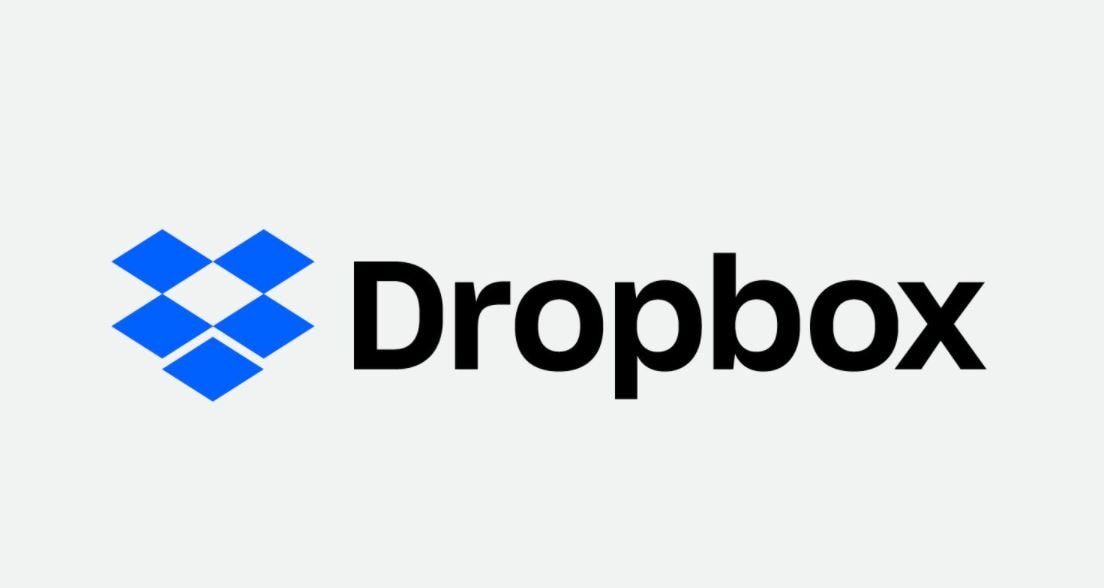
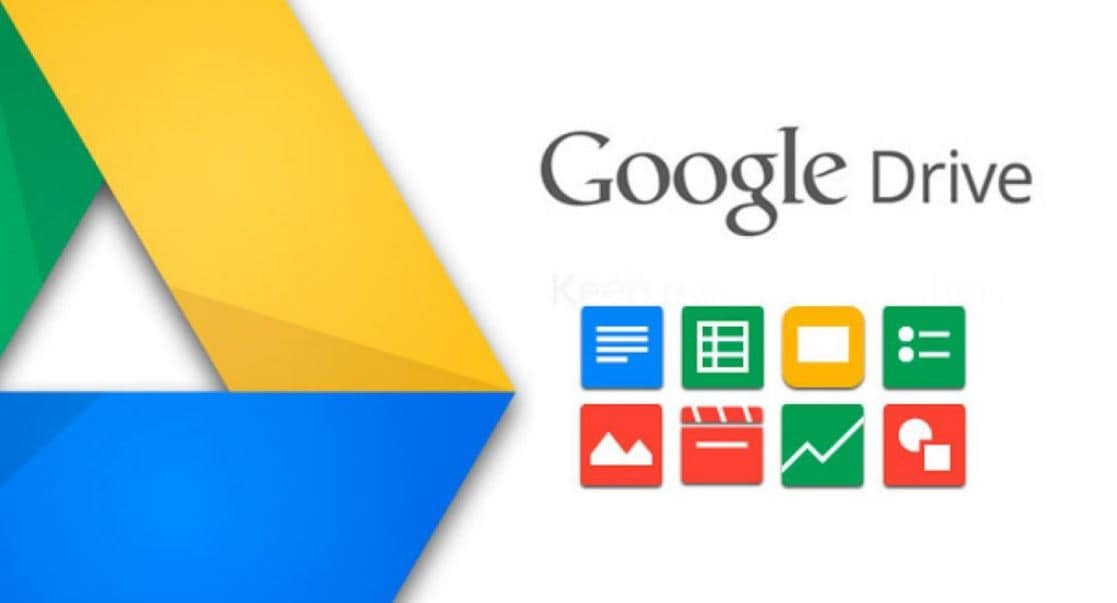
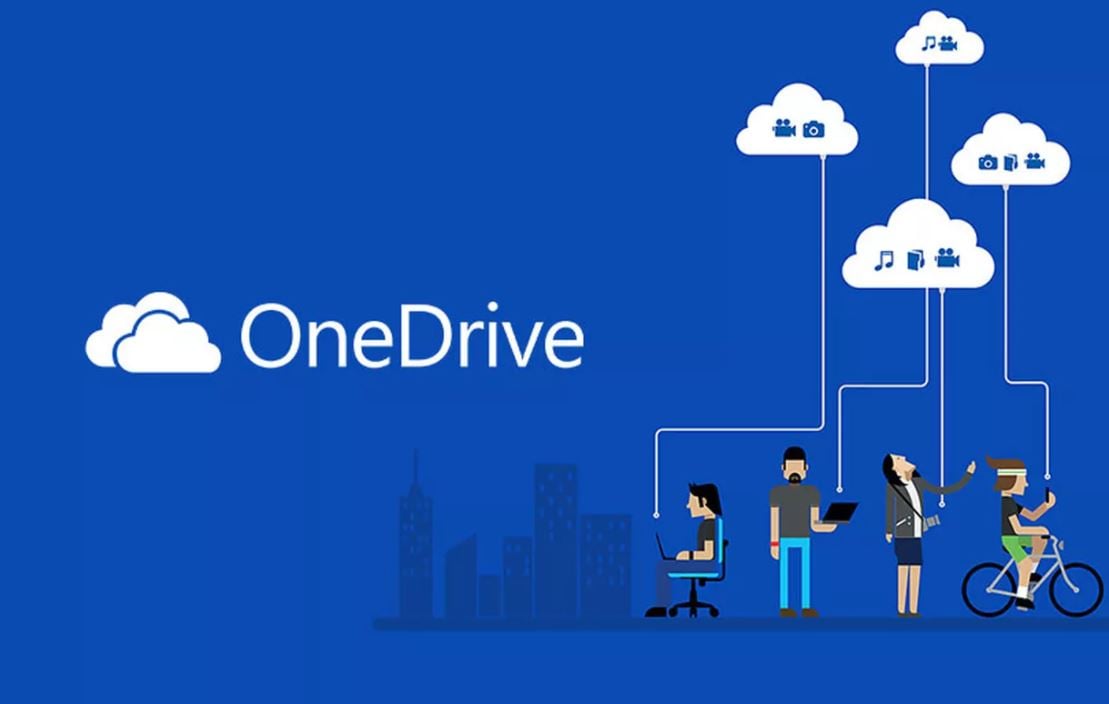

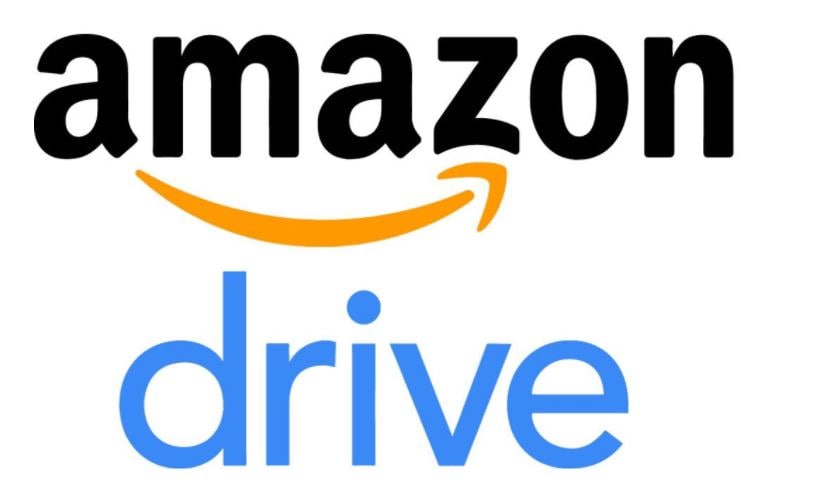








Luís Santos
chief Editor