28/07/2020 • Arquivado para: Recuperação de dados Windows • Soluções comprovadas
Não importa se você possui um Mac ou um computador com Windows, pode usar a assistência do iCloud para manter os seus arquivos em segurança, Se você já fez um backup do seu dispositivo iOS no iCloud, também pode fazer o download do backup do iCloud para computador, Como o iCloud possui uma ferramenta dedicada para Windows, você pode usá-lo facilmente para fazer um novo backup ou restaurar seus arquivos e dados, Neste post informativo ensinaremos sobre como configurar a unidade do iCloud no computador para baixar o seu backup.
- Parte 1: Faça o Download do iCloud para o seu Computador Windows
- Parte 2: Como Configurar o iCloud no Windows
- Parte 3: Como Baixar suas Fotos do iCloud?
- Parte 4: Como Gerenciar o seu Armazenamento do iCloud
- Parte 5: Desligue ou Desinstale o iCloud para Windows
Parte 1: Faça o Download do iCloud para o seu Computador Windows
Para fazer o Download do iCloud Backup para o seu Computador, você precisa primeiro instalar e configurar o iCloud, Para começar visite o site oficial do iCloud aqui https://www.icloud.com/ e baixe o para o seu sistema Windows, Você simplesmente precisará cuidar dos seguintes pré-requisitos.
- Para usar o iCloud você precisa se inscrever no Apple ID, Isso pode ser feito em qualquer dispositivo iOS ou visitando o site do iCloud e criando uma conta, Se você já fez um backup do seu dispositivo iOS use seu Apple ID existente.
- Você também deve sincronizar os seus contatos, calendários, e-mails etc, atualizados com o Outlook 2016.
- Indicadores para o Safari 5.1.7 (ou posterior), Firefox 22 (ou posterior) e Chrome 28 (ou posterior)
- Além disso sua versão do Windows deve ser atualizada para oferecer suporte à instalação do iCloud.
Parte 2: Como Configurar o iCloud no Windows
Após o download do iCloud para o Windows você precisa executar a sua configuração, Isso criará uma unidade dedicada para o iCloud no seu computador, permitindo que você acesse de qualquer lugar, Para instalar o iCloud no Windows siga estes simples passos:
Passo 1 Baixe o iCloud para o seu Windows x86 ou x64
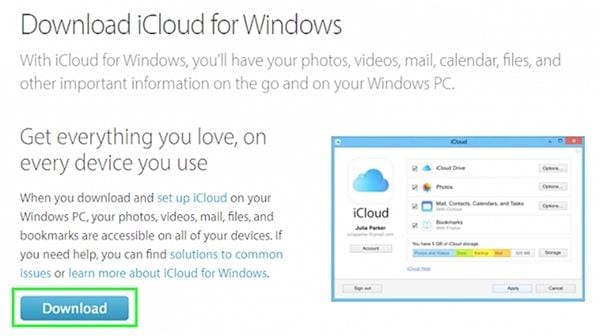
Passo 2 Se o assistente de instalação não iniciar automaticamente, abra-o no gerenciador de arquivos (downloads recentes) e execute-o.

Passo 3 Concorde com os termos e condições e siga as instruções na tela para concluir a configuração.

Passo 4 Em segundos o iCloud será instalado no seu sistema Windows, Basta clicar no botão "Concluir" para concluir a configuração.

Passo 5 Uma vez feito isso você será solicitado a reiniciar o sistema, Simplesmente concorde e prossiga.
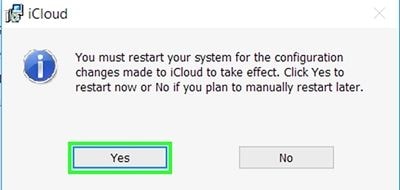
Passo 6 Depois que o computador for reiniciado o pop-up do iCloud será exibido, Basta fornecer seu ID e senha da Apple para fazer login.

Passo 7 Simplesmente decida se deseja enviar informações de uso para a Apple ou não.
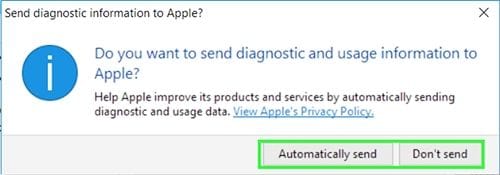
Passo 8 No final o seu computador estará configurado para usar o iCloud e exibirá um prompt semelhante como este.

Agora você pode simplesmente acessar o iCloud do seu computador, Não apenas para enviar o seu conteúdo para a unidade ele também pode ser usado para baixar o backup do iCloud para o seu computador.
Parte 3: Como Baixar suas Fotos do iCloud?
Após concluir a instalação do iCloud você pode transferir facilmente os seus arquivos de um dispositivo sem fio para outro, É uma excelente maneira de manter os seus arquivos importantes a mão como dados e fotos, A unidade dedicada do iCloud no seu sistema pode ser usada para baixar o backup do iCloud para o computador e sincronizar suas fotos, favoritos etc, Para baixar as fotos do iCloud, siga estas instruções.
Passo 1 Inicie o aplicativo do iCloud no seu sistema, A partir daqui você pode gerenciar as suas fotos, favoritos e muito mais, Para acessar os seus e-mails, calendário, lembrete, etc, você precisa visitar o site.
Passo 2 Simplesmente selecione "Fotos" e clique no botão "Opções" ao lado.

Passo 3 Isso permitirá que você execute várias tarefas relacionadas ao compartilhamento de fotos entre o iCloud e o seu sistema, A partir daqui ative a opção "Biblioteca de Fotos no iCloud" e "Compartilhamento de Fotos do iCloud".
Passo 4 Além disso ative a opção "Baixar Novas Fotos e Vídeos para o meu Computador" para conseguir todas as novas fotos tiradas no seu dispositivo iOS e no seu computador, Você também pode alterar o local para salvar esses arquivos a partir daqui.

Passo 5 Aguarde um pouco pois o iCloud sincronizará as fotos da nuvem com a unidade do iCloud.
Passo 6 Você pode simplesmente ir para a pasta Fotos do iCloud no seu computador (ou o local designado) para visualizá-las, Seus arquivos serão segregados em três categorias: Upload, Download e Compartilhado.
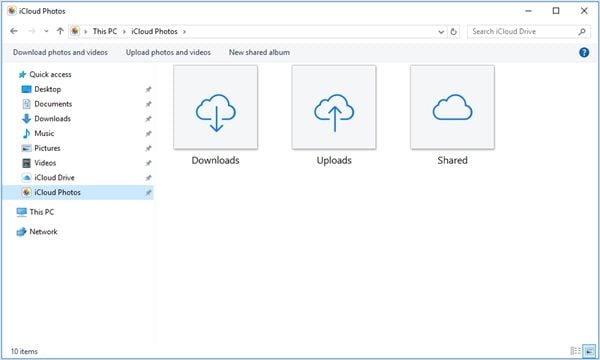
Parte 4: Como Gerenciar o seu Armazenamento do iCloud
Por padrão a Apple fornece apenas um armazenamento gratuito de 5 GB para cada ID da Apple, Portanto os usuários geralmente acham difícil gerenciar o armazenamento do iCloud, Se você já estiver usando a mesma conta do iCloud entre vários dispositivos é provável que seu armazenamento se esgote rapidamente, Portanto é de extrema importância gerenciar o armazenamento do iCloud para uma melhor experiência.
Inicie o iCloud no seu sistema para ver o quanto resta de armazenamento, Você pode verifica-lo na tela de boas-vindas, Para gerenciar ainda mais o armazenamento basta clicar no botão "Gerenciar", que fica ao lado do status do armazenamento.
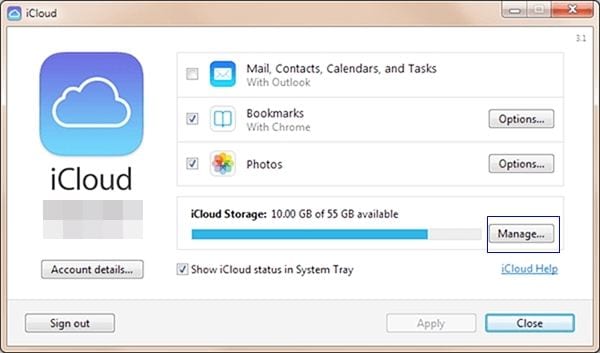
Aqui você pode ver como os diferentes aplicativos adquiriram o espaço no iCloud, Você pode facilmente se livrar dos arquivos depois de visitar o site do iCloud, Se você não quer perder nada basta expandir o armazenamento, Isso pode ser feito comprando mais espaço no iCloud.

Basta clicar no botão "Comprar mais Armazenamento" e selecionar o plano desejado para expandir seu armazenamento do iCloud.
Parte 5: Desligue ou Desinstale o iCloud para Windows
Há momentos em que devido à escassez de espaço, os usuários também desejam desinstalar ou desativar o iCloud no Windows, Você pode desativar temporariamente o recurso iCloud ou desinstalá-lo do seu computador.
Para desativar o iCloud basta iniciar a sua interface no seu sistema, Agora basta desativar a sincronização dos serviços que você deseja desativar, Além disso você pode clicar no botão "Sair" e sair do seu Apple ID para não usar mais o iCloud no seu sistema.
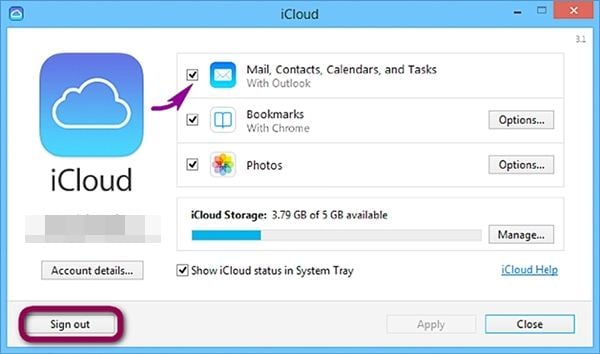
Se você deseja remover permanentemente o iCloud do Windows vá em Painel de Controle > Programas > Programas e Recursos e escolha a opção "Desinstalar", Procure o iCloud na lista de todos os programas instalados no seu sistema e simplesmente desinstale-o depois de seguir as instruções na tela.

Esperamos que depois de seguir este guia informativo você possa usar o iCloud no Windows sem nenhum problema, Desde a instalação do iCloud no Windows até o download do backup do iCloud para o seu computador, abordamos tudo neste post, Além disso também o familiarizamos com as formas de configurar as suas preferências, gerenciar seu armazenamento e desinstalar a unidade, Vá em frente e use o iCloud no Windows sem problemas e informe-nos sobre sua experiência nos comentários.

- Permite fazer backups automáticos, completos, incrementais e diferenciais do sistema, disco, partição e arquivos.
- Suporta restauração do sistema, restauração de disco, restauração de hardware, restauração de partição e restauração seletiva de arquivos.
- Suporta clonar o disco, clonar partição/volume, clone flexível, clone do sistema e clone da linha de comando.
- Suporta Windows 10, Windows 8.1/8, Windows 7, Vista e XP (Todas as Edições, 32/64 bits)
Recuperar Dados do Computador
- Recuperar Dados no PC
- Recuperação de Partição Perdidas
- Restaurar o Visualizador de Fotos
- Recuperar Arquivos Corrompidos
- Recuperar Arquivos Após a Restauração do Sistema
- Converter RAW para NTFS
- Dicas para Computador Window
- Problemas no Sistema Windows
- Reparar Windows 10 Usando CMD
- Corrigir Parâmetro Incorreto
- Corrigir Driver de Áudio Genérico
- Reparar Windows 10 sem CD
- Erro de Computadores








Luís Santos
chief Editor