15/06/2019 • Arquivado para: Recuperação de dados Windows • Soluções comprovadas
- Parte-1: O que é uma partição de recuperação
- Parte-2: Como criar partição de recuperação para Windows 10
- Parte-3: Como criar partição de recuperação para MAC OS X
- Parte-4: Como restaurar uma partição de recuperação eliminada
No presente artigo, vamos aprender a criar uma partição de recuperação para Windows 10 e MAX OS X (Yosemite) que é útil para os usuários que procuram armazenar seus dados. No entanto, antes de entender os fundamentos que ajudam a criar a partição de recuperação no Windows 10 e no MAC OS X (Yosemite), é necessário coletar informações adicionais sobre o assunto.
Parte-1: O que é uma partição de recuperação?
Para começar, a partição de recuperação é uma partição fundamental da unidade de disco rígido que é usada para restaurar o sistema operacional se ocorrer algum problema imprevisto. Embora a partição de recuperação possa ser vista como uma unidade utilizável quando visualizada através do Windows Explorer, é importante resistir à possibilidade de armazenar arquivos na mesma, pois isso pode fazer com que o processo de recuperação do sistema falhe. Portanto, se você criar uma partição de recuperação, use-a como cópia de segurança para situações imprevistas, em vez de outra área de armazenamento.
Vantagens que incentivam você a criar uma partição de recuperação:
- É importante observar que uma partição de recuperação é um espaço de armazenamento separado onde a cópia de segurança do sistema operacional é armazenada.
- Criar uma partição de recuperação consiste em permitir a manutenção do sistema operacional instalado, juntamente com os vários programas de software e aplicativos, controladores de dispositivos e outras definições de sistema necessárias que estão configuradas.
- Isso é particularmente útil no caso de um bloqueio no sistema, já que o sistema operacional pode ser reinstalado com a imagem de recuperação que contém todos os seus aplicativos e definições, ajudando, assim, aqueles que criam a partição de recuperação.
Porquê criar partição de recuperação em vez de usar os CD de recuperação?
A outra questão importante que surge é a seguinte: por que precisamos usar uma partição de recuperação e por que não simplesmente um CD de recuperação que podemos introduzir no computador? As pessoas costumam argumentar que o espaço destinado à criação da partição de recuperação pode ser usado para o armazenamento de arquivos e outros dados multimédia importantes.
- Os fabricantes não são a favor de criar uma partição de recuperação em CD, pois isso pode resultar na distribuição não autorizada de software pré-carregado, já que o meio de recuperação é marcado junto com o computador com o qual foi adquirido.
- Se for realizada alguma alteração na configuração de hardware do sistema, os usuários terão de reinstalar seus controladores, o que pode complicar o processo de recuperação, se os mesmo estiver sendo realizado através de um disco.
- Se determinados programas de software exigirem chaves de produto, eles exigirão a instalação manual se a recuperação estiver sendo realizada através de um disco e, desse modo, é aconselhável a criação de uma partição de recuperação dentro do próprio sistema.
- Contudo, é importante observar que, se for verificado um cenário em que o disco rígido esteja danificado, avariado ou corrompido, poderá ser difícil recuperar arquivos através da partição.
Parte-2: Como criar uma partição de recuperação para Windows 10?
Aqui, vamos listar os passos que ajudam você a criar a partição de recuperação para Windows 10. Enquanto os Windows 8 e 10 oferecem aos usuários a opção de criar uma partição de recuperação através de USB e CD, e como nós listamos abaixo, o melhor será seguir o procedimento anterior. Os passos são os seguintes:
- Para criar uma unidade de recuperação, use a ferramenta de criação da unidade de recuperação que pode ser acessada premindo a tecla Iniciar. Digite "Unidade de recuperação", clique em Definições e execute o aplicativo da unidade "Criar partição de recuperação".
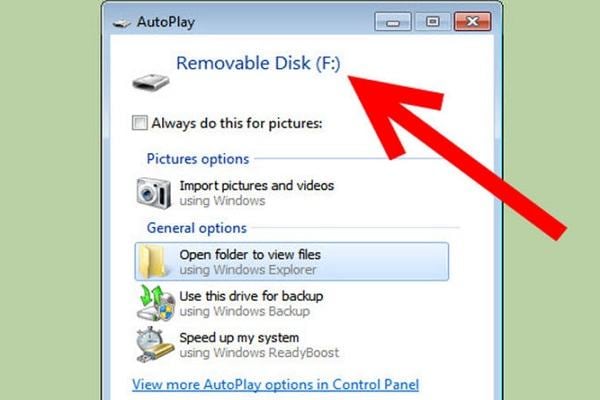
- Quando o Recovery Media Creator aparecer em seu ambiente de trabalho, você saberá se o sistema operacional inclui uma partição de recuperação. Se ele estiver presente, copie para a unidade de recuperação. Isso poderá permitir que você economize espaço até 3,5 GB. Contudo, se não estiver presente, você pode criá-lo.
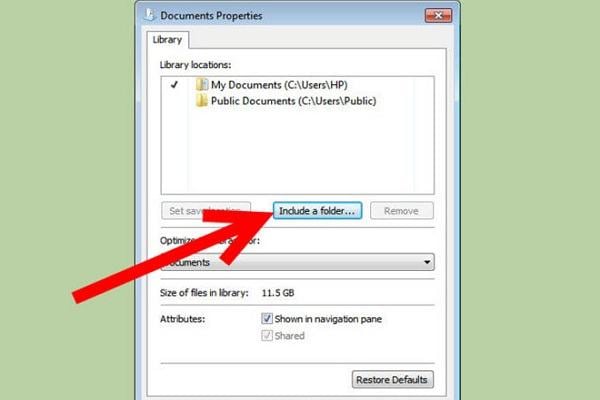
- Quando abrir a ferramenta, garanta que seleciona "Fazer cópia de segurança de arquivos do sistema na unidade de recuperação" e, em seguida, clique em Seguinte.
- Agora você pode criar uma partição de recuperação em seu sistema. Além disso, se existir um USB ligado a seu sistema, ele pode aparecer nas opções. No entanto, você deve clicar no disco para criar uma partição de recuperação. Clique em Criar.
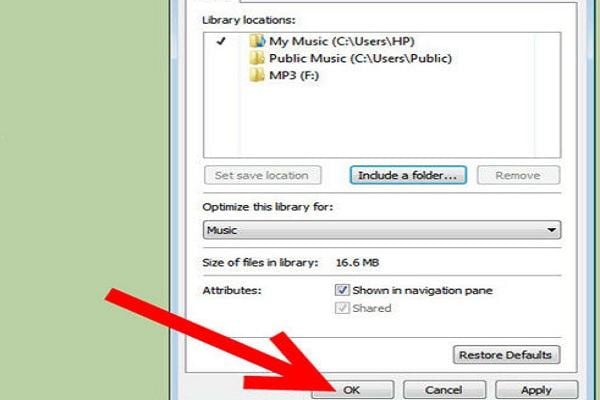
- Clique em Terminar, e a partição de recuperação já se encontra no disco rígido.
Parte-3: Como criar uma partição de recuperação para MAC OS X (Yosemite):
Para criar uma partição de recuperação de MAC OS X (Yosemite), é necessário o instalador do SO X da App Store e o Recovery Partition Creator. Ele consiste em um script da Apple que permite a criação da partição de uma maneira intuitiva.
Os passos são os seguintes:
- Iniciar o script de partição de recuperação. É possível criar uma cópia de segurança usando Time Machine. Essa é uma medida de precaução necessária enquanto o script solicita que você use a versão do SO X.
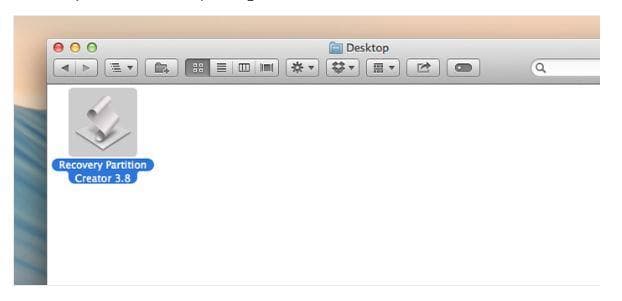
- Clique em OK e, em seguida, selecione a partição de disco principal que contém a instalação do SO X. Clique de novo em OK.
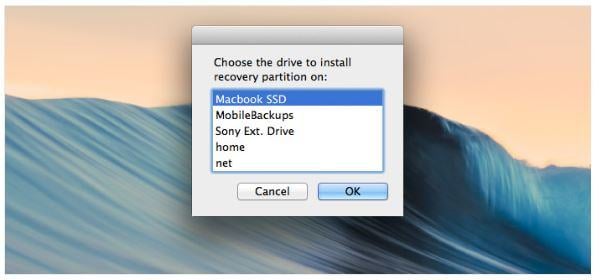
- Você pode ligar um disco externo, mas isso significa que você teria de ligar o disco de cada vez que o Assistente de recuperação de disco fosse usado.
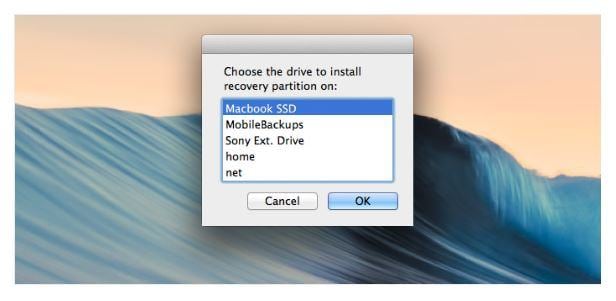
- Deve selecionar o SO X que baixou na App Store. Depois de clicar em OK, será solicitado que você verifique a existência de erros nos controladores antes de a partição ser criada pelo script. Clique em "Continuar".
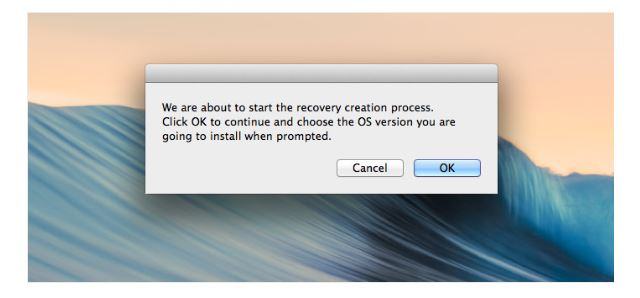
- Clique em OK para deixar que o script crie a partição de recuperação com o SO X de sua escolha. O processo demora algum tempo a ficar concluído, mas uma vez que o processo termine, ele nos permite reparar discos com o Assistente de recuperação de disco, e não a Recuperação pela internet, que é um processo aborrecido.
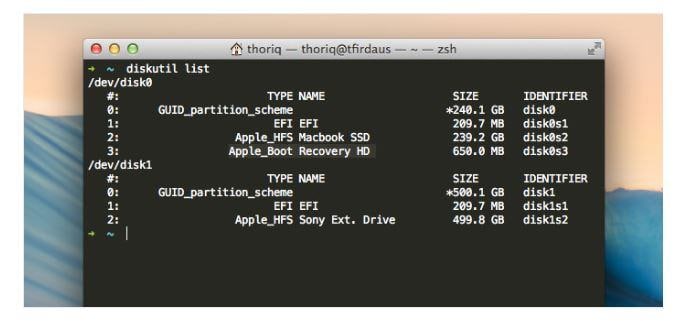
Como você pode ver acima, a criação de uma partição de recuperação em Windows 10 e Apple MAC OS X (Yosemite) não é algo muito difícil se você conhecer os respetivos passos. Os passos para criar uma partição de recuperação em ambos os sistemas operacionais foram listados com clareza, e podem ajudar você a criar uma cópia de segurança de seu software instalado e de outros programas e aplicativos. Isso é particularmente útil quando você perde arquivos acidentalmente e, portanto, é aconselhável criar uma partição de recuperação no próprio disco rígido do sistema.
Parte-4: Como restaurar uma partição de recuperação eliminada
É costume os arquivos da partição excluída se perderem. Quando esse problema ocorre, você irá precisar de um poderoso software de recuperação de dados para recuperar os dados perdidos. O Recoverit é um software de recuperação de arquivos de partição fácil de usar e eficaz, que suporta a recuperação de arquivos apagados, perdidos, formatados do disco rígido de partição, bem como a recuperação de arquivos de pen drives, discos rígidos USB, câmeras digitais e outros dispositivos de armazenamento.
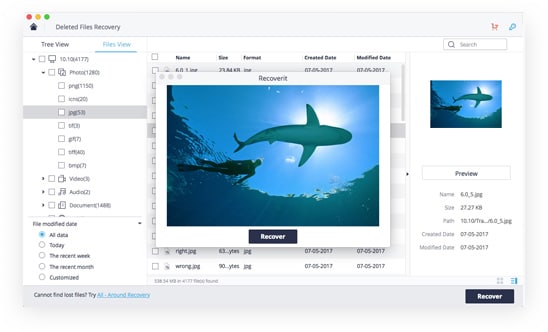
- Recupere arquivos, fotografias, áudio, música ou emails perdidos ou eliminados de qualquer dispositivo de armazenamento de forma eficaz, segura e completa.
- Suporta a recuperação de arquivos da reciclagem, disco rígido, cartão de memória, unidade flash, câmera digital e câmera de vídeo.
- Suporta a recuperação de arquivos para exclusão súbita, formatação, corrupção de disco rígido, ataque de vírus e bloqueio do sistema em diversas situações.
- A pré-visualização permite que você faça uma recuperação seletiva.
- SO suportado: Windows 10/8/7/XP/Vista, Mac OS X (MacOS X 10.10, macOS X 10.11, macOS 10.12, 10.13, 10.14, 10.15 e 11.0 Big Sur) on iMac, MacBook, Mac Pro etc.
Fique conhecendo mais passos específicos para recuperar arquivos perdidos do disco rígido de partição.
Nota: Recupere arquivos Mac perdidos com Mac OS X 10.13 (High Sierra)
Devido ao requisito do macOS High Sierra (macOS 10.13), os usuários Mac não têm permissão para acessar a unidade de sistema integrada a partir de nenhum aplicativo. Portanto, se você precisar restaurar arquivos perdidos do disco do sistema no macOS 10.13, primeiro "desative a Proteção de integridade do sistema".
Como desativar a "Proteção da integridade do sistema"? Siga os passos abaixo.
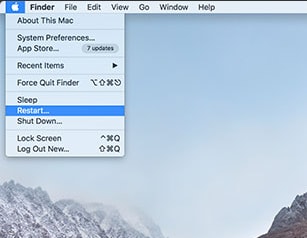
Passo 1Reinicialize o Mac e mantenha premidas as teclas "Command + R" simultaneamente depois de ouvir o sinal de aviso de arranque. Isso irá inicializar o SO X no Modo de recuperação.
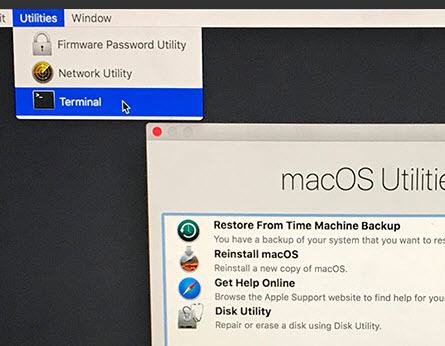
Passo 2Quando a tela "Utilitários do SO X" aparecer, abra o menu suspenso "Utilitários" na parte superior da tela, e escolha "Terminal".
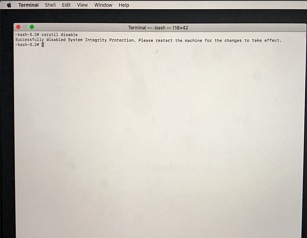
Passo 3Na janela "Terminal"Terminal" digite "csrutil disable" e prima "Enter"Enter". Em seguida, reinicie o Mac.
Recuperar Dados do Computador
- Recuperar Dados no PC
- Recuperação de Partição Perdidas
- Restaurar o Visualizador de Fotos
- Recuperar Arquivos Corrompidos
- Recuperar Arquivos Após a Restauração do Sistema
- Converter RAW para NTFS
- Dicas para Computador Window
- Problemas no Sistema Windows
- Reparar Windows 10 Usando CMD
- Corrigir Parâmetro Incorreto
- Corrigir Driver de Áudio Genérico
- Reparar Windows 10 sem CD
- Erro de Computadores








Luís Santos
chief Editor