25/04/2021 • Arquivado para: Backup de dados • Soluções comprovadas
Tentei desativar o IPV6. Também tentei acessar as propriedades avançadas do IPV4 e habilitar o NetBIOS. Também tentei as configurações de permissão. Nada está funcionando. Por favor, me ajudem.
Quando a tarefa é transferir arquivos de pc para pc e você não tem conexão com a internet para seguir nenhum outro procedimento de transferência de arquivos, usar o cabo Ethernet é uma opção viável. O cabo de Ethernet criará uma rede entre os dispositivos, omitindo o requisito de um roteador. Usando esses cabos Ethernet para transferir arquivos de um PC para outro, você irá reduzir o uso de mídias, como CD / DVD, Pen Drivers e cartões SD. Pode levar somente 20-30 minutos para estabelecer uma rede com cabos Ethernet.
O que mais pode ser usado como um processo para transferir arquivos de PC para PC? Além de usar a mídia de armazenamento externa e outras unidades como CDs virgens, pode-se tentar criar uma rede entre os dois computadores por meio de cabos Ethernet. Esses cabos formam uma LAN entre os dois dispositivos, e pode ser feita a transferência de arquivos. Este processo pode ser usado em ambas as condições, ou seja, na presença e ausência de um roteador. Um cabo Ethernet padrão, transfere os dados com uma velocidade de 1.000 MB/s que são então convertidos para 125 Mb/s. Em termos de Gigabytes, leva apenas um total de 10 segundos. Este artigo detalha vividamente os métodos de transferência de arquivos de PC para PC e a solução de transferência de arquivos, um programa de transferência de arquivos de PC para PC sem internet. Aqui estão os tópicos que serão discutidos em detalhes.
Parte 1: Benefícios da Transferência de Arquivos de PC para PC com um Cabo Ethernet
Quando você está sem Internet e pretende transferir arquivos de PC para PC, é obrigatório utilizar um método alternativo. A transferência de arquivos de um dispositivo para outro pode ser realizada por meio de cabos de Ethernet. Quando um grande número de arquivos está destinado a ser transferido entre os dispositivos, e a mídia de armazenamento externa não consegue fazer isso, o uso de cabos Ethernet é sua opção final. Eles criam uma rede entre dois computadores ou todos os computadores em uma rede. Existem vários benefícios de usar os cabos Ethernet, aqui estão alguns deles.
1. Mais adequado para transferir muitos arquivos. Quando você deseja compartilhar muitos arquivos e pastas e sabe que isso não é possível com um pequeno cartão SD ou Pen Drive devido à capacidade limitada, o uso de cabos Ethernet é apropriado. Não há limitação no uso de cabos.
2. Velocidade de transferência mais rápida. A velocidade se deve à conexão física entre dois dispositivos alvo. Eles estão em contato direto enquanto ocorre o processo de transferência de arquivos.
3. Evite o trabalho repetitivo de conectar e remover Pen Drivers. Ao usar os dispositivos de mídia de armazenamento externo para transferência de arquivos, você deve conectar e desconectar e reconectar os dispositivos em dois computadores. Leva muito tempo, junto com alguns erros de conexão e detecção de dispositivo.
Parte 2: Como Transferir Arquivos de PC para PC com um Cabo Ethernet?
Depois de familiarizar-se com os benefícios de usar um cabo Ethernet para transferir arquivos de pc para pc, o próximo passo é obter informações sobre o processo de transferência de arquivos. Aqui estão os passos a seguir:
Antes da transferência de arquivos, uma rede LAN deve ser preparada entre os dispositivos de destino. Para este propósito, o cabo LAN, isto é, CAT5, é apropriado. Siga os passos:
Passo 1: Conecte os dispositivos de destino com o cabo LAN.

Passo 2: Agora ative a opção de compartilhamento em ambos os dispositivos. No menu principal do dispositivo, navegue até o painel de controle e abra ele.
Passo 3: Na janela do painel de controle, selecione a opção de rede e Internet e, em seguida, selecione a rede e o centro de compartilhamento.
Passo 4: Na próxima janela, selecione a opção de alterar as configurações de compartilhamento avançadas. Aqui estão as opções que devem ser alteradas. Salve todas as alterações clicando em 'Salvar alterações' em ambos os dispositivos.
- "Ative a descobertura de rede."
- "Ative o compartilhamento de arquivo e impressora."
- "Ative o compartilhamento para que qualquer pessoa com acesso à rede possa ler e gravar arquivos nas pastas públicas."
- "Desative o compartilhamento protegido por senha."
Uma vez que as opções de compartilhamento estiverem ativadas em ambos os dispositivos, o próximo passo é seguir em direção ao processo de transferência de arquivos.
Passo 1: Nos dispositivos de origem, selecione a pasta de destino que deve ser transferida. Clique com o botão direito do mouse na pasta e no menu suspenso, escolha a opção de 'compartilhar com' seguido de escolher a opção de 'pessoas específicas'.

Passo 2: Na próxima janela de compartilhamento de arquivos, selecione a opção 'todos'. Clique em adicionar e, em seguida, clique em compartilhar para continuar.

Passo 3: Assim que a pasta for compartilhada, clique em Concluído para concluir a ação.
A pasta compartilhada precisa acessar a pasta de destino. Veja aqui os passos a seguir:
Passo 1: Clique na tecla Windows + E simultaneamente para iniciar o explorador de arquivos. Na janela do explorador de arquivos, selecione a opção da rede.
Passo 2: Na lista, navegue até o computador de origem e clique duas vezes nele. Talvez seja solicitado a senha do computador de origem. Digite a senha se e quando necessário.

Passo 3: Quando a ação for concluída, você pode ver a pasta compartilhada no computador de destino. Copie a pasta para outro local de acordo com os requisitos.
Parte 3: Como Transferir Arquivos Entre Computadores com o AOMEI Backupper?
Compartilhar os arquivos um por um é um processo demorado. Se você tem que transferir muitos arquivos entre os dispositivos na mesma rede, além de usar os cabos Ethernet, você pode também usar este software de transferência de arquivos de PC para PC sem a internet.
Nesse sentido, o AOMEI backupper é o melhor programa para transferir arquivos de um dispositivo para outro. Ele é equipado com funcionalidade de sincronização de arquivo de última geração para sincronizar os arquivos em uma pasta local, com pastas compartilhadas na rede. Pode-se agendar a função de sincronização, ou seja, em uma base diária, semanal e mensal. Ele também é útil na transferência de arquivos em lote. É compatível com sistemas operacionais Windows PC como Windows 11/10/8.1/8/7/Vista/XP (32 bits e 64 bits). Veja como você pode usar este programa.
Passo 1: Inicie o processo baixando e execute o processo de instalação com sucesso no dispositivo.
Passo 2: Abra o programa e no menu principal, selecione a opção de sincronização seguida da seleção da opção de sincronização básica.
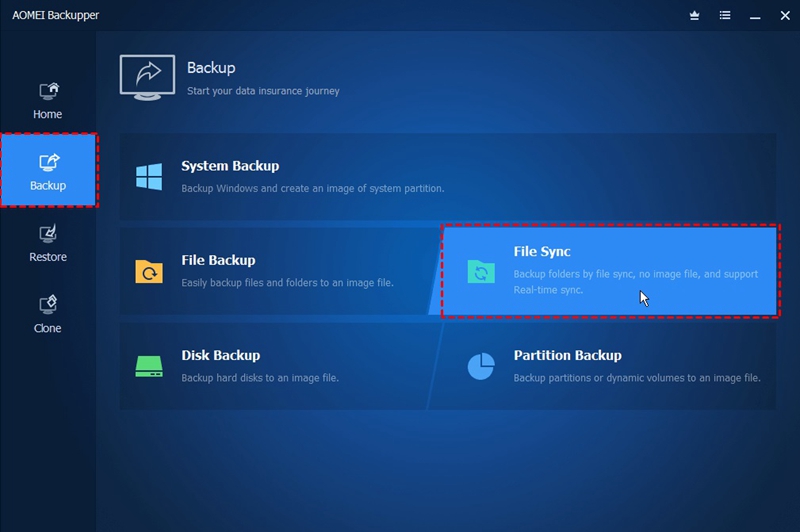
Passo 3: Na próxima janela, você deve adicionar a pasta de destino a ser transferida. Clique em adicionar pasta para selecionar a pasta da lista.
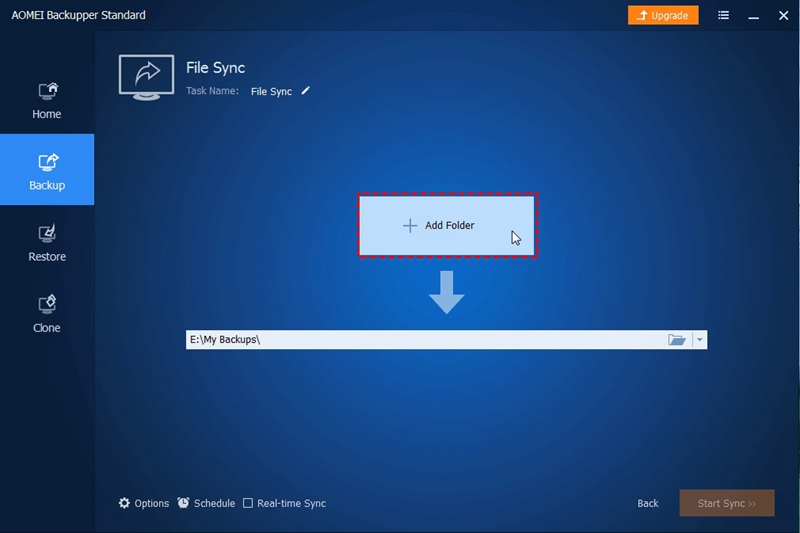
Passo 4: Selecione a opção de compartilhamento ou NAS.
Passo 5: Na próxima janela de gerenciamento de local de rede, selecione a opção de adicionar local de rede. Aqui você deve digitar o endereço IP do dispositivo de origem. Clique em ok para continuar. Além disso, digite o nome de usuário e a senha se e quando necessário.
Passo 6: Assim que o endereço IP for adicionado. A lista de todas as pastas compartilhadas na rede aparecerá no dispositivo. Clique na pasta de destino destinada a ser transferida. Clique em Ok para continuar.
Passo 7: Depois de concluir todos os passos, clique em iniciar sincronização para concluir.
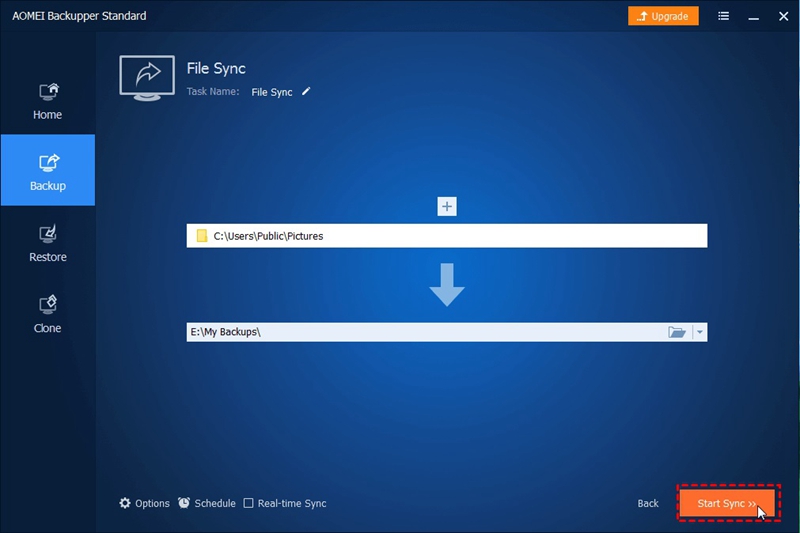
Assim que o processo de sincronização for concluído, você pode acessar a pasta compartilhada no dispositivo de destino.
Portanto, o compartilhamento de arquivos é um procedimento essencial. Isso poderia ser feito com vários procedimentos. É possível usar o CD/DVD, Pen Drive ou cartão SD. Outra forma de realizar o processo é por meio de cabos de Ethernet. Este processo é realizado entre dois computadores trabalhando na mesma rede. Na ausência de internet, o cabo Ethernet cria uma rede LAN entre os dispositivos e auxilia na transferência de arquivos. Este artigo explicou os benefícios de usar cabos Ethernet para transferir arquivos de um PC para outro. Além disso, explicou os passos para transferência de arquivos e um programa para transferir arquivos entre dois dispositivos na mesma rede. O AOMEI backupper é o programa recomendado.
Backup de Dados
- Backup de Computador
- Backup de Disco Rígido
- Backup de Mac








Luís Santos
chief Editor