
Reparo de fotos com IA
Repare suas fotos, melhore a qualidade e restaure momentos preciosos com uma solução baseada em IA.
25/04/2021 • Arquivado para: Backup de dados • Soluções comprovadas
A sincronização é uma das formas mais eficazes de compartilhar e fazer backup de dados, por isso, tornou-se muito comum as empresas utilizarem essa tecnologia para otimizar o tempo e coordenar grandes equipes de trabalho. Existem vários métodos para sincronizar dados entre o Windows Server, neste artigo irei falar sobre os mais comuns e também mostrarei como sincronizar o Windows Server com cada um deles.
A sincronização é uma tecnologia de gerenciamento de dados comumente usada para fins de backup; no entanto, também oferece excelentes vantagens para o trabalho em equipe. A sincronização garante que as informações entre dois ou mais dispositivos sejam as mesmas, mantendo um critério baseado na hierarquia dos dispositivos e avaliando a diferença entre os arquivos existentes. É por esta razão que a sincronização é uma das ferramentas mais versáteis e práticas para coordenar o trabalho em equipe independentemente do número de participantes. Isso agiliza muito a distribuição de dados e os processos de backup.
A sincronização é um processo que pode ser realizado de diferentes maneiras; entretanto, o importante é encontrar o método que melhor se adapte às suas necessidades e que mantenha um equilíbrio entre custos e benefícios. A seguir, falarei sobre os métodos mais eficazes e com um mínimo ou nenhum investimento.
Uma das maneiras mais fáceis de compartilhar informações entre vários computadores é por meio de um disco externo. Isso pode parecer uma solução pouco ortodoxa, mas alguns métodos e tecnologias tornam essa opção muito mais eficiente e dinâmica, como as tecnologias DAS e NAS. Ambas têm algo em comum: ambas as tecnologias permitem que vários usuários tenham acesso às mesmas informações armazenadas em um dispositivo externo.
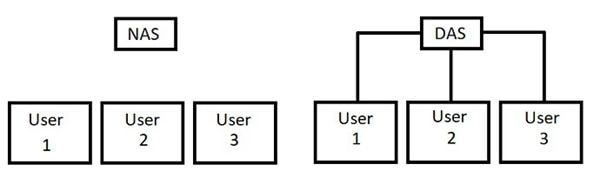
As duas diferenças mais relevantes são a velocidade de transferência e a praticidade. NAS (Network Attached Storage) é a opção mais versátil porque a transferência de dados é feita pela rede, entretanto, DAS (Direct-Attached Storage) é a opção mais prática já que bastaria conectar os computadores através de um cabo com alta capacidade de transferência de dados, portanto, você não precisará de uma grande largura de banda ou configurar uma rede.
Um método comum de compartilhamento de informações entre Windows Server é por meio da rede. Este recurso permite que você compartilhe o acesso a uma pasta com vários usuários conectados à mesma rede. Este método é extremamente prático mas você deve lembrar que esta técnica não gera cópias no seu disco local e portanto, a leitura e escrita dos arquivos dependem de você ter uma conexão estável, também, se o computador que armazena a versão original da pasta compartilhada está desativada ou danificada, nenhum usuário será capaz de acessar as informações dela.
Abaixo, mostrarei como compartilhar uma pasta
Passo 1: Compartilhe o acesso à pasta de origem
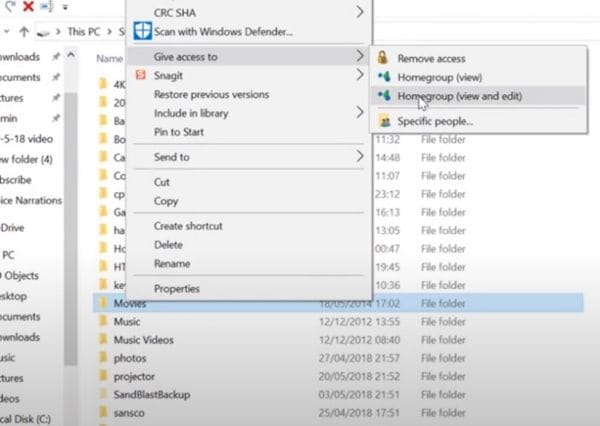
Vá para o local onde a pasta que você deseja compartilhar está localizada e clique com o botão direito sobre ela. Um menu aparecerá, e você deve mover o cursor sobre a opção "Dar acesso a" e clicar em "Grupo doméstico (visualizar e editar)"
Passo 2: Escolha com quem compartilhar

Nesta janela, você pode adicionar diferentes computadores que estão conectados à rede e dar a eles permissão para adicionar e editar informações nesta pasta.
Existe uma ferramenta disponível no Windows Server para realizar o processo de sincronização entre servidores, esta ferramenta se chama "Replicação DFS" e a seguir mostrarei como configurá-la.
Antes de continuar, lembre-se de que você deve ter configurado previamente as permissões de rede, também, se quiser usar a topologia "Hub and spoke", você deve ter pelo menos três computadores conectados ao grupo de replicação.
Passo 1: Vá para: adicionar funções e recursos

Esta opção está localizada no canto superior direito da janela "Server Manager".
Passo 2: Escolha as preferências de instalação

A ferramenta "Assistente para adicionar funções e recursos" permitirá que você escolha as preferências de instalação. Escolha "Instalação baseada em funções ou recursos" como o tipo de instalação e certifique-se de que o servidor de destino que aparece na terceira janela corresponde ao computador que você está usando.
Passo 3: Instale a Replicação DFS

Neste passo, você deve clicar em "Serviços de arquivo e armazenamento" e depois em "Serviços de arquivo e iSCSI". Depois, você deve selecionar "Servidor de Arquivos" e "Replicação DFS".
Passo 4: Confirme o processo de instalação
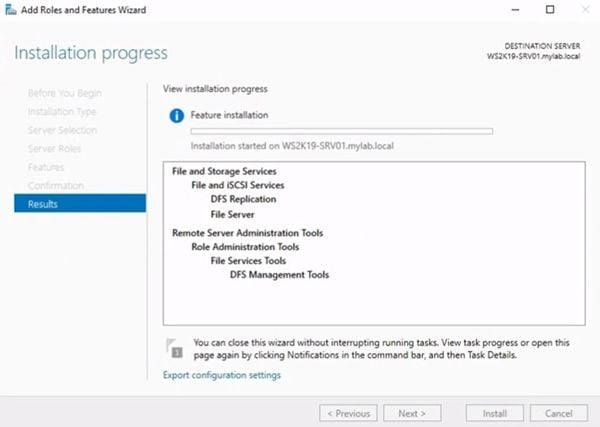
Após habilitar as opções "Servidor de Arquivos" e "Replicação DFS", uma tela de confirmação aparecerá. Clique em “Próximo” até chegar ao último passo da instalação. Quando chegar, um resumo da instalação será exibido.
Observação: Lembre-se de que você deve realizar este processo de instalação em todos os computadores que deseja sincronizar.
Passo 5: Criar um Grupo de Replicação

Para acessar a ferramenta de criação de grupo de replicação, basta clicar com o botão direito em "Replicação" em "Gerenciamento DFS" e escolher a opção "Novo Grupo de Replicação...". Uma vez aberto, selecione a opção “Grupo de replicação multiuso” e clique em “Avançar”.
Passo 6: Atribua um nome ao grupo de replicação

Neste passo, você pode atribuir um nome ao grupo de replicação e também adicionar uma descrição que o ajude a gerenciar um ou mais grupos de replicação.
Passo 7: Adicione membros ao grupo de replicação

Neste passo, você pode adicionar membros ao grupo de replicação clicando no botão "Adicionar...".
Passo 8: Escolha um tipo de topologia
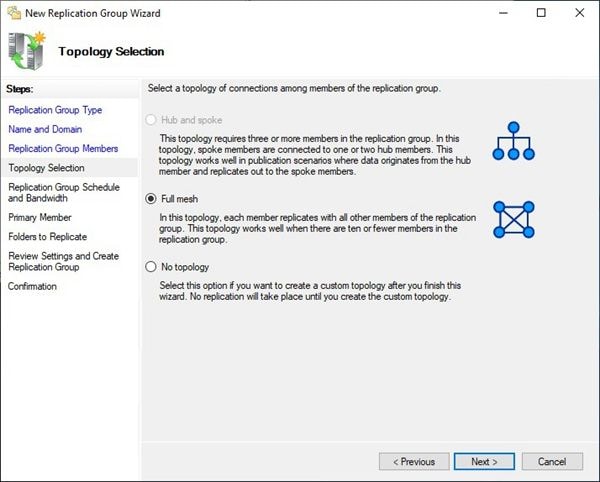
Neste passo, você deve considerar cuidadosamente a opção que melhor atende às suas necessidades. Se você deseja que todas as informações que são replicadas venham de um único membro do hub, você deve escolher "Hub e Spoke", por outro lado, se deseja que as informações sejam replicadas mutuamente entre todos os computadores que estão conectados à replicação grupo, você deve escolher "Full Mesh"
Passo 9: Defina intervalos de tempo de replicação e taxas de largura de banda
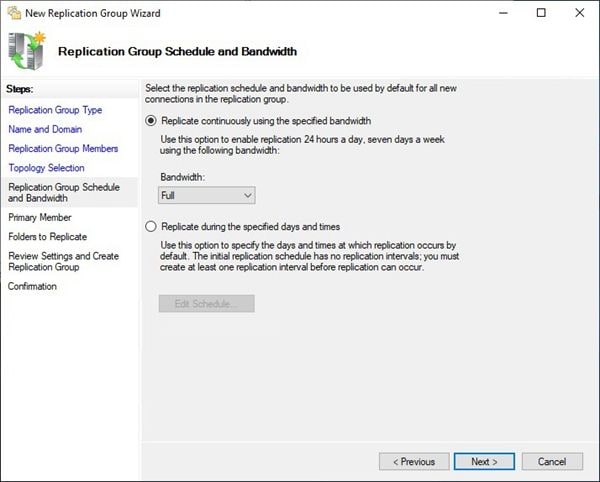
Aqui você pode definir a frequência de replicação de dados, também, você pode ajustar as taxas de largura de banda e, assim, otimizar o uso dos recursos de que dispõe.
Passo 10: Designar um Membro Principal

Neste passo, você terá que atribuir um ou mais membros primários (dependendo da topologia do grupo de replicação). O membro primário servirá como uma referência para gerenciar as diferenças durante os processos de replicação.
Passo 11: Adicione pastas para replicar

Neste passo, você deve atribuir uma pasta local para armazenar os dados que serão replicados e distribuídos aos outros membros do grupo de replicação. Para adicionar uma pasta, clique em "Adicionar ..."
Passo 12: Adicione uma pasta de destino
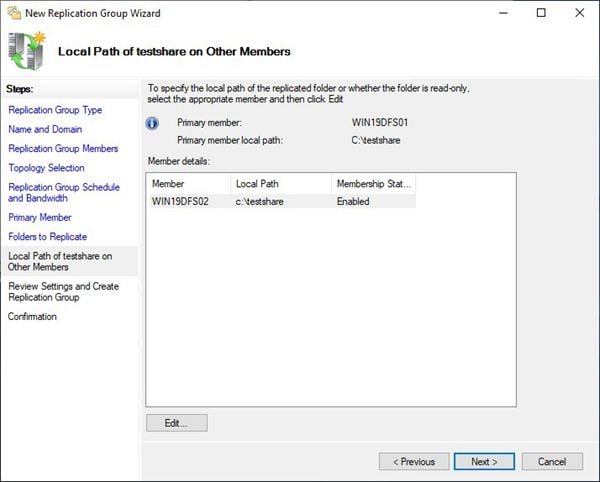
Agora você deve atribuir a pasta onde as informações que você replicar do membro principal para os outros membros serão armazenadas. Além disso, você pode clicar em "Editar..." para personalizar os parâmetros de segurança e as permissões de cada usuário.
Passo 13: Confirme

Será apresentado um resumo e se estiver tudo bem, clique em "Criar" e a seguir em "Fechar"
Os métodos que mencionei antes são eficazes, mas podem ser complexos de gerenciar e, portanto, impraticáveis. A solução para este problema é usar um programa especializado para processos de backup e sincronização, como o AOMEI Backupper.
O AOMEI Backupper é um programa que possui uma interface de usuário muito amigável, o que facilita muito o gerenciamento e automação dos processos de sincronização.
Abaixo vou mostrar como usar ele.
Observação: Antes de começar a usar o AOMEI Backupper como ferramenta de sincronização entre dois ou mais Windows Server, é necessário configurar previamente a rede para permitir o acesso às pastas que deseja sincronizar. (Conforme indicado no método 2)
Passo 1: Vá para a "Sincronização de arquivos"

Depois de instalar e abrir o programa, vá para a seção "Backup" e clique em "Sincronizar arquivos".
Passo 2: Adicione uma pasta de origem

Aqui você deve clicar no botão "Adicionar pasta" e selecionar o local de origem (onde estão os dados que você deseja sincronizar com o resto dos servidores).
Passo 3: Escolha o local de destino
Na parte inferior da janela, você pode clicar no botão da lista suspensa. Feito isso, você verá a opção "Selecionar um local de rede", selecione a pasta Rede que você criou anteriormente. (Conforme mostrado no método 2).
Passo 4: Cronograma
Antes de terminar, clique no ícone "relógio" na parte inferior da janela. Lá você pode personalizar os intervalos de tempo em que os dados serão sincronizados com a pasta de destino. Eu recomendo usar a opção "Real-Time Sync" ou "Event Triggers". Desta forma, as informações serão sincronizadas automaticamente cada vez que for feita uma alteração nos arquivos, garantindo assim que suas informações estejão sempre atualizadas na pasta de destino.
Passo 5: Clique em "Iniciar Sincronização"

Agora você pode clicar em "Iniciar Sincronização" e o programa executará automaticamente o processo de sincronização da pasta de origem com a pasta em rede.
A sincronização é um processo que melhora muito o desempenho do trabalho em equipe. Ela pode ser usada para otimizar o controle de versão do arquivo, compartilhar informações e até mesmo fazer o backup. O Windows Server pode executar um processo bastante semelhante à sincronização, mas muitas vezes, usar a ferramenta Replicação DFS pode ser uma tarefa complicada para quem não é especialista, felizmente, o AOMEI Backupper pode executar qualquer tipo de backup ou sincronização sem complicações técnicas de qualquer tipo, assim, você economiza muito tempo e esforço.
Luís Santos
chief Editor