08/06/2019 • Arquivado para: Recuperação de dados Windows • Soluções comprovadas
Se você está preocupado com a tela azul 0x000000c5 que ocorreu no seu computador, leia este artigo para obter a solução. Este artigo contém todas as informações relacionadas às causas que levam ao código de erro 0x000000c5. Além disso, também vamos dizer-lhe como resolver o problema da tela azul 0x000000c5. Então, leia e descubra como.
- Parte 1: O que é a tela azul 0x000000c5?
- Parte 2: Causas da tela azul 0x000000c5
- Parte 3: Como corrigir tela azul 0x000000c5
- Parte 4: Como recuperar dados perdidos devido à tela azul 0x000000c5?
Parte 1: O que é a tela azul 0x000000c5?
Tela azul 0x000000c5 é um erro de código grave que faz com que o computador seja desligado. Quando o computador é desligado, você verá apenas uma tela azul e um texto informando sobre o erro. Isso significa que há um erro grave no kernel. O kernel é uma das partes mais importantes do sistema operacional Windows, pois é responsável por inicializar o sistema e lidar com sistemas de entrada/saída. Se você obtiver uma tela azul, precisará corrigi-la imediatamente, pois a negligência só leva a problemas mais sérios no futuro. A corrupção do sistema irá se espalhar e piorar até que você não possa mais usar o computador. A tela azul ocorre quando há um código de erro crítico, que força o Windows a desligar partes do sistema para manter a estabilidade.
Parte 2: Causas da tela azul 0x000000c5
Erros de tela azul acontecem quando o kernel está corrompido. Infelizmente, o kernel pode ser corrompido devido a vários motivos. A Tela Azul da Morte (BSOD - Blue Screen Of Death) ocorre devido a vários motivos que incluem incompatibilidade de driver e RAM corrompida. Vamos explorar essas razões com mais detalhes.
1. Disco rígido corrompido
A causa mais comum de erro 0x000000c5 é a corrupção do disco rígido. O disco rígido armazena tudo o que um computador precisa para funcionar, desde o sistema operacional até as configurações preferenciais do usuário. Portanto, se houver um problema no disco rígido, isso corromperá as informações do sistema, as configurações de inicialização e todos os programas armazenados no computador. Assim, a corrupção do disco rígido dispara a tela azul da morte, pois um componente vital do computador é danificado. É provável que um disco rígido seja corrompido quando as atualizações do disco não estão instaladas corretamente. Vírus e malware também corrompem o disco rígido.
2. RAM corrompida
A RAM é um componente vital do Windows pois é necessária para executar programas. Portanto, se a RAM estiver corrompida, o Windows será forçado a desligar um componente vital do sistema para manter a estabilidade. Fechar a RAM e outros componentes vitais irá gerar a BSOD.
3. Problemas com driver
A BSOD acontece quando existem problemas com o driver. É provável que ocorram problemas devido a diferentes razões que incluem:
- Atualizações não estão instaladas corretamente.
- O usuário fez overclock nos drivers muitas vezes.
- O driver está corrompido por vírus ou malware.
- Os drivers não estão atualizados.
- Entradas de registro incorretas ao atualizar os drivers.
4. Corrupção de Software
Corrupção de software através de um ataque de vírus ou malware é uma das principais causas de BSOD. A corrupção de software causa problemas porque deixa entradas inválidas no registro do Windows. O registro do Windows é um banco de dados usado por todos os aplicativos de software, como o sistema operacional. O banco de dados armazena configurações de baixo nível, informações e outras opções para aplicativos de software e hardware que usam o registro do Windows. Se o registro está corrompido porque o computador não tem mais acesso às configurações de seus programas mais importantes, portanto, ele aciona a BSOD.
5. Outras causas
Os acidentes incluem o desligamento incorreto devido a uma falha de energia ou a exclusão de um arquivo importante no registro. Esses acidentes causam problemas graves porque corrompem programas vitais e impedem o funcionamento adequado. Se o funcionamento ideal é dificultado, leva a BSOD 0x000000c5.
Parte 3: Como corrigir tela azul 0x000000c5
Existem várias causas que acionam tela azul 0x000000c5, portanto, é importante encontrar a causa certa antes de encontrar uma solução. Errar ao solucionar a causa pode levar a problemas, pois você estará adotando a solução errada. Para evitar isso, sua melhor aposta é realizar uma avaliação completa dos sistemas. Existem diferentes ferramentas internas, como o Windows Utility Check, para diagnosticar o sistema em busca de problemas. Depois de identificar a causa correta você pode adotar a melhor solução.
Então, agora que sabe as causas do erro 0x000000c5, é a hora de adotar a solução correta. Dependendo da causa, há várias soluções à sua disposição.
Solução 1: Repare o disco rígido
Se o disco rígido é a causa da tela azul 0x000000c5, então você tem que consertá-lo. Felizmente, existe um método fácil e efetivo de reparar o disco rígido.
- Abra o prompt de comando
Clique no botão de menu com o logotipo do Windows e pesquise por "cmd". Você terá uma tela preta na janela.

- Execute o Chkdsk
Digite o seguinte código no chkdsk: Chkdsk / f / r. A função chkdsk irá verificar o disco rígido.

- Verificar e reparar
Se o sistema detectar alguma falha, ele tentará reparar o disco rígido.

Solução 2: Atualize o driver
Se problemas de driver são a causa por trás do erro 0x000000c5, então você precisa atualizá-los. Para atualizar o driver, você só precisa seguir estas etapas:
- Encontre o seu Gerenciador de Dispositivos
O Gerenciador de dispositivos é a janela que contém todo o hardware e software listados. Para encontrá-lo, vá ao Painel de controle > Gerenciador de Dispositivos.
- Vá na guia "propriedades"
Selecione o driver que você precisa atualizar, clique com o botão direito do mouse no driver. Selecione "propriedades".
- Atualize o driver
Clique no menu "Propriedades" e selecione a guia "Driver". Haverá várias opções para escolher. Selecione "Atualizar driver". Clique na opção e o sistema encontrará as atualizações mais recentes para o driver.

Solução 3: Reverter driver
Atualizações de driver que não estão instaladas corretamente causarão a BSOD. Portanto, uma solução útil é reverter para o estado original do driver antes da atualização ser instalada. Revertendo para um estado anterior essencialmente desfaz as alterações feitas através da atualização. Com sorte resolverá a causa da tela azul. Para corrigir esse erro 0x000000c5 da tela azul, siga as etapas abaixo:
- Vá em gerenciamento de dispositivos
Vá para o Gerenciador de dispositivos, conforme descrito na seção anterior. Selecione o driver corrompido.
- Vá para a guia propriedades.
Na guia de propriedades, há várias opções, incluindo "Reverter Driver". Clique em reverter driver para desfazer a atualização e corrigir a BSOD.

Solução 4: Utility Check do Microsoft Windows
O Utility Check do Microsoft Windows é uma ferramenta interna de diagnóstico para identificar arquivos corrompidos ou ausentes no sistema. Você pode ter acidentalmente excluído arquivos importantes no Registro do Windows, portanto, para corrigir este erro de tela azul 0x000000c5, você precisa executar a ferramenta de diagnóstico do Windows. A ferramenta de diagnóstico examinará o sistema em busca de arquivos e drivers corrompidos. A ferramenta também tentará corrigir os arquivos/drivers se um problema for encontrado.
- Digite o código
Para iniciar o processo, você precisa abrir a caixa do prompt de comando pesquisando "cmd" na sua lista de programas. Depois que a caixa Prompt de Comando estiver aberta, digite o seguinte código: DISM.exe /Online /Cleanup-image /Restorehealth.

- Código
Quando solicitado, digite o seguinte código: SFC /scannow. O comando solicita que o sistema busque por arquivos corrompidos ou ausentes.

- Resultado
Quando a verificação estiver concluída, você obterá os seguintes resultados:
- O sistema encontrou arquivos corrompidos, mas não conseguiu corrigi-los.
- Não há arquivos ausentes ou corrompidos.
- A proteção do recursos do Windows encontrou arquivos corrompidos e os corrigiu.
- O sistema encontrou arquivos corrompidos e os corrigiu.
Parte 4: Como recuperar dados perdidos devido à tela azul 0x000000c5?
A perda de dados é uma possibilidade muito real de erros na tela azul. Se aconteceu uma BSOD no seu computador, é provável que alguns dados tenham sido perdidos. Assim, depois de corrigir o erro de tela azul 0x000000c5 você precisa encontrar uma maneira de recuperar os dados. O melhor método para isso é usando um software de terceiros, chamado Recoverit. Ele é um programa projetado para usuários não técnicos que precisam recuperar seus dados. A recuperação de dados fica fácil com o Recoverit.

Seu software de recuperação Seguro e Confiável para o erro de tela azul
- Recupere arquivos, fotos, áudios, música, e-mails perdidos ou deletados de qualquer dispositivo de armazenamento de forma eficaz, segura e completa.
- Suporta a recuperação de dados a partir da lixeira, disco rígido, cartão de memória, pen drive, câmera digital e filmadoras.
- Suporta a recuperação de dados após exclusão súbita, formatação, corrupção do disco rígido, ataque de vírus e diversas falhas de sistema.
- Instalar
Primeiramente, baixe e instale o Recoverit
- Escolha a opção correta.
Abra o programa "Recoverit" para acessar a tela inicial e selecione "Recuperação de Dados Apòs Bloqueio do Sistema".
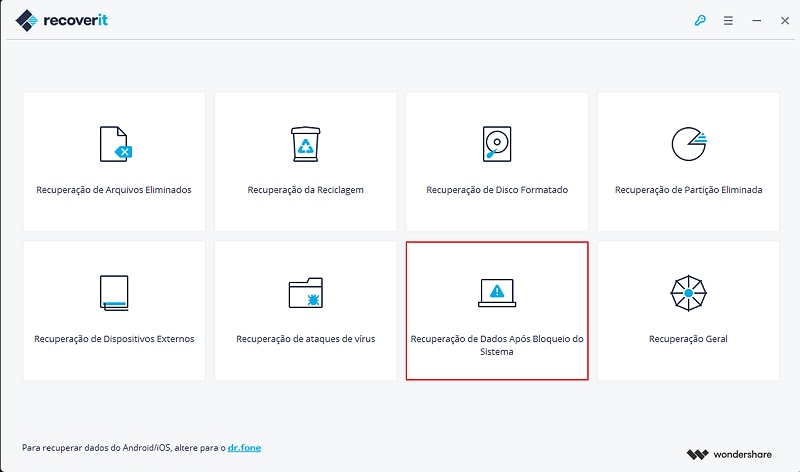
- Defina uma mídia de inicialização
Para recuperar os dados você precisará criar uma mídia inicializável. Portanto, o Recoverit oferece a chance de converter um USB ou um CD em mídia inicializável. Clique em "Iniciar" para iniciar o processo.
- Escolha o tipo
Vá em frente para escolher entre um USB ou CD como sua nova mídia inicializável. Certifique-se de que o USB/CD escolhido esteja em branco, pois o Recoverit irá formatar a mídia.
- Reformatar a mídia inicializável
Se você tem certeza da sua escolha, reformate o CD/USB em mídia inicializável. Você será capaz de visualizar a barra de progresso, onde pode monitorar o processo.
- Reinicie o computador
Este é o último passo. Uma vez que o USB/CD esteja completamente reformatado em uma nova mídia inicializável, você precisa ir para as configurações de BIOS. Lá, altere as configurações para que o computador seja reiniciado a partir da mídia inicializável. Depois de alterar as configurações, reinicie o computador e conecte seu USB/CD. O computador será reiniciado a partir da mídia inicializável e recuperará seus dados.
Conclusão
Assim, podemos concluir que a tela azul 0x000000c5 indica que há algo criticamente errado com o sistema operacional Windows. Por isso, é importante consertar o computador o mais rápido possível. Além disso, depois de ter identificado e resolvido o erro 0x000000c5, você precisa recuperar os dados perdidos. É altamente recomendável que você use o software recoverit da Wondershare para recuperar todos os seus dados importantes.
Recuperar Dados do Computador
- Recuperar Dados no PC
- Recuperação de Partição Perdidas
- Restaurar o Visualizador de Fotos
- Recuperar Arquivos Corrompidos
- Recuperar Arquivos Após a Restauração do Sistema
- Converter RAW para NTFS
- Dicas para Computador Window
- Problemas no Sistema Windows
- Reparar Windows 10 Usando CMD
- Corrigir Parâmetro Incorreto
- Corrigir Driver de Áudio Genérico
- Reparar Windows 10 sem CD
- Erro de Computadores








Luís Santos
chief Editor