
Reparar vídeo corrompido
Repare vídeos corrompidos, danificados e que não são reproduzidos facilmente com Repairit Online.
Continue lendo31/03/2021 • Arquivado para: Recuperação de dados Windows • Soluções comprovadas
Os usuários do Windows consideram a tela preta da morte ainda pior do que a tela azul. Ao enfrentar esse problema, não há como adivinhar a causa dele, e muito menos as correções. E quando nenhum erro é exibido na tela, os problemas só pioram. A tela preta da morte no Windows 7/8/10 é mais comum do que você imagina.
Portanto, precisamos mergulhar mais fundo no problema e, em seguida, encontrar soluções que possam reativar o sistema. A falta de exibição aumenta ainda mais o nível de dificuldade para consertar o erro. Então, em primeiro lugar, vamos dar uma olhada nas causas e, em seguida, tentar corrigi-las. Vamos começar do zero.
A menos que você conheça as possíveis causas da tela preta da morte no sistema Windows, não há uma solução específica para tentar. Então, aqui estão alguns motivos plausíveis que podem levar a uma tela preta no Windows:
As principais causas podem ser reduzidas a tudo isso e, uma vez que você descubra o motivo, ficará mais fácil escolher a solução certa.
Reunimos aqui algumas formas de consertar a tela preta da morte no Windows 10, 8, 7, Vista e até no XP. Experimente e veja qual funciona para você.
Se for algo do hardware ou do driver que estiver causando problema, a correção apropriada para a tela preta da morte é o reparo no Modo de Segurança. Experimente as etapas abaixo para reparar um problema de hardware e de driver.
1º Passo: Ligue e desligue o sistema três vezes e, na terceira tentativa, o sistema será inicializado no Modo de Diagnóstico. Ao entrar no Modo de Diagnóstico, selecione Opções Avançadas.
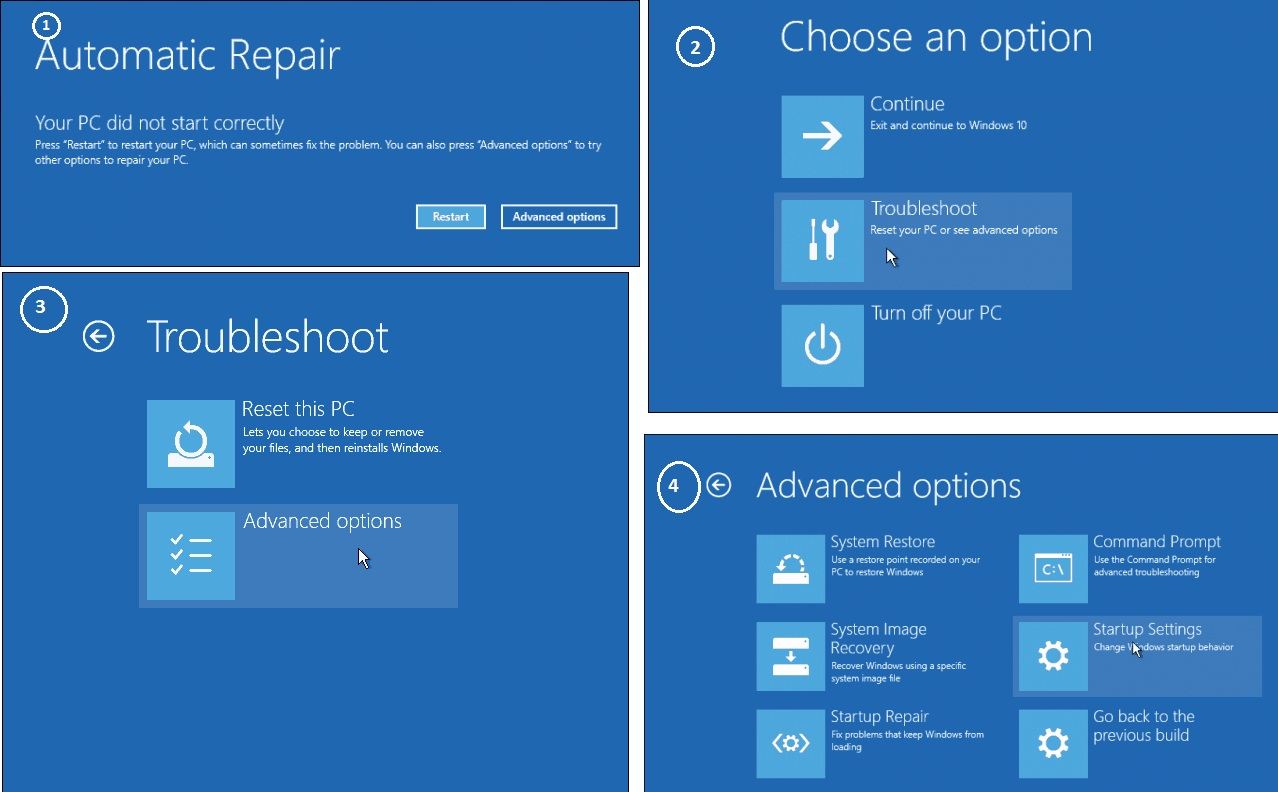
2º Passo: Selecione Solução de problemas> Opções Avançadas> Configurações de Inicialização e, no menu de inicialização, escolha a opção Ativar Modo de Segurança para reiniciar o sistema.
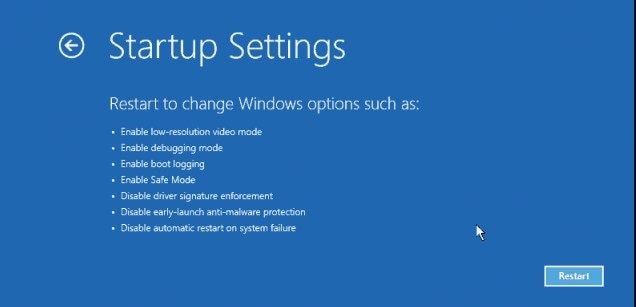
3º Passo: Agora, quando o sistema reiniciar no modo de segurança, abra o Gerenciador de Dispositivos e selecione o Adaptador de Vídeo. Clique com o botão direito nele e desative o driver.
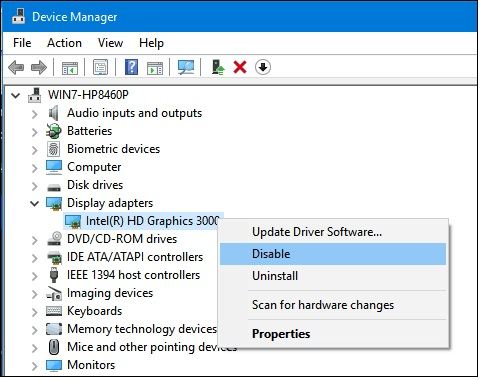
Além disso, lembre-se de verificar o Windows Update ou o site do fabricante para obter o driver mais recente. Reinicie o sistema e certifique-se de que o Windows Update está instalado corretamente para resolver a tela preta da morte.
A outra razão para a tela preta do Windows pode ser uma fonte de alimentação com defeito. Portanto, você terá que diagnosticar se a tela preta é um problema de PSU ou não. Verifique se há algum componente de hardware com comportamento incorreto. E se todos os componentes estiverem bem, provavelmente a culpada é a fonte de alimentação.
Portanto, a solução seria substituir inteiramente a fonte de alimentação. Mas antes de fazer isso, sugerimos que você passe pelas outras correções primeiro.
Outra possível causa da tela preta do laptop é que o sistema não está detectando a tela. E, felizmente, existe uma solução direta para forçar a tela a despertar. A etapa simples que você deve seguir é:
Por fim, a principal causa do problema é um defeito na Placa de Vídeo. Para correção da tela preta da morte do Windows 10, você precisará reinstalar a placa de vídeo. As etapas estão descritas a seguir para que você não cometa erros.
1º Passo: Abra o Gerenciador de Dispositivos na conta do Admin e selecione os Adaptadores de Vídeo. Lá você verá o adaptador.
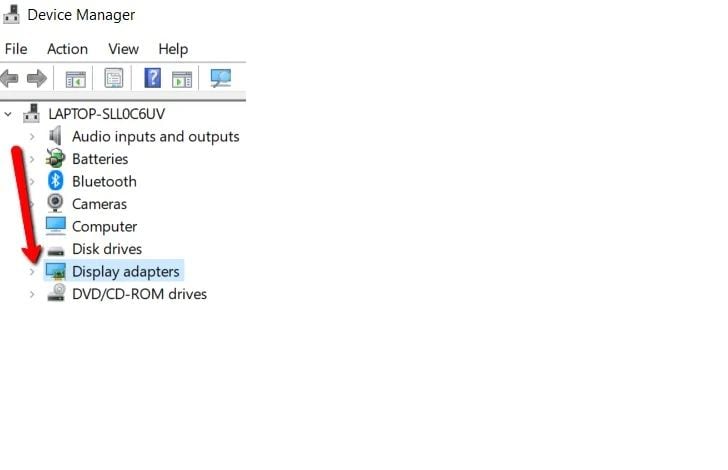
2º Passo: Clique com o botão direito no adaptador e escolha a opção "Desinstalar Dispositivo". Aguarde a desinstalação do dispositivo.
3º Passo: De novo, clique com o botão direito no dispositivo e escolha "Verificar se há alterações de hardware" para que o driver apareça para reinstalação.
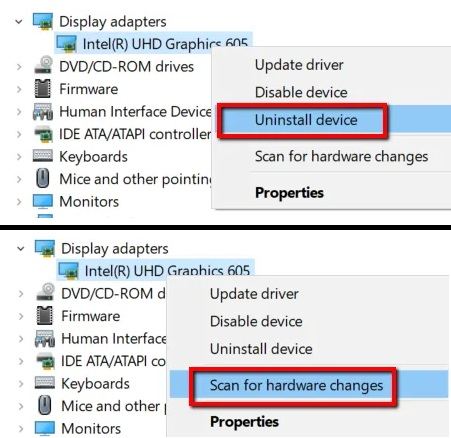
Além disso, verifique a versão mais recente do driver e veja se ele não está desatualizado. E se você conectou vários adaptadores de vídeo ao sistema, considere desconectar todos eles para conferir se a saída está sendo direcionada para o vídeo correto. No entanto, se o computador ainda tiver uma tela preta na inicialização, leia este artigo para corrigi-lo.
Se você quiser escapar da tela preta da morte do computador, as soluções mencionadas acima funcionarão de maneira eficaz. Ainda assim, informamos aqui algumas dicas que irão ajudá-lo a prevenir tal desastre no futuro.
Você já pode ter tentado consertar a tela preta da morte do Windows 10 ou algum outro problema, e talvez não tenha conseguido solucioná-lo. Quando isso acontece, como podemos recuperar os dados perdidos no computador? A solução é o software Recoverit Data Recovery . É uma ferramenta de recuperação de dados definitiva, na qual milhões de usuários confiam, devido à credibilidade e eficiência do software. Quando você conseguir resgatar os dados, vai se sentir muito mais relaxado.
1º Passo: Inicie o Recoverit e Selecione o 'Modo de Recuperação de Dados'. Para janelas não inicializáveis, use o modo 'Recuperar a Partir de Uma Falha do Computador'.

2º Passo: O ícone abaixo aparece com as diferentes opções de inicialização, que são as opções do botão 'Unidade inicializável por USB' ou 'Unidade inicializável por CD/DVD'. Clique na guia 'Criar'.

3º Passo: Ao concluir o 2º passo, abre-se a janela abaixo para formatar a unidade. Você pode continuar quando tiver certeza de que todos os seus arquivos importantes estão em backup. Selecione a guia 'Formato' para continuar.

4º Passo: É aqui que a unidade inicializável é criada. Certifique-se de que o pen drive esteja intacto e não ejetado durante a criação da unidade inicializável. Também é possível ver um guia sobre o que fazer a seguir ou pode verificar o guia completo.

5º Passo: Depois que a operação tiver sido concluída, após alguns minutos uma nova janela aparecerá com várias opções, conforme mostramos.

6º Passo: Observe que a sequência de inicialização do computador foi alterada para a mídia inicializável que você criou há alguns minutos.

Reinicie o seu computador, entre no BIOS do sistema usando a tecla de função F12. Tente descobrir o que funciona para o seu sistema (varia). Leia ''Como Configurar o Computador para Inicializar a Partir de uma Unidade USB'' para ter mais informações.
7º Passo: Após inicializar a partir da unidade inicializável, o software do computador (Recoverit) é iniciado automaticamente com opções para recuperar os dados perdidos: 'copiar dados do disco rígido' ou 'Recuperação de dados do seu Windows'.

Com as etapas acima, você seria capaz de recuperar seus dados perdidos usando o Recoverit a partir do Windows 10 Inicializável. Te parabenizamos. O software foi projetado para ser amigável e fácil de usar. Continue aproveitando.
Não importa a marca do computador que você possui, todos os sistemas, seja Chromebook/ Microsoft/ Samsung/ Sony Vaio, podem sofrer com a tela preta da morte. Portanto, mantenha essas correções simples e fáceis em sua mente e use o Recoverit Data Recovery para backup. Conte aos seus amigos e familiares sobre o software para que eles também possam se beneficiar desses recursos.
O que causa a tela preta da morte no Windows 10?
Como corrigir a tela preta do Windows 10 antes de fazer o login?
Como consertar a tela preta do Windows 10 com cursor
Luís Santos
chief Editor