08/06/2019 • Arquivado para: Recuperação de dados Windows • Soluções comprovadas
Mensagens de erro comuns ao carregar DLL
Erro ao carregar DLL ocorre quando um programa requer um arquivo DLL para executar uma determinada tarefa e a DLL especificada não pode ser carregada. Esses erros geralmente são indicados por várias mensagens de erro, como:
- Error loading dumcp.dll. The specified module could not be found. (Erro ao carregar o dumcp.dll. O módulo especificado não pôde ser encontrado.)
- Error loading vcs019.dll. The specified module could not be found. (Erro ao carregar o vcs019.dll. O módulo especificado não pôde ser encontrado.)
- Error loading D:WINDOWScfdhtc.dll. Access is denied. (Erro ao carregar o D: WINDOWScfdhtc.dll. Acesso negado.)
- Error loading C:WINDOWS/iovsgn.dll the specified module could not be found. (Erro ao carregar o C: WINDOWS / iovsgn.dll O módulo especificado não pôde ser encontrado)
O que causa o erro ao carregar arquivos DLL
Se uma DLL não puder ser carregada, pode haver vários motivos para o erro, listados abaixo estão os mais comuns.
- A DLL ou DLL referenciada não está em um diretório especificado no caminho.
- A DLL faz referência a outra DLL que não está presente.
- Erro de HD corrompeu ou danificou um arquivo DLL.
- O arquivo não é uma DLL executável.
- O arquivo não é uma DLL do Microsoft Windows.
- Os erros de malware adicionam códigos maliciosos aos aplicativos e arquivos DLL restantes de infecções de malware removidas.
- Infecções por spyware e adware, problemas no disco rígido, problemas no registro do Windows, etc.
Parte 1. Como corrigir erro ao carregar DLL na inicialização
Solução 1: reinstalar o programa
Geralmente, reinstalar o programa que você está tentando executar será a primeira solução recomendada para corrigir o erro que aparece ao carregar a DLL na inicialização. Mas você deve sempre ter cuidado ao desinstalar programas que compartilham arquivos DLL. Quando você estiver desinstalando o programa, o Windows informará que a DLL usada por este programa talvez seja compartilhada por outro software e a exclusão dela possa afetá-lo. Se você não tem certeza se uma DLL é compartilhada ou não por outro programa, é melhor deixá-la.
Solução 2: Limpar e reparar o registro
Primeiro, realize uma varredura no computador para garantir um ambiente limpo para o sistema. Em seguida, limpe e repare o registro. Normalmente, quando o erro DLL ocorre, o registro do Windows é modificado ao mesmo tempo. A principal função do registro do Windows é registrar cada ação no sistema. É muito complicado lidar com isso manualmente. Você pode usar ferramentas de limpeza do registro para fazer isto por você.
Solução 3: Reparar o Windows
Se você ainda não conseguiu resolver o problema, pode tentar reparar o seu Windows. Existem algumas ferramentas de reparo do Windows no mercado que podem ajudá-lo a corrigir o erro ao carregar a DLL de maneira rápida e fácil, se você não souber como resolvê-las manualmente.
Parte 2. Como recuperar dados perdidos causados por erro no carregamento de DLL
Erro no carregamento DLL muitas vezes causam perda de dados no seu HD, e com operações erradas resultará em um HD formatado e dados inacessíveis, e talvez você não tenha um backup de dados recente. Nestas circunstâncias, você precisará de um software de recuperação de dados para recuperar seus dados perdidos.

Recoverit - O Melhor Software de Recuperação de Dados
- Recuperação eficaz, segura e completa de arquivos perdidos ou apagados, fotos, áudio, músicas, e-mails, de qualquer dispositivo de armazenamento.
- Suporta recuperação de dados a partir da lixeira, HDs, cartões de memória, pen drives, câmeras digitais e filmadoras.
- Recupera dados recém-excluídos, excluídos por formatação, corrupção de disco rígido, ataque de vírus e diferentes falhas de sistema.
Passo-a-passo para recuperar dados perdidos no computador
Faça o download e instale Recoverit no seu computador. Inicie e siga o próximo tutorial do modo "Recuperação de Arquivos Eliminados" para executar a recuperação de dados do computador.
Passo 1 Selecione o modo de recuperação de dados "Recuperação de Arquivos Eliminados" para iniciar a recuperação dos dados perdidos no computador.

Passo 2 Por favor, selecione uma unidade de disco rígido e clique no botão "Iniciar" para buscar seus dados perdidos.

Passo 3 Recoverit irá começar a buscar os dados perdidos, você poderá visualizar alguns arquivos recuperados após a primeira varredura.

Passo 4 Se a primeira varredura não conseguir encontrar os seus dados, você poderá tentar novamente com o modo "Recuperação Geral", que pesquisará mais arquivos e levará mais tempo.
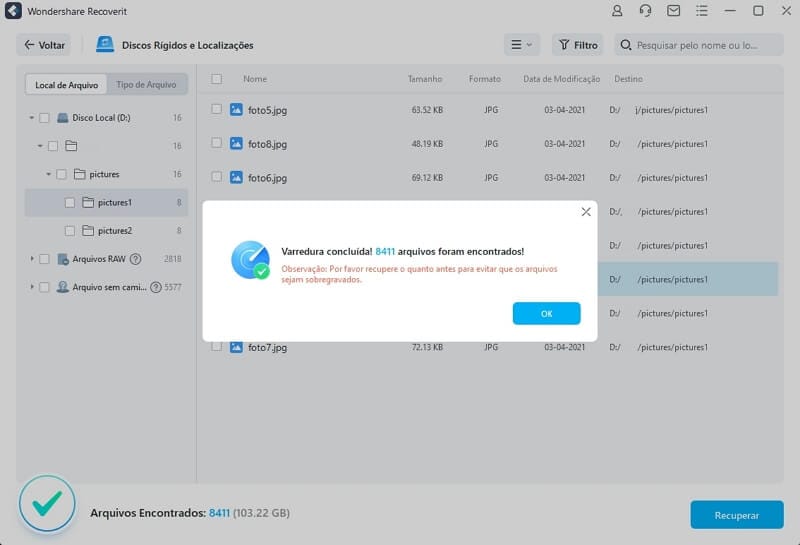
Passo 5 Após a varredura, você pode verificar todos os arquivos recuperados e visualizar alguns arquivos recuperáveis, como arquivos de imagem. Selecione os dados que deseja e clique no botão "Recuperar" para recuperá-los.

Para evitar que os dados sejam substituídos e os dados sejam perdidos novamente, salve seus arquivos recuperados em outro dispositivo de armazenamento seguro. Download Versão para Windows Download Versão para Mac
Recuperar Dados do Computador
- Recuperar Dados no PC
- Recuperação de Partição Perdidas
- Restaurar o Visualizador de Fotos
- Recuperar Arquivos Corrompidos
- Recuperar Arquivos Após a Restauração do Sistema
- Converter RAW para NTFS
- Dicas para Computador Window
- Problemas no Sistema Windows
- Reparar Windows 10 Usando CMD
- Corrigir Parâmetro Incorreto
- Corrigir Driver de Áudio Genérico
- Reparar Windows 10 sem CD
- Erro de Computadores








Luís Santos
chief Editor