07/01/2021 • Arquivado para: Recuperação de dados Windows • Soluções comprovadas
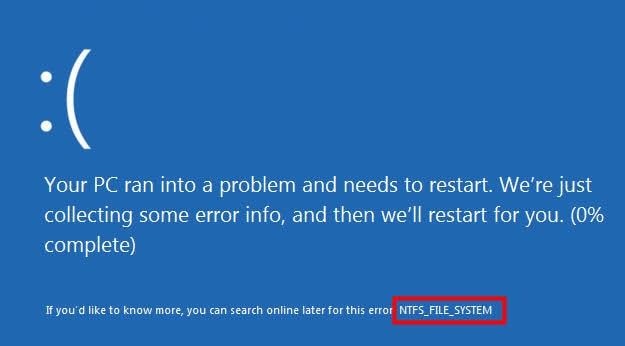
Existem vários tipos de erros associados ao Windows 10, 8 e 7. Um desses erros é o erro NTFS_FILE_SYSTEM, que impede o Windows de iniciar. Esse erro é denominado BSOD, uma sigla que representa seu principal sintoma: Tela Azul da Morte. Para corrigir esse erro, você precisa aprender os truques e dicas que pode usar. Aqui, você aprenderá todos os principais truques que se mostraram eficazes ao longo do tempo. Você também aprenderá a recuperar seus dados se eles forem perdidos em um disco NTFS.
Parte 1: Causas de erro no sistema de arquivos NTFS
Você deve conhecer as causas dos erros do sistema de arquivos NTFS para que possa entender melhor como resolvê-los. Essas causas incluem:
1. Infecção por vírus ou malware
Seu sistema pode funcionar mal se for corrompido devido a uma infecção por malware ou vírus. Essas infecções podem vir de fontes externas durante transferências de arquivos, downloads não confiáveis e assim por diante.
2. Problemas com drivers
Se os drivers do Windows apresentarem problemas de corrupção ou dano, isso pode levar a um erro no sistema de arquivos NTFS. Mais ainda, se os seus drivers estiverem desatualizados, esse erro pode ocorrer.
3. Espaço limitado na memória do sistema
Se o espaço da memória do sistema for limitado devido a dados e arquivos acumulados, isso pode tornar as funções mais lentas e impedir que funcionem corretamente. Assim, podem surgir erros como o erro do sistema de arquivos NTFS
4. Arquivos de sistema removidos ou danificados
Seus arquivos de sistema são fundamentais nas operações do seu sistema. Qualquer dano a eles afetará as operações do seu sistema. Além disso, se algum arquivo de sistema estiver faltando, ele criará erros como NTFS BSOD
Parte 2: 6 métodos para corrigir o erro NTFS_FILE_SYSTEM no Windows 10/8/7
Este é o centro da concentração: Métodos para corrigir o erro NTFS_FILE_SYSTEM no Windows 7, 8 e 10. Os métodos são práticos e você pode aplicá-los até que um deles funcione para você. Além disso, a causa do erro tem um grande papel a desempenhar na determinação da solução a ser usada.
Método 1: Usando o reparo de inicialização do Windows 10 para corrigir o erro NTFS_FILE_SYSTEM
Este método é o primeiro a ser explicado e com razão. Isso porque ele aborda o problema de seu PC não inicializar devido ao erro NTFS_FILE_SYSTEM. Aqui, você pode usar o Reparo de Inicialização do Windows 10 para corrigir esse problema usando as etapas abaixo:
Etapa 1. Insira um disco de instalação do Windows 10 e reinicie o computador
Etapa 2. Insira a mídia inicializável que você criou antes de reiniciar o computador. No teclado, continue pressionando a tecla "F2" ou Del, Esc, F12, F9, F8 - dependendo do tipo de placa-mãe
Etapa 3. Altere a ordem de inicialização para permitir a inicialização do computador a partir da mídia inicializável. Esta ação pode ser realizada no BIOS

Etapa 4. A tela do Windows aparecerá. Aqui, você deve selecionar "Reparar seu computador"

Etapa 5. Em seguida, siga o caminho: "Solução de problemas" > "Opções avançadas"

Etapa 6. Clique em "Reparo de Inicialização"

Método 2: Reconstruir o gerenciador de inicialização
Você pode reconstruir o gerenciador de inicialização se usar o reparo de inicialização, caso o método 1 acima não funcione. Como fazer isso? Siga com atenção:
Etapa 1. Mais uma vez, visite "Opções avançadas" > "Prompt de comando" dessa vez.
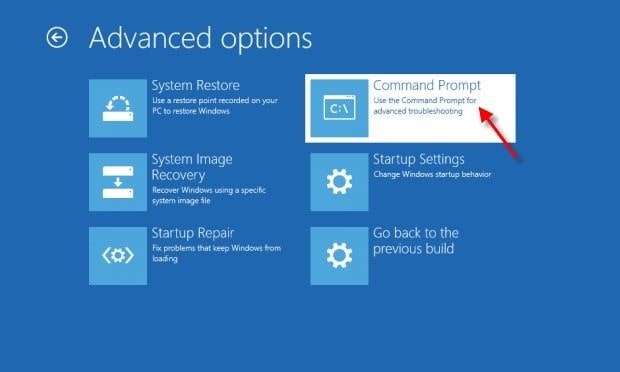
Etapa 2. Digite os comandos abaixo para corrigir o erro:
- bootrec.exe /fixmbr
- bootrec.exe /fixboot
- bootrec.exe /rebuildbcd
- bootrec /scano
Método 3: Inicialize no modo de segurança
Quando você inicializa o sistema no modo de segurança, significa que o Windows será iniciado usando os requisitos mínimos do sistema. Para inicializar no modo de segurança, siga estas etapas:
Etapa 1.Vá para "Opções Avançadas"
Etapa 2.Escolha "Configurações de inicialização" e reinicie o sistema

Etapa 3. Pressione “F4 ″ no teclado para mover para um modo de segurança. Para passar para o modo de segurança com rede, pressione "F5". Ao pressionar "F6", o modo de segurança será ativado com um prompt de comando.
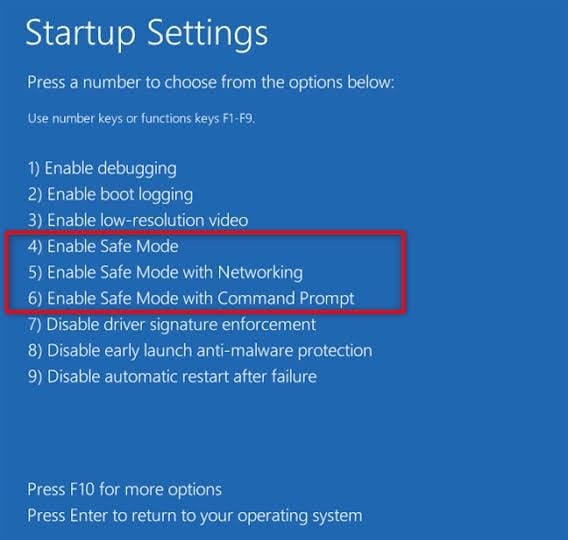
Método 4: Atualize os drivers do Windows
Esta solução visa resolver o problema de drivers desatualizados do Windows. Você pode atualizar seus drivers através dos seguintes passos:
Etapa 1. Clique com o botão direito no menu "Iniciar". Na lista que aparecer, escolha "Gerenciador de Dispositivos"
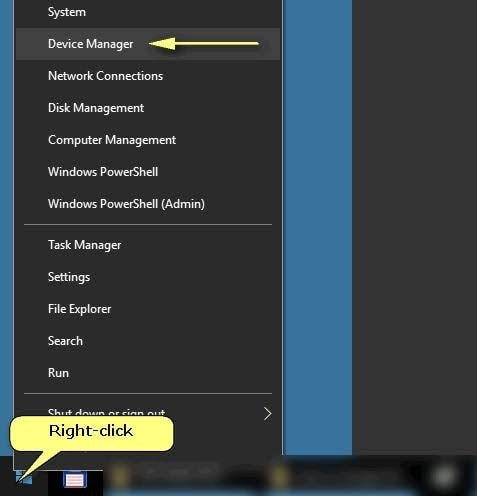
Etapa 2.Na janela que aparecer, vá para o painel direito e expanda as categorias. Aqui, você encontrará o dispositivo cujos drivers precisam ser atualizados
Etapa 3. Vá para o nome do dispositivo, clique com o botão direito e escolha "Atualizar software de driver" na lista que mostra

Etapa 4. Procure o novo software de driver escolhendo a opção "Pesquisar automaticamente software de driver atualizado". Você também pode selecionar "Procurar software de driver em meu computador" se já tiver baixado o driver mais recente disponível

Etapa 5. O Windows irá procurar o driver atualizado para você baixar. No entanto, se nenhum driver for encontrado, você terá que ir ao site do fabricante e obter um novo seguindo as instruções no local.
Método 5: Verificar erros de disco
Você pode verificar onde os erros estão localizados no seu disco para poder corrigi-los. Para executar uma verificação do disco, siga as etapas abaixo:
Etapa 1. Pressione essas teclas juntas: "Windows" + "X" e escolha "Prompt de comando (Admin)"

Etapa 2. Digite "chkdsk /f c:", pressione "Enter" no teclado.

Etapa 3. Além disso, digite "chkdsk C: /r".
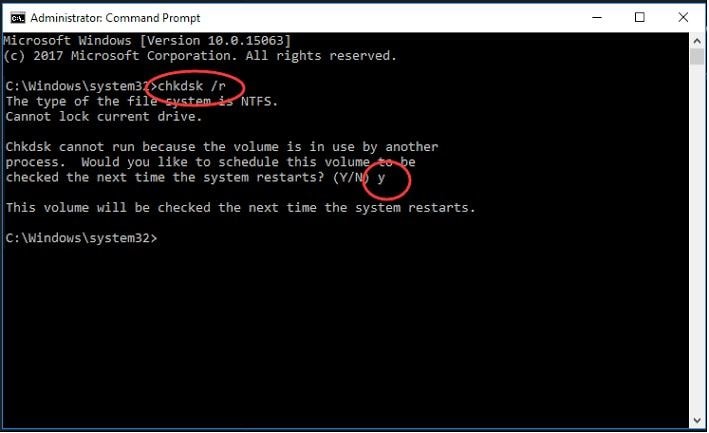
Depois disso, você pode verificar se o problema foi corrigido ou não. Se não, existem outras soluções para tentar, por isso não desanime!
Método 6: Execute a varredura SFC
SFC é uma sigla que significa Verificador de Arquivos do Sistema. Esta ferramenta foi integrada com o Windows para permitir que você verifique se há corrupção de arquivos do sistema e para restaurá-los. Para executar uma varredura SFC, faça o seguinte:
Etapa 1. Pressione a tecla "Windows" e X "em um momento equivalente, depois escolha" Pesquisar ". No campo de pesquisa, digite" Prompt de Comando "e execute as instruções como" Administrador "
Etapa 2. Quando a nova janela do prompt de comando aparecer, digite este comando: sfc/scannow

Etapa 3. Reinicie o seu computador após a verificação
Dica bônus: como recuperar dados perdidos do disco NTFS
NTFS (New Technology File System) é bastante útil como um sistema de arquivos no armazenamento e recuperação de arquivos em um disco rígido. Isso mostra que, se algum dado for perdido de um disco de arquivos NTFS, há necessidade de recuperação. Dos muitos aplicativos de recuperação disponíveis, um que você pode confiar é o Recoverit Recuperação de Dados. Esta ferramenta suporta a recuperação de arquivos e dados perdidos em vários formatos, como vídeos, áudios, imagens, documentos, arquivos ZIP, etc. Se seu sistema travou ou suas unidades de armazenamento interno e externo estão corrompidos, o Recoverit Recuperação de Dados pode restaurar todos os arquivos que se tornaram inacessíveis nesses locais de armazenamento.
Esta ferramenta é confiável e altamente segura quando se trata de recuperação total de dados em Windows e Mac OS. Portanto, baixe o software, instale-o e siga as etapas simples abaixo para recuperar os dados do arquivo NTFS:
Etapa 1: Selecione um local
Escolha o local de onde seu arquivo desapareceu e selecione "Iniciar"

Etapa 2: Digitalize o local
Comece a escanear o local selecionado e observe a barra de progresso do processo para saber quando ele for concluído.

Etapa 3: Visualize e salve o arquivo recuperado
Use o incrível recurso de visualização do aplicativo para ver todos os arquivos e dados que foram recuperados. Salve-os selecionando o botão "Recuperar"

Conclusão
Não se assuste mais com a Tela Azul da Morte; você pode fazer várias coisas para consertá-la. Os métodos fornecidos neste artigo são essenciais para ajudá-lo a conseguir isso. Se você perdeu algum arquivo NTFS devido a este erro ou qualquer outro, baixe o aplicativo Recoverit Recuperação de Dados agora e recupere os arquivos perdidos que são importantes para você.
Recuperar Dados do Computador
- Recuperar Dados no PC
- Recuperação de Partição Perdidas
- Restaurar o Visualizador de Fotos
- Recuperar Arquivos Corrompidos
- Recuperar Arquivos Após a Restauração do Sistema
- Converter RAW para NTFS
- Dicas para Computador Window
- Problemas no Sistema Windows
- Reparar Windows 10 Usando CMD
- Corrigir Parâmetro Incorreto
- Corrigir Driver de Áudio Genérico
- Reparar Windows 10 sem CD
- Erro de Computadores








Luís Santos
chief Editor