28/12/2020 • Arquivado para: Recuperação de dados Windows • Soluções comprovadas
Os computadores são uma parte essencial e inevitável da nossa existência. Erros do Windows geralmente causam interrupções e podem levar muito tempo para serem resolvidos. E, se o tempo for um problema, gerenciar as demandas de trabalho, bem como solucionar problemas, pode parecer assustador. Você pode não ter amigos ou colegas sempre disponíveis em uma situação como essa. Portanto, para ajudá-lo a economizar tempo e explorar diferentes sites que explicam como corrigir o erro, selecionamos cuidadosamente seis soluções eficazes para corrigir o código de erro 0xc000000f do Windows.
Parte 1: Causas do código de erro 0xc000000f
Antes de nos concentrarmos nas possíveis curas, vamos entender as causas por trás disso. Normalmente, o Boot Manager não consegue localizar o arquivo BCD (Boot Configuration Database) no sistema pelos seguintes motivos:
- Arquivo corrompido devido a falha de energia
- Arquivo ausente do sistema devido a malware e ataques de vírus
- Cabos de dados danificados
- Erros de gravação de disco
Uma página de erro típica seria semelhante à captura de tela abaixo:
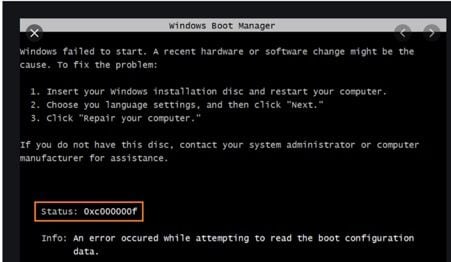
Os usuários do Windows 8, 8.1 e Windows receberão essa tela de erro familiar:
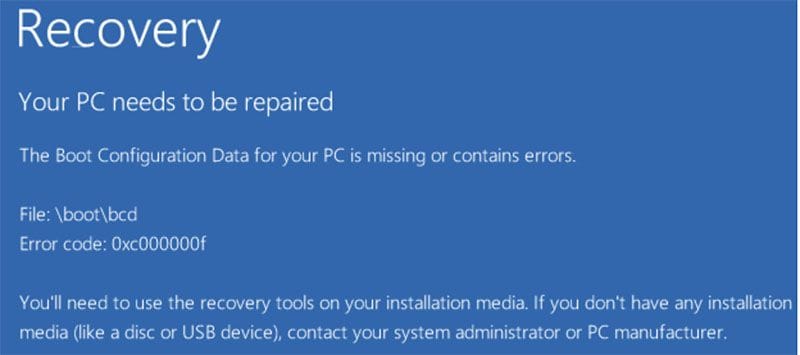
Parte 2: Como corrigir o código de erro 0xc000000f no Windows
Vamos analisar as soluções para corrigir o código de erro: 0xc000000f no Windows.
Solução 1: Verificar e alterar o cabo de alimentação e remover dispositivos externos
Um cabo de alimentação danificado pode fazer com que o Windows pare de inicializar abruptamente, pois o fornecimento de energia é interrompido. É aconselhável remover todos os dispositivos externos do computador antes de agir.
Etapa 1: Desligue o dispositivo Windows.
Etapa 2: Desconecte-o da fonte de alimentação. Verifique o cabo de alimentação para qualquer sinal visível de desgaste. Nesse caso, substitua-o antes de conectá-lo novamente. Se parecer saudável, execute as seguintes etapas.
Etapa 3: Remova todos os dispositivos conectados, como microfone, dispositivos USB, webcam, dongles e outros acessórios eletrônicos, um por um.
Etapa 4: Ligue o dispositivo para tentar novamente.
Solução 2: Inicie o computador usando o utilitário Bootrec.exe
A próxima solução é executar o utilitário Bootrec.exe para resolver o código de erro 0xc00000f do Windows 10. Você pode facilmente realizar esta etapa com uma unidade USB ou mídia de DVD ou sem o disco de instalação. Vamos ver os detalhes:
- Se o disco de instalação (USB, DVD) estiver disponível:
Etapa 1: Insira o Windows 10 USB ou DVD
Etapa 2: Reinicie o computador
Etapa 3: Pressione qualquer tecla quando a mensagem "Pressione qualquer tecla para inicializar" aparecer na tela
Etapa 4: Depois de ver a tela abaixo, clique em "Reparar seu computador". Alternativamente, pressione "R"

Etapa 5: Passe o mouse para selecionar Solução de problemas e selecione Prompt de comando
Etapa 6: Digite o comando bootrec /FixMbr quando a tela de comando aparecer.
Etapa 7: Pressione a tecla “Enter” após cada comando para mover para a próxima etapa.
Etapa 8: Uma vez que as etapas do prompt de comando terminarem, digite "Sair" e pressione "Enter".
Etapa 9: Não se esqueça de remover a unidade de DVD/USB.
- Se o disco de instalação não estiver disponível, siga as etapas:
Etapa 1: Comece reiniciando seu PC.
Etapa 2: Pressione imediatamente "Shift" e "F8" simultaneamente.
Etapa 3: Selecione a opção "Solucionar problemas" no prompt "Escolha uma opção".
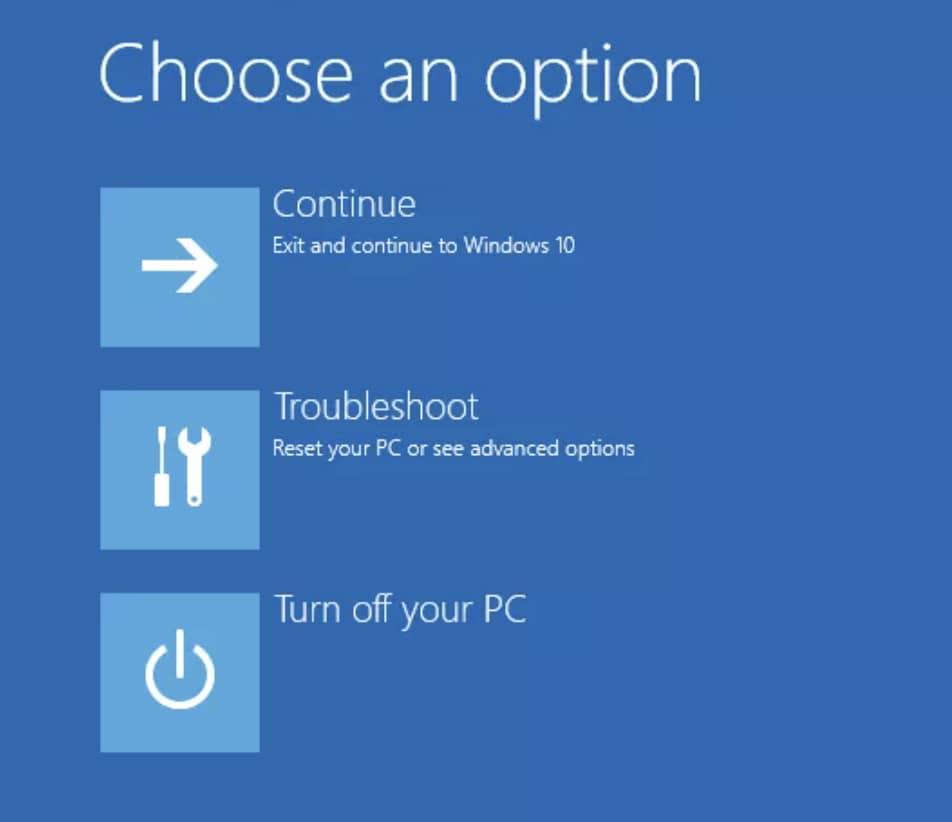
Etapa 4: Digite o comando bootrec /FixMbr quando a tela Comando aparecer.
Etapa 5: Pressione Enter".
Solução 3: Use o reparo de inicialização para reparar o BOOTMGR
Como o arquivo BOOTMGR é fundamental para corrigir o código de erro 0xc00000f do Windows 10, você pode usar o reparo de inicialização para reparar o BOOTMGR. Percorra as etapas a seguir para executar as etapas de reparo:
Etapa 1: Mantenha o DVD de instalação do Windows ou instalação USB inicializável à mão.
Etapa 2: Insira o disco de instalação do Windows nas unidades e selecione para inicializar o PC a partir da instalação do Windows.
Etapa 3: Se você estiver usando um dispositivo USB para inicializar, inicialize a partir do USB. Não selecione Windows.
Spet 4: Pressione qualquer tecla quando a mensagem “Pressione qualquer tecla para inicializar a partir do CD OU DVD ”aparecer na tela.
Etapa 5: Pressione a opção “Próximo” para começar a instalação do Windows.
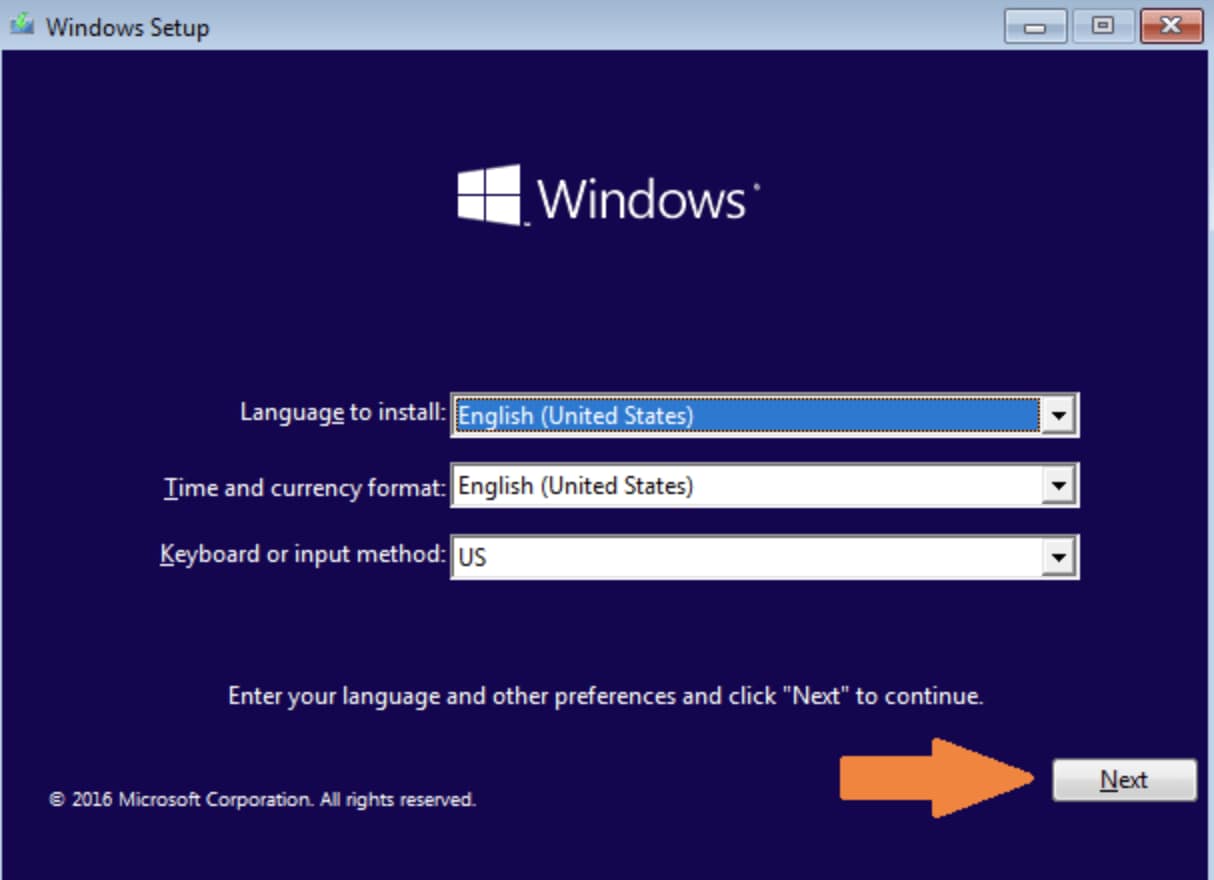
Etapa 6: Escolha "Reparar seu computador". Lembre-se de que estamos consertando o BOOTMGR e não reinstalando.
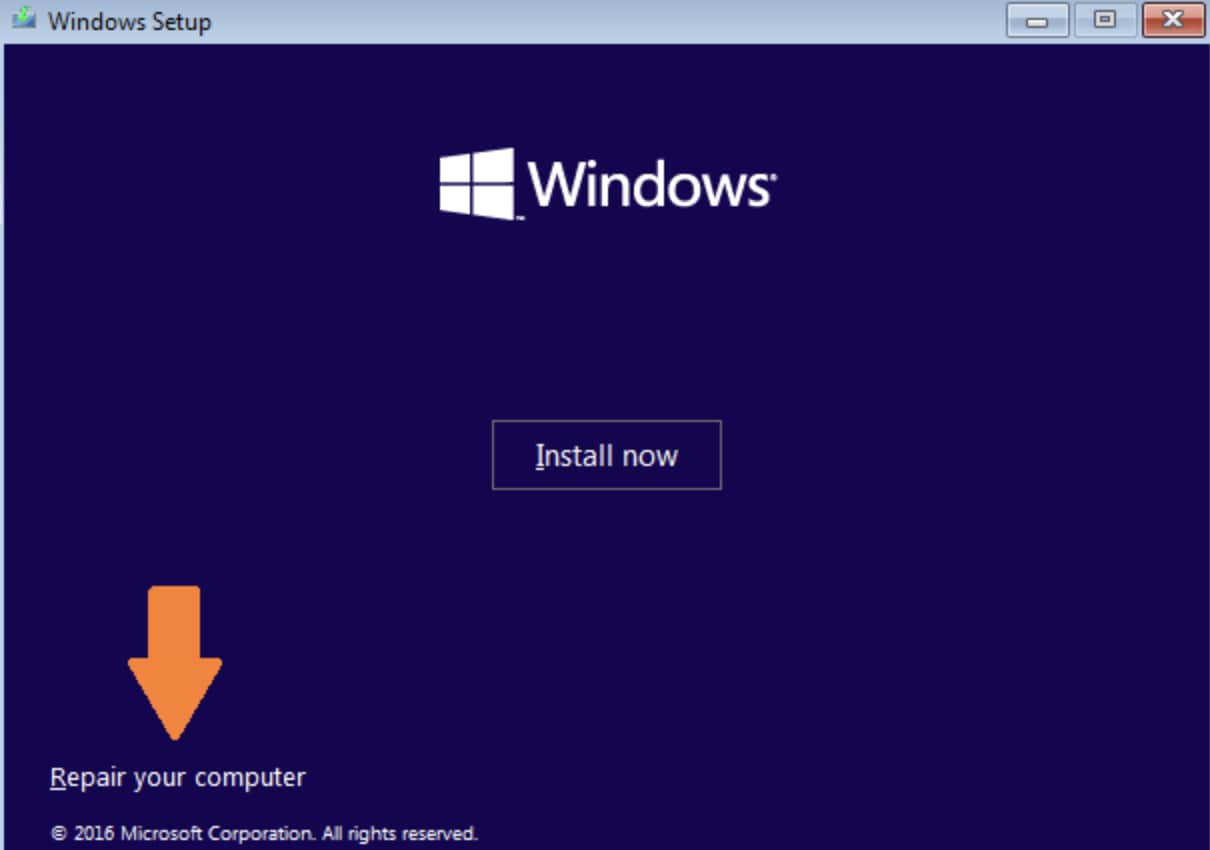
Etapa 7: Escolha a opção "Solucionar problemas" e, em seguida, selecione a opção "Reparo de inicialização".
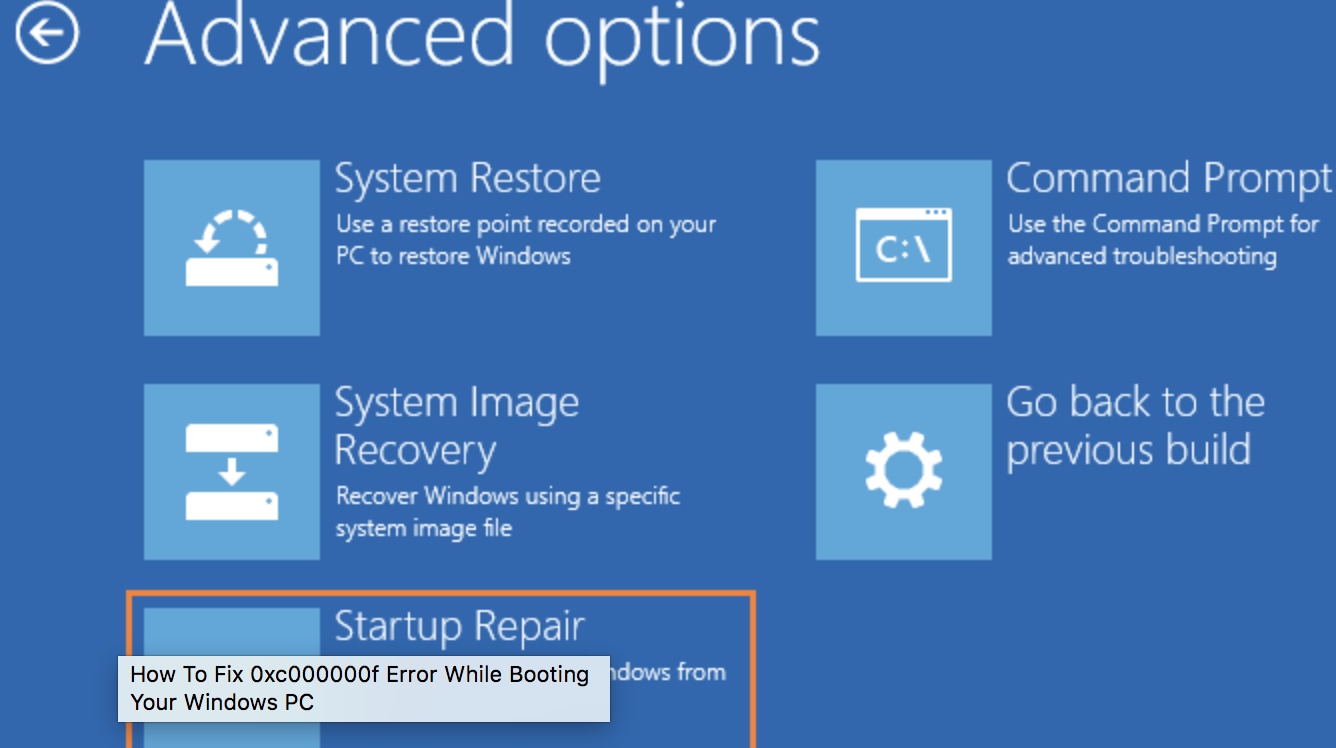
Etapa 8: A ferramenta Startup Repair começará a trabalhar na localização de quaisquer erros e resolvê-los, se possível.
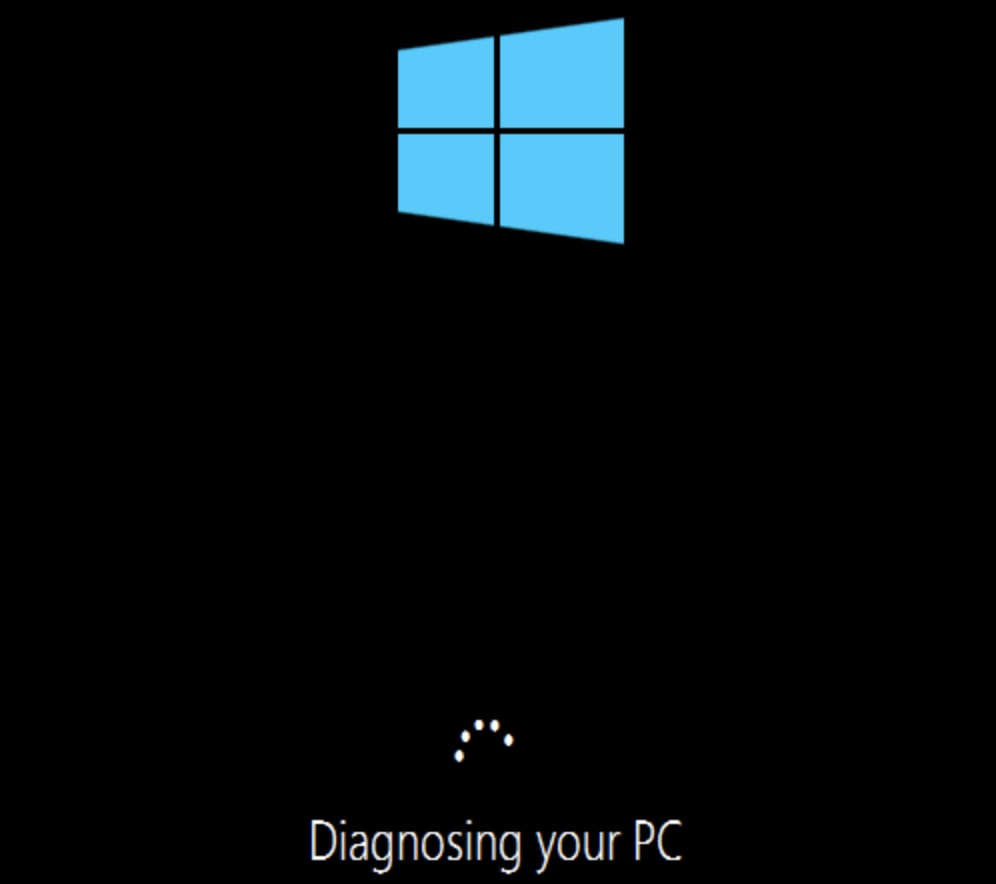
Solução 4: Reconstruir o BCD manualmente
Muitos usuários cometem um erro ao tentar reconstruir o BCD manualmente. Este erro é uma das causas mais comuns para a solicitação de erro: seu pc precisa ser reparado código de erro 0xc00000f. Antes de começar, verifique as seguintes etapas para evitar erros:
Etapa 1: Role para cima e imite as instruções fornecidas acima para inicializar o computador em “Configuração do Windows”. Em seguida, selecione rapidamente "Prompt de comando" entre as opções disponíveis.
Etapa 2: Em seguida, digite o comando: "bootrec /rebuildbcd" para iniciar a reconstrução do BCD.
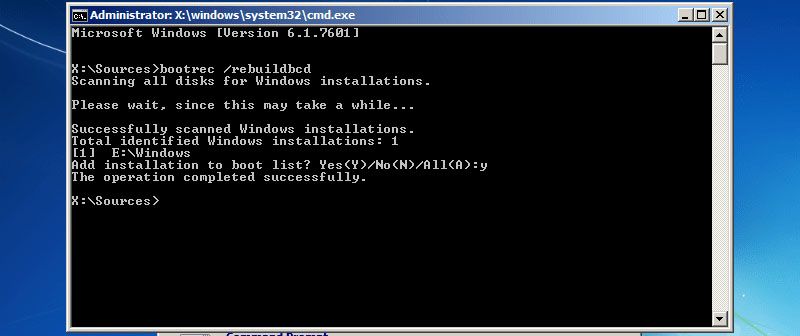
Etapa 3: Este comando faz uma varredura automática no Windows para reconstruir o arquivo BCD.
Etapa 4: Por fim, tente reiniciar o sistema e verifique se a inicialização acontece sem problemas.
Solução 5: Verifique seus cabos de dados, BIOS e drivers
Sempre assumimos que consertar o código de erro 0xc00000f windows 10 será complexo. Há casos em que os usuários tentam todos os métodos, mas se esquecem de verificar os cabos de dados, BIOS e drivers. Informamos como corrigir esse erro irritante:
Etapa 1: Remova os cabos de dados.
Etapa 2: Aplique a opção "Restaurar configurações de fábrica" na BIOS.
Dica: Anote as configurações anteriores do BIOS, caso você precise trocá-las de volta.
Etapa 3: Reinicie o seu PC agora.
Etapa 4: Escolha qualquer uma destas teclas: "Esc", "Del", "F2", "F8", "F10" ou "F12" para abrir o menu BIOS.
Etapa 5: Se você está preso com várias opções, vá para a opção BIOS "," configuração "ou" menu BIOS "para abrir a BIOS.
Etapa 6: Alterne cuidadosamente entre todos os três modos ou em uma combinação bem-sucedida até esbarrar na tela a seguir e anote o guia de teclas:

Etapa 7: Dê uma olhada na tela do BIOS:
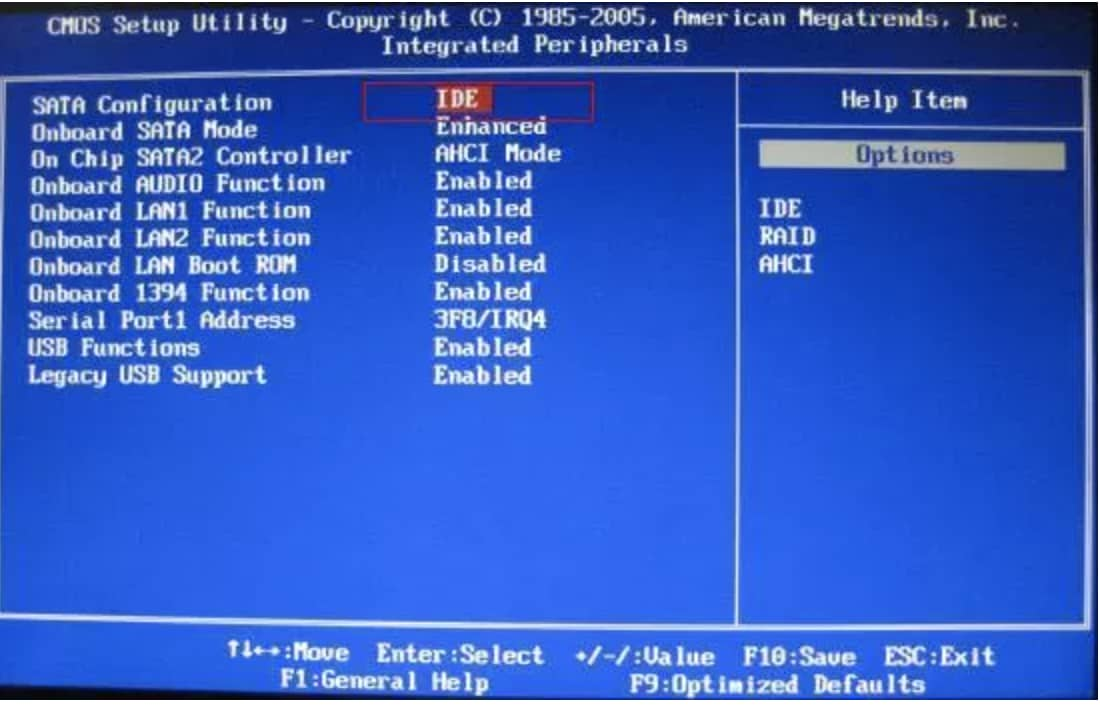
Solução 6: Verifique seu disco com o utilitário CHKDSK
Vamos entender essa etapa final em nossos esforços para remover o código de erro 0xc000000f. Usamos o utilitário CHKDSK quando a composição de arquivos do disco rígido é alterada. Vejamos as etapas:
Etapa 1: Use o disco de instalação do Windows para inicializar o computador.
Etapa 2: Depois de selecionar o idioma, a hora e a entrada de teclado adequados, selecione Reparar seu computador.
Etapa 3: Escolha a unidade de instalação do Windows - C:\ e clique em "Avançar".
Etapa 4: Quando a caixa Opções de recuperação do sistema aparecer na tela, escolha Prompt de comando e digite "chkdsk C: /f"
Dica: Se o Windows não estiver instalado, você pode substituir a letra "C" pela letra inicial do driver.
A página se parece com a seguinte:
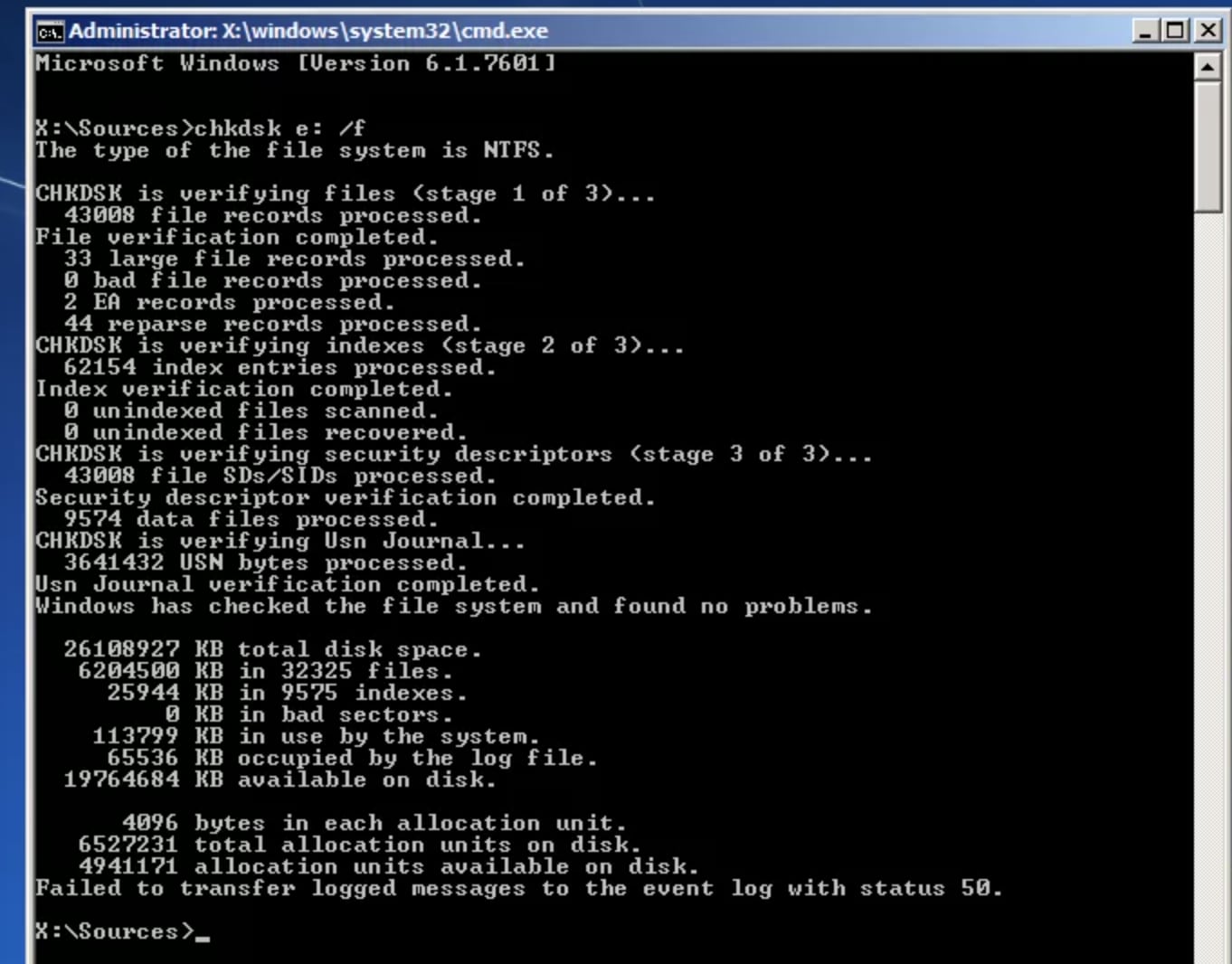
Parte 3: Como recuperar dados não salvos ou perdidos devido ao código de erro 0xc00000f do Windows?
O Recoverit Recuperação de Dados para PC é uma boa solução para corrigir a perda de dados devido ao código de erro do Windows: 0xc00000f. Se os dados armazenados não puderam ser recuperados em um processo padrão, esta ferramenta faz o impossível em menos de dois minutos. Quando dizemos dados aqui, não estamos nos referindo a nenhum tipo de dado. Arquivos Word e PDF, clipes de áudio, fotos, vídeos, decks do PowerPoint e dados de dispositivos externos são recuperados sem problemas e salvos. Se isso soa como nada especial, prepare-se para uma cereja no topo do bolo. As mentes por trás da ferramenta foram além do necessário. Como usuário, você também tem a facilidade de executar recuperação de vídeo avançada, restaurar arquivos da lixeira vazia, reparar dados de computadores quebrados e reparar vídeos corrompidos. Certamente ele elimina o medo de perder seus dados.
 Download Seguro
Download SeguroVejamos as etapas aqui:
1. Inicie o Recoverit no seu computador
Dê um duplo clique no ícone “Wondershare Recoverit” na área de trabalho para abri-lo.

2. Recuperar arquivos do computador Windows
Esta etapa possui três subetapas cruciais:
Etapa 1: Selecione um local
- Selecione um disco rígido na guia "Unidades de disco rígido" ou Desktop na guia "Selecionar local".
- Escolha "Iniciar" para iniciar a digitalização.

Etapa 2: Verifique o local
O Recoverit leva alguns minutos para concluir a digitalização. Enquanto a verificação é executada, você também pode localizar arquivos ou interromper a verificação para sua conveniência.

Etapa 3: Visualize, recupere arquivos e os salve
Ao clicar em um botão "Visualizar" ou clicar duas vezes em um arquivo, o usuário poderá ver os arquivos recuperados:

Como corrigir o código de erro 0xc00000f no Windows?
Conclusão
Cada problema tem uma solução, assim como a perda e recuperação de dados - sem a necessidade de pânico. Se você tiver o erro 0xc00000f, seu pc precisa ser reparado. Porém esse erro não é mais um problema quando se tem o Recoverit Recuperação de Dados à nossa disposição. Ele ajudar a qualquer momento a recuperar todos os seus dados perdidos, imagens, arquivo de texto, vídeo, PowerPoints em três etapas. Execute as etapas acima e jogue todas as suas preocupações na lixeira.
 Download Seguro
Download SeguroRecuperar Dados do Computador
- Recuperar Dados no PC
- Recuperação de Partição Perdidas
- Restaurar o Visualizador de Fotos
- Recuperar Arquivos Corrompidos
- Recuperar Arquivos Após a Restauração do Sistema
- Converter RAW para NTFS
- Dicas para Computador Window
- Problemas no Sistema Windows
- Reparar Windows 10 Usando CMD
- Corrigir Parâmetro Incorreto
- Corrigir Driver de Áudio Genérico
- Reparar Windows 10 sem CD
- Erro de Computadores








Luís Santos
chief Editor