
Reparo de fotos com IA
Repare suas fotos, melhore a qualidade e restaure momentos preciosos com uma solução baseada em IA.
08/06/2019 • Arquivado para: Recuperação de dados Windows • Soluções comprovadas
Ficar preso durante a atualização do Windows 10 é um problema bastante comum, que é enfrentado por muitos usuários. Foi observado que, ao atualizar suas versões do Windows, às vezes o programa fica preso e não prossegue. Felizmente, existem várias maneiras de corrigir este erro. Neste post, você irá se familiarizar com algumas correções rápidas para este erro. Se o seu Windows travar durante a atualização, experimente estas soluções.
O Windows Update pode travar enquanto atualiza ou travar todo o sistema de repente. Como o problema pode ser causado por vários motivos, não há uma única correção para ele. Você pode tentar estas soluções para resolver o problema.
Solução 1: reinicie o seu PC e verifique as atualizações novamente
Esta é a solução mais fácil para reparar quanto o Windows Update trava. Neste caso, você precisa forçar a reinicialização do sistema e verificar as atualizações novamente. Se tiver sorte, isso não causará nenhum dano sério ao seu sistema, permitindo que você o atualize sem problemas.
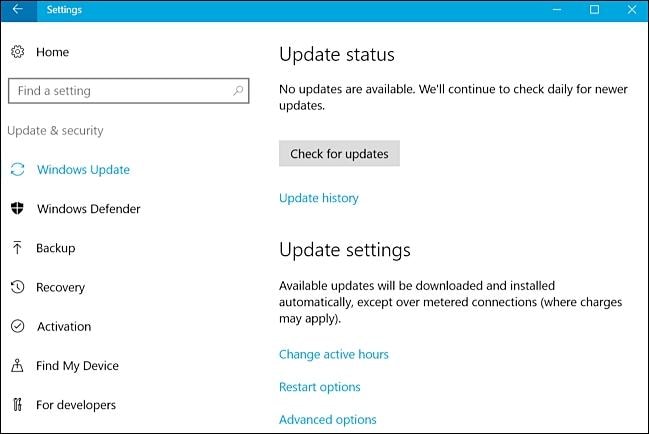
Solução 2: execute a solução de problemas oficial do Windows Update
O Windows 10 vem com um solucionador de problemas útil, que pode ajudá-lo a superar um problema indesejado relacionado às suas atualizações. Ele pode ajudá-lo a corrigir quando o Windows Update trava através de sua interface interativa de solução de problemas.
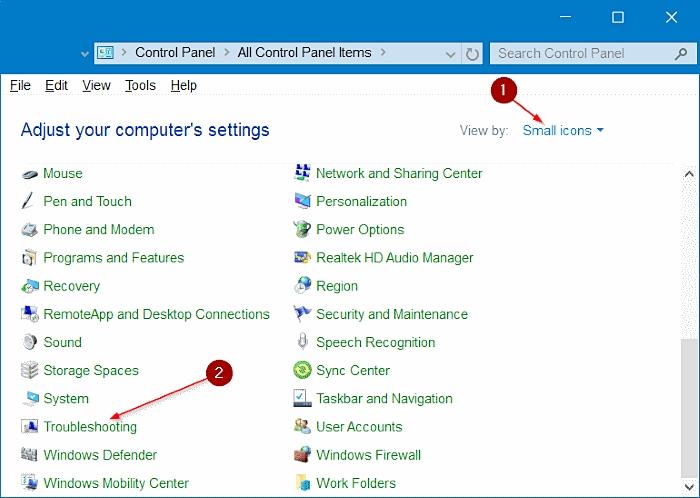
Solução 3: inicie o Windows no modo de segurança
Se o seu computador travou enquanto atualizava o Windows, a solução mais viável pode ser reiniciar o sistema no modo de segurança. Isso garantirá que seu sistema não seja afetado pelo processo. Posteriormente, você poderá corrigir qualquer problema relacionado ao seu sistema e realizar a atualização assim que ele for resolvido.
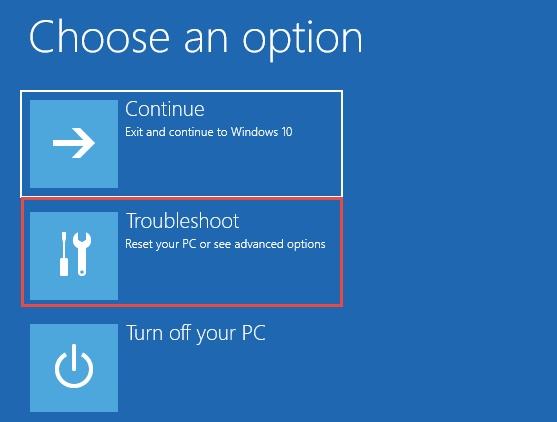
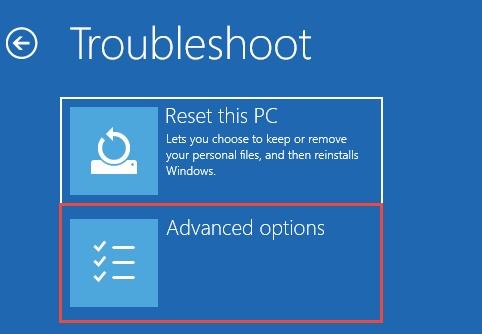
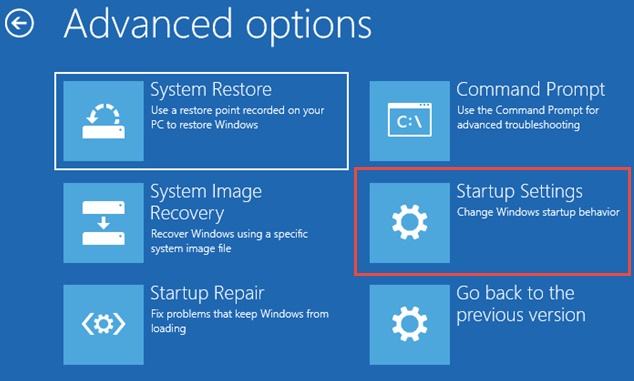
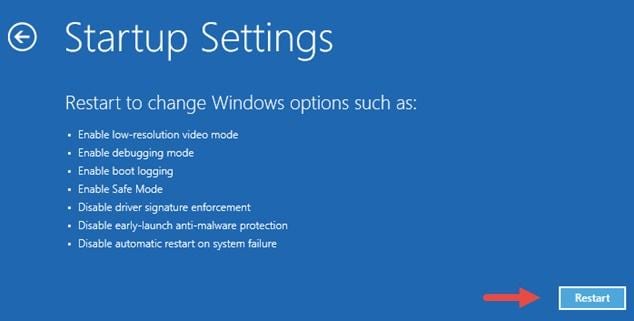
Solução 4: Volte no tempo com a Restauração do Sistema
Este é um daqueles hacks atemporais do Windows que nunca decepcionam. Neste método, voltaremos para um ponto de restauração existente para corrigir o problema do Windows Update.
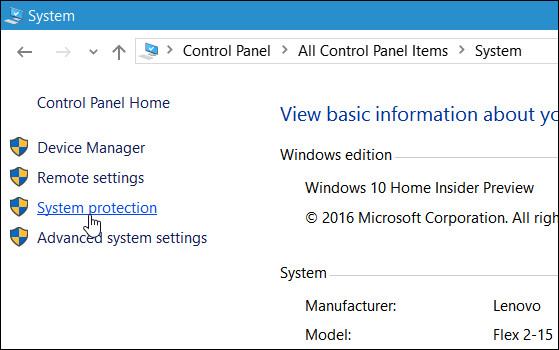
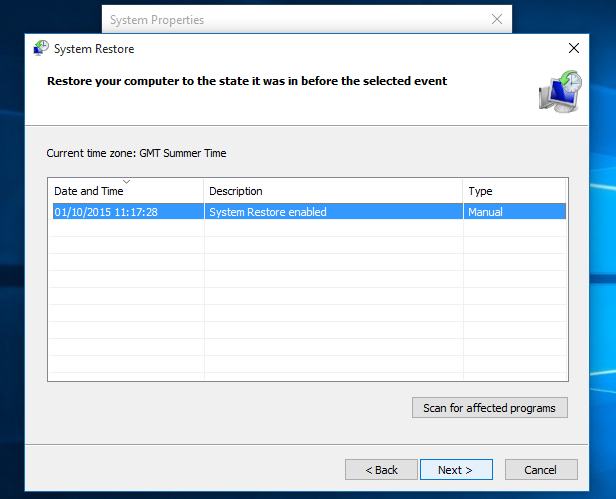
Solução 5: execute uma reinicialização completa do Windows
Se nada mais funcionar, você pode resolver o problema do Windows Update redefinindo seu sistema. Como ele redefinirá seu sistema para as configurações padrão, você deve considerá-lo como seu último recurso.
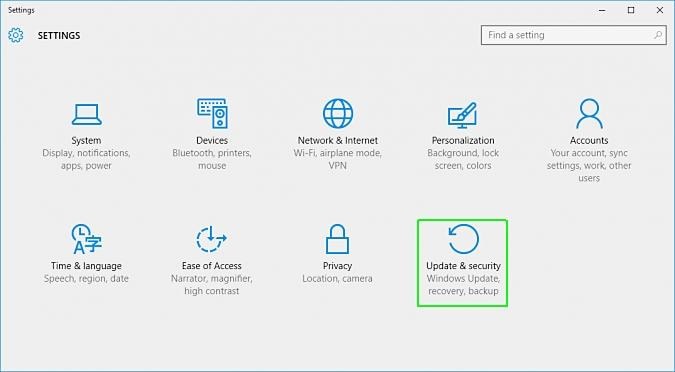

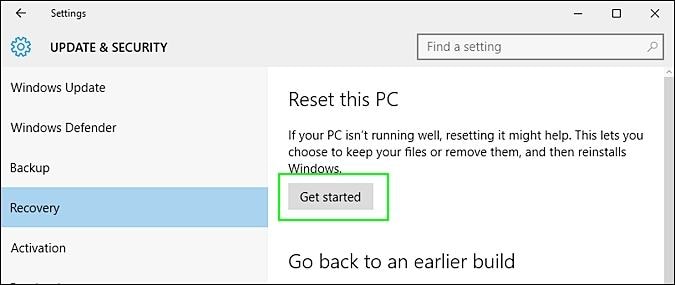
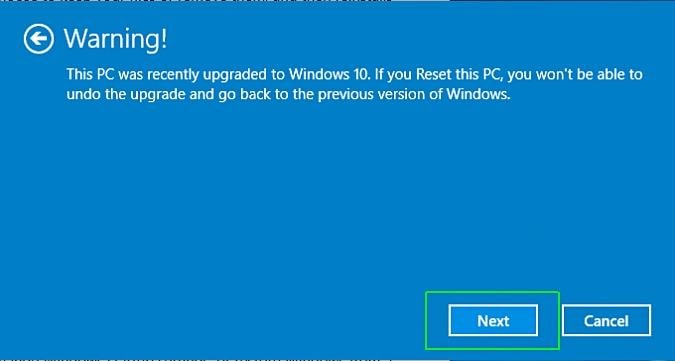
Se a atualização do Windows 10 estiver travando, isto poderá ser resolvido seguindo os passos mencionados acima. No entanto, isso pode levar a alguns problemas relacionados ao seu sistema também.
Windows não desliga
Muitas vezes, depois de executar a correção de atualização do Windows, observa-se que o sistema não se encerra. Para resolver isso, você precisa desativar a hibernação no seu sistema via prompt de comando. Inicie o Prompt de Comando e forneça o comando "powercfg / h off" para desativar a hibernação.
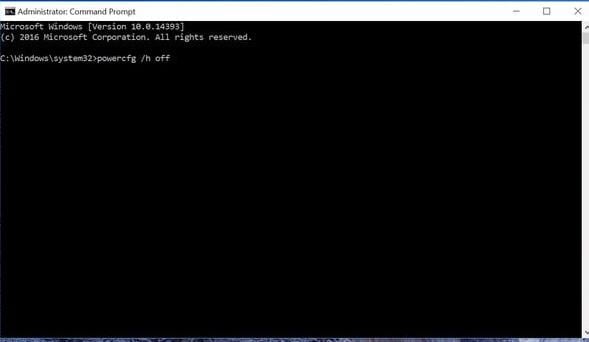
Perda de configurações salvas
Se você perdeu suas configurações salvas, pode optar por restaurar o sistema Windows para uma data anterior. Isso pode ser feito com a ajuda de pontos de restauração.
Perda de dados
Se você perdeu seus dados após a atualização do Windows 10, então você pode recuperá-los com Wondershare Recoverit. A ferramenta pode ser usada para recuperar os arquivos perdidos ou deletados do seu sistema. Ela tem uma interface fácil de usar e fornece resultados altamente confiáveis e seguros. Você pode usá-la para restaurar quase todos os tipos de dados, como documentos, fotos, vídeos, músicas, PDFs, arquivos compactados e muito mais, de forma simples.

Luís Santos
chief Editor