
Reparo de fotos com IA
Repare suas fotos, melhore a qualidade e restaure momentos preciosos com uma solução baseada em IA.
06/07/2021 • Arquivado para: Recuperação de dados Windows • Soluções comprovadas
Existem casos em que os usuários se deparam com certas mensagens de erro e travamentos do disco rígido em seu sistema. O Windows 10 é um dos sistemas operacionais mais recentes da Microsoft e ganhou imensa popularidade nos últimos tempos.
Nem tudo é perfeito e seu sistema operacional pode apresentar mau funcionamento às vezes. Durante o processo de inicialização, o sistema pode funcionar mal de repente. Esse tipo de mau funcionamento e travamentos pode levar à perda e redundância de dados. Isso ocorre principalmente devido a um problema de tabela de partição inválida. Seus valiosos dados estão em risco e consertar o problema de tabela de partição inválida é uma necessidade imediata.
Para corrigir o problema de tabela de partição inválida, a primeira etapa que você pode realizar é corrigir a sequência de inicialização. Nesse caso, é comumente conhecido como redefinir a seqüência de inicialização do Windows. Você pode seguir as etapas mencionadas abaixo para redefinir a sequência de inicialização do seu sistema:
Etapa 1: Em primeiro lugar, ligue o sistema ou reinicie o computador.
Etapa 2: Em segundo lugar, pressione a tecla F12 ou Del para entrar no menu de configurações do BIOS.
Etapa 3: Em terceiro lugar, assim que o utilitário de configuração do BIOS é aberto, navegue até o recurso "BIOS avançado".
Etapa 4: Por último, selecione "Propriedade de inicialização do disco rígido".
Etapa 5: agora você pode verificar se o BIOS está configurado para inicializar do disco certo. Se este não for o caso, você precisa alterá-lo e fazer com que seu PC seja reiniciado para inicializá-lo a partir do disco correto. Salve as alterações.
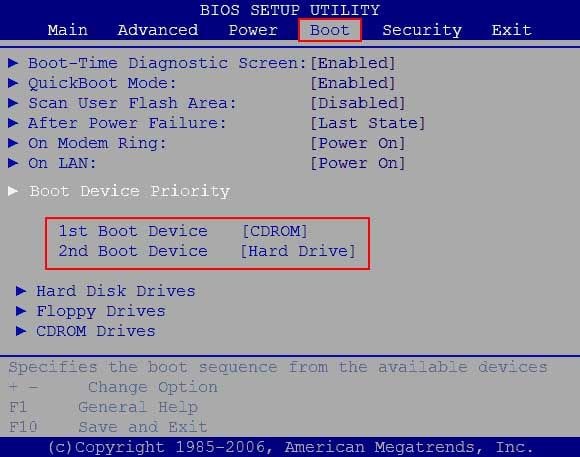
O problema subjacente relacionado a uma tabela de partição inválida pode ser resolvido simplesmente atualizando o BIOS do seu sistema. Lembre-se de que atualizar o BIOS é uma coisa complicada e você não deve pressionar nenhuma tecla irrelevante ao sistema durante o processo de atualização. Aqui estão as etapas para atualizar o BIOS no Windows 10:
Etapa 1: Assim que o Windows 10 iniciar, abra o Menu Iniciar.
Etapa 2: Clique no botão "Liga/desliga".
Etapa 3: Segure a tecla "Shift" e clique em "Reiniciar".
Passo 4: Várias opções irão aparecer na sua tela. Clique em "Solucionar problemas" > "Opções avançadas".
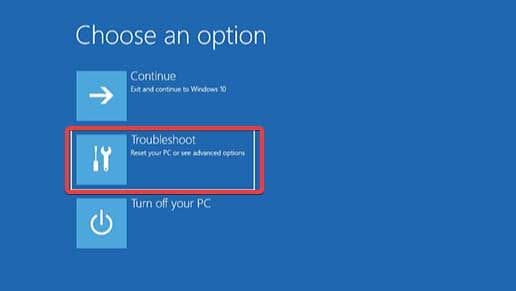
Etapa 5: Clique em "Configurações de firmware UEFI".
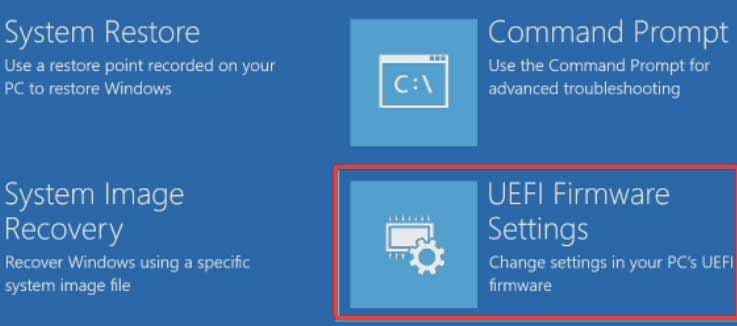
Etapa 6: Clique em Reiniciar e seu computador irá inicializar na BIOS.
Etapa 7: Entre na BIOS e procure a opção de atualização da BIOS.
Etapa 8: Conecte sua unidade flash USB e escolha o arquivo de atualização da BIOS.
Etapa 9: Aguarde a atualização do BIOS.
Isso acontece às vezes em que o sistema fica travado durante a inicialização e, eventualmente, falha ao carregar. Este problema pode ser resolvido com o reparo inicial. É também uma das maneiras eficazes de corrigir um problema de tabela de partição inválida. Aqui estão as etapas que você pode seguir para executar o reparo de inicialização no Windows 10:
Etapa 1: Comece inserindo o disco de instalação do Windows no sistema. Ou você também pode conectar a mídia inicializável USB ao seu computador.
Etapa 2: Ao ver a janela de instalação, você deve selecionar o idioma, a hora e outros detalhes. Siga as instruções e clique em "Avançar".
Passo 3: Clique em "Reparar seu computador" agora.
Passo 4: Vá para o ambiente de inicialização Avançada e várias opções irão aparecer. Clique em "Solucionar problemas".
Etapa 3: Clique no botão "Opções avançadas".
Etapa 4: Em seguida, clique no botão "Reparo de inicialização".

Etapa 5: Selecione o sistema operacional para diagnosticá-lo. Clique em continuar e o processo de reparo de inicialização começará.
DISKPART é uma ferramenta eficaz quando você deseja inativar uma partição em nosso disco. Isso pode corrigir o problema de tabela de partição inválida em seu sistema. As etapas a seguir podem ser eficazes quando se trata de tornar uma partição inativa usando o DISKPART no Windows 10:
Etapa 1: Inicialize no Windows 10.
Etapa 2: Abra o prompt de comando e digite DISKPART.
Etapa 3: Pressione Enter e uma nova janela será aberta.
Etapa 4: Digite em LIST DISK e pressione Enter. Uma lista de discos aparecerá na tela.
Etapa 5: Digite SELECIONAR Disco # e substitua # pelo disco apropriado da lista na tela.
Etapa 6: Em seguida, digite LIST PARTITION e um a lista de partições aparecerá na tela.
Passo 7: Digite SELECT PARTITION e substitua # pela partição apropriada da lista na tela.
Passo 8: Por último, digite INACTIVE, e sua partição será marcado como inativo.
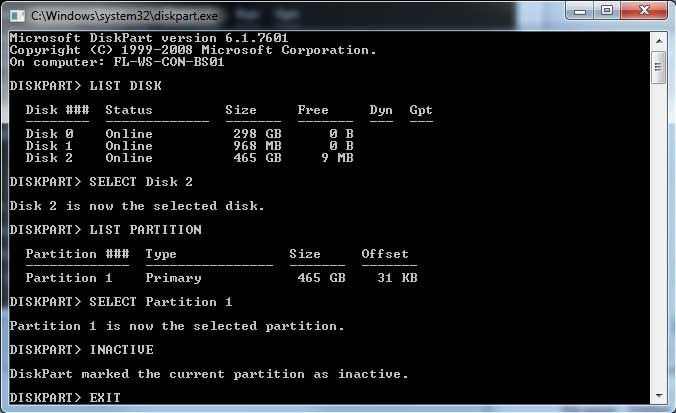
Ainda assim, está se perguntando sobre outras maneiras de como consertar uma tabela de partição inválida? Você pode resolver o problema tentando reconstruir o MBR no Windows seguindo os procedimentos simples mencionados abaixo:
Etapa 1: A primeira etapa começa quando você inicializa a partir do DVD de instalação original.
Etapa 2: Clique em "Reparar seu computador".
Etapa 3: Clique em "Solucionar problemas" e escolha "Comando Prompt ".
Etapa 4: Digite o seguinte no prompt de comando:
bootrec /fixboot
bootrec /scanos
bootrec /fixmbr
bootrec /rebuildbcd
Etapa 5: Pressione Enter.
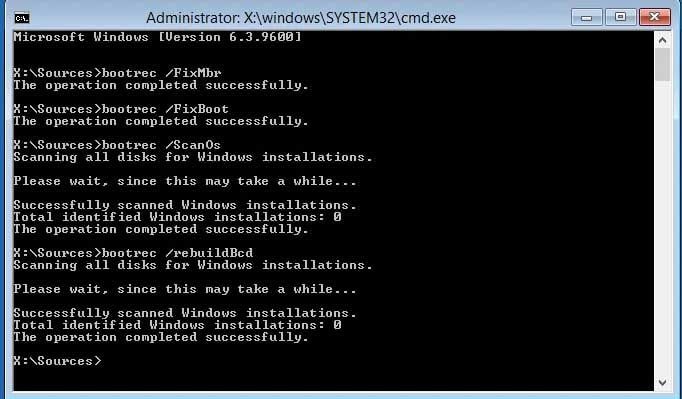
O backup do sistema é crucial quando o sistema trava ou você enfrenta qualquer problema relacionado a uma tabela de partição inválida. Para iniciar o processo de restauração do sistema, você pode seguir as seguintes etapas:
Etapa 1: Vá em "Configurações".
Etapa 2: Clique em "Backup". Em seguida, selecione Fazer Backup Usando o Histórico de Arquivos.
Etapa 3: Clique no ícone Mais opções.
Etapa 4: Selecione os arquivos que deseja restaurar e clique na opção Restaurar arquivos de um backup atual.
Passo 5: Clique em "Restaurar" e o processo de restauração será iniciado.
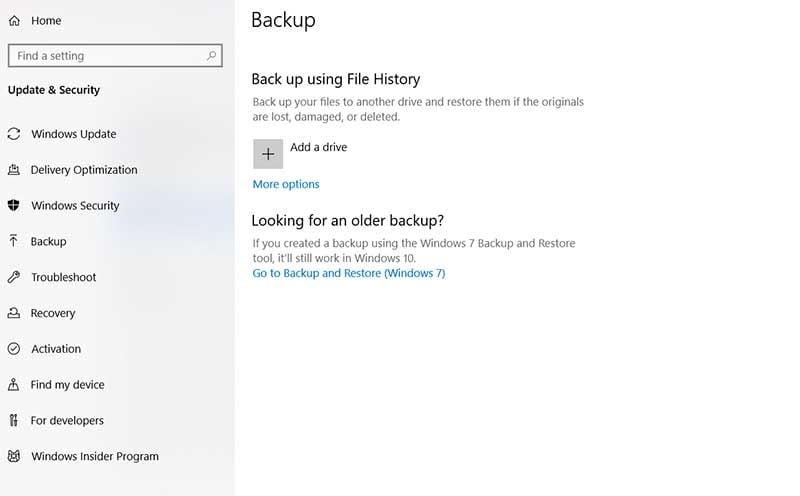
É importante verificar o disco rígido e você pode fazer isso a partir do sistema. Basta seguir as etapas mencionadas abaixo e fazer uma verificação:
Etapa 1: Vá para o Explorador de arquivos e clique com o botão direito do mouse em uma unidade.
Etapa 2: Clique em Propriedades.
Etapa 3: Clique em Ferramentas.
Etapa 4: Clique em Verificar abaixo da seção de verificação de erros.
Você pode estar se perguntando o que fazer para corrigir o problema da tabela de partição inválida se todas as soluções mencionadas acima falharem. Bem, não há nada com que se preocupar, já que você está coberto. Apresentamos uma ferramenta incrível chamada Recoverit Recuperação de Dados da Wondershare. O Recoverit vem carregado com vários recursos relacionados à recuperação de dados e aqui estão alguns dos principais benefícios do software:
Aqui estão as etapas pelas quais você pode recuperar dados de um sistema não inicializável:
Etapa 1: Executar a Ferramenta
Abra o Recoverit e selecione o modo de recuperação de dados. Em seguida, selecione "Recuperar de um computador quebrado" no caso de um sistema não inicializável.

Etapa 2: Criar unidade inicializável
Vá em frente e escolha um modo para criar uma unidade inicializável. Em seguida, clique no botão "Criar".

Etapa 3: Confirme o formato
Conforme você avança, uma caixa de diálogo aparecerá na tela com uma mensagem de confirmação. Continue clicando no botão "Formatar agora".
Isso criará uma unidade inicializável e pode demorar um pouco para concluir o processo.

Etapa 5: Insira o USB para inicializar
Agora, você pode continuar o processo inserindo o USB em um PC que não inicializa. Então ajuste o menu do BIOS para inicializar a partir do drive USB.

Você pode abrir o Recoverit agora e seguir as instruções para recuperar seus dados.

Depois de recuperar os dados com êxito, basta usar a mídia de instalação do Windows para reinstalar o Windows.
O artigo discute várias soluções para corrigir o problema de tabela de partição inválida no Windows 10. A recuperação de dados não é uma tarefa difícil e certifique-se de seguir as etapas mencionadas acima. É melhor usar a ferramenta Recoverit Recuperação, pois ela elimina todos os aborrecimentos e abre caminho para uma recuperação de dados sem problemas. Fique tranquilo, seus valiosos dados estão em boas mãos com esta ferramenta incrível.
Luís Santos
chief Editor