O Oracle VM VirtualBox revolucionou o uso de máquinas virtuais quando foi lançado pela primeira vez. Os programas de visualização de plataforma cruzada agora são comumente usados como emuladores e visualizadores na maioria dos computadores modernos. A diversidade de sua disponibilidade para quase todos os principais sistemas operacionais (incluindo Windows, Mac, Linux e Solaris) oferece grandes vantagens.
No entanto, muitos usuários encontraram recentemente o erro "VirtualBox: Não é possível encontrar a mídia de inicialização" ao tentar criar uma nova VM. Neste artigo, você obterá todas as informações de que precisa para resolver o problema rapidamente. Continue lendo para saber mais sobre o que pode causar este problema e como resolver.
Parte 1: O Que Pode Causar o Problema de Mídia Não Inicializável
Se o VirtualBox encontrar um problema de mídia que não pode ser iniciado, verifique se existe uma explicação razoável do erro antes de passar para o programa de reparo. O problema pode ser causado por diversos motivos. Alguns deles são mencionados abaixo.
- Criação Incorreta de Disco Inicializável: Se o CD ou DVD que você está inicializando não for criado corretamente, você pode encontrar o problema de não conseguir encontrar a mídia inicializável. Mesmo que a imagem ISO seja criada corretamente, pode causar erros.
- Disco Danificado ou Corrompido: Quando o disco que você está tentando conectar à VM estiver fisicamente danificado ou corrompido, será ilegível. Arranhões e sujeira em discos de CD/DVD geralmente tornam os dados ilegíveis e podem ocorrer erros.
- Unidade Óptica Vazia ou Ausente: Quando uma unidade de CD-ROM virtual não é inserida ou uma imagem ISO inicializável ou uma unidade de disco de CD/DVD está faltando, isso pode causar erros do VirtualBox, como um erro de mídia não inicializável.
- Sequência de Inicialização Errada: Se o disco rígido virtual não for selecionado como o dispositivo de inicialização na lista de sequência de inicialização, ou a unidade de CD-ROM virtual com a imagem de inicialização correta tem uma prioridade de inicialização mais baixa e estiver desativado, pode ocorrer um erro.
- Configuração do Controlador de Dispositivo de Armazenamento SATA: Se SATA não estiver sendo usado como o primeiro controlador quando usado como um dispositivo de armazenamento, ele não funcionará corretamente. Portanto, você precisará montar a imagem ISO em um controlador IDE para evitar o erro.
Parte 2: Consertando o VirtualBox: Problema de Meio de Inicialização Não Encontrado
Abaixo estão alguns métodos eficazes que você pode usar para corrigir o erro de nenhum meio inicializável encontrado no VirtualBox.
Método 1: Adicione Manualmente um Controlador IDE
Se o controlador do seu dispositivo de armazenamento estiver configurado como SATA ou a unidade de CD-ROM virtual estiver faltando em seu sistema, a solução é adicionar manualmente o controlador IDE. Você pode fazer isso:
- Abra sua máquina virtual e vá em "Máquina". A partir daí, abra "Configurações".
- Vá para a guia "Armazenamento" e toque em "Adicionar controlador de armazenamento".
- No menu emergente, selecione a seção “Adicionar controlador IDE”.
- Depois de adicionar um controlador IDE, selecione o ícone “Adicionar unidade óptica”.
- Na janela que aparece, clique no botão “Escolher disco”.
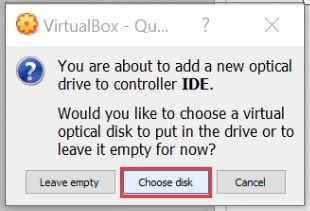
- Agora clique em “Adicionar” e selecione uma imagem ISO da lista e veja a imagem de disco ISO inicializável.
- Em seguida, você pode verificar a ordem de inicialização. Se estiver correto, clique em “OK” e salve as alterações.
Método 2: Verifique o Meio de Inicialização
Você pode verificar se a mídia inicializável está correta ou se a unidade óptica está vazia. Para fazer isso em sua VM, siga os passos abaixo.
- Insira a mídia inicializável apropriada na unidade de CD/DVD virtual de sua máquina virtual. Em seguida, reinicie.
- Abra o seu VirtualBox. Na interface principal, selecione sua máquina virtual e vá em "Máquina". A partir daí, selecione "Configurações" e abra "Armazenamento".
- Nesta janela, verifique se o CD inicializável ou a imagem ISO está inserido corretamente na unidade de CD virtual ou unidade de CD/DVD.
- Se a unidade de CD-ROM da máquina virtual estiver vazia, selecione "Selecionar unidade de CD-ROM virtual" e clique em "OK". Você também pode escolher a unidade óptica que contém a unidade óptica de CD/DVD.
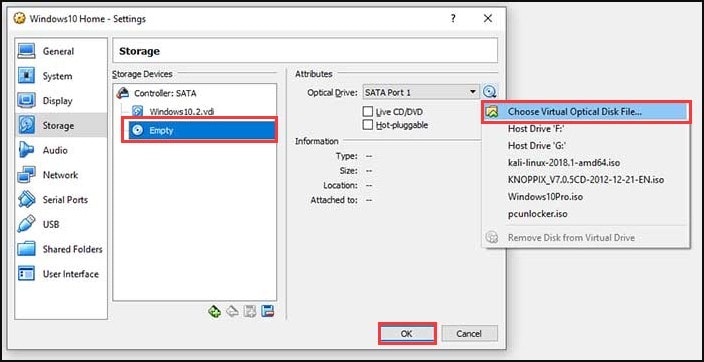
- Depois que a imagem correta do disco de inicialização for inserida, reinicie a VM para ver se o erro desapareceu.
Método 3: Conserte a Ordem de Inicialização
Se a sua sequência de inicialização nas configurações da VM estiver incorreta, você precisará alterar a sequência de inicialização para eliminar o erro de "mídia de inicialização não encontrada" no VirtualBox. Para fazer isso, siga as instruções abaixo.
- Abra o VirtualBox, selecione sua VM e navegue até "Máquina". A partir daí, abra "Configurações".
- Na janela, selecione a opção “Sistema” do lado esquerdo e vá para a guia “Placa-mãe”.
- Na seção “Ordem de inicialização”, selecione uma entrada como Disco rígido e altere a ordem de inicialização pressionando as teclas de seta para cima e para baixo.
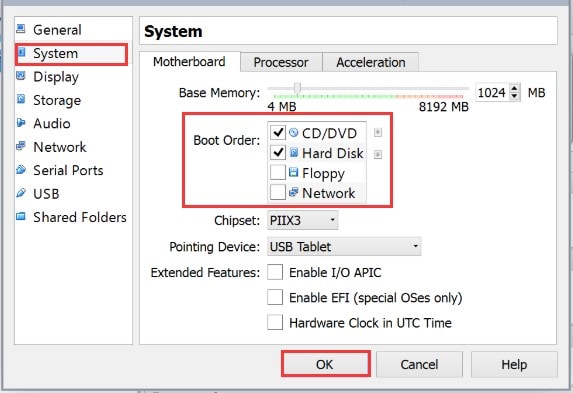
- Por fim, clique em “OK” para salvar as alterações. Você também pode desativar uma entrada desmarcando a caixa de seleção.
Método 4: Verifique a Caixa do Live CD/DVD
Se você iniciar a VM a partir de um disco Live CD/DVD, a opção Live CD/DVD pode não estar selecionada, portanto, a unidade virtual de CD/DVD da VM aparece vazia. Isso pode resultar em uma falha. Para resolver esse problema, siga os passos abaixo.
- Abra sua VM. Navegue até "Máquina" e depois em "Configurações". Do lado esquerdo, vá até a opção "Armazenamento".
- Na seção "Dispositivos de armazenamento", um ícone de CD/DVD deve estar visível com a palavra "Vazio", indicando que a unidade óptica virtual está vazia.
- Na seção "Atributos", uma caixa de seleção estará visível como "Live CD/DVD". Selecione a caixa.
- Na opção “Unidade Ótica”, clique no ícone do CD que está ao lado dela e selecione “Escolher arquivo de disco ótico virtual” no menu.
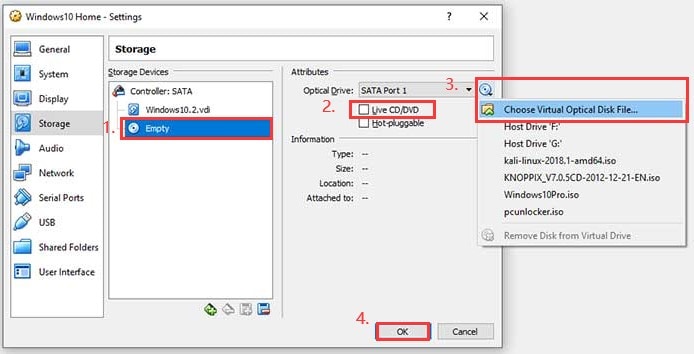
- Por fim, clique em OK e saia da janela. O erro deve desaparecer.
Parte 3: Algumas Dicas Úteis para Evitar o Problema
Os métodos mencionados acima certamente te ajudarão a se livrar do problema no VirtualBox. No entanto, algumas práticas comuns ainda são recomendadas para ajudá-lo a evitar problemas ativamente. Dê uma olhada nas dicas mencionadas abaixo para evitar problemas com seu VirtualBox.
- Ao criar uma nova VM, é importante verificar o espaço em disco e a memória alocados. Ajuste sua memória RAM e CPU de acordo com suas necessidades.
- As adições de convidados são drivers e aplicativos de sistema muito úteis que podem otimizar muito o sistema. Será útil instalá-los em seu VirtualBox e você verá resultados significativos.
- A qualidade da placa gráfica no computador é um fator que afeta a velocidade da VM. Usar uma placa de vídeo de melhor qualidade certamente ajudará a acelerar sua máquina virtual.
- Os vários planos de energia do Windows podem afetar significativamente o desempenho do seu PC. Escolha um plano de energia adequado ou de alto desempenho para se ajustar às suas necessidades.
- A velocidade do disco pode afetar muito o desempenho do seu computador, especialmente quando você está executando um sistema operacional convidado. Use SSDs em vez de unidades de disco mecânicas para aumentar o espaço em disco e melhorar o desempenho.
Conclusão:
O VirtualBox é um ótimo utilitário que permite aos usuários executar vários sistemas operacionais em um computador ao mesmo tempo. Mas, como qualquer outro programa, também pode enfrentar problemas. O problema de "Não é possível encontrar mídia" é comum no VirtualBox.
Agora, se você encontrar este erro ao tentar criar uma nova máquina virtual, você sabe o que fazer. Primeiro, determine a causa do problema. Em seguida, use os métodos mencionados acima para efetivamente se livrar do problema. E não se esqueça de usar essas dicas e técnicas como uma prática comum para garantir que seu VirtualBox funcione perfeitamente.
Perguntas Frequentes (FAQs)
- Como abrir uma imagem ISO no VirtualBox?
Para abrir a imagem ISO no VirtualBox, anexe sua imagem ISO ao VirtualBox. Em seguida, vá ao menu principal e navegue até "Configurações". À esquerda, vá para a guia "Armazenamento" e clique em "Esvaziar" em "IDE do controlador". Depois, selecione o ícone de CD/DVD e clique em "Selecionar arquivo de disco de CD/DVD virtual". Finalmente, selecione o arquivo ISO que deseja abrir.
- Posso executar uma máquina virtual no Windows 10 Home?
Sim, o Windows 10 Home pode executar vários programas, incluindo VB ou VMware. No entanto, o Windows 10 Home não permite o acesso ao recurso Microsoft Hyper-V, pois ele está disponível apenas na edição Pro.
- Como selecionar um disco de inicialização no VirtualBox?
Para selecionar o disco de inicialização no VirtualBox, clique no botão "Iniciar" da barra de ferramentas. Na janela que aparece, clique em "Selecionar disco de inicialização". Em seguida, você pode selecionar sua imagem ISO e clicar em "Iniciar".
Recuperar Dados do Computador
- Recuperar Dados no PC
- Dicas para Computador Window
- Problemas no Sistema Windows
- Erro de Computadores

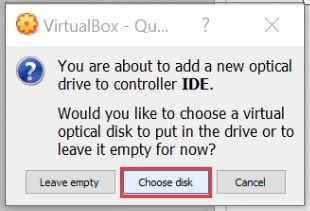
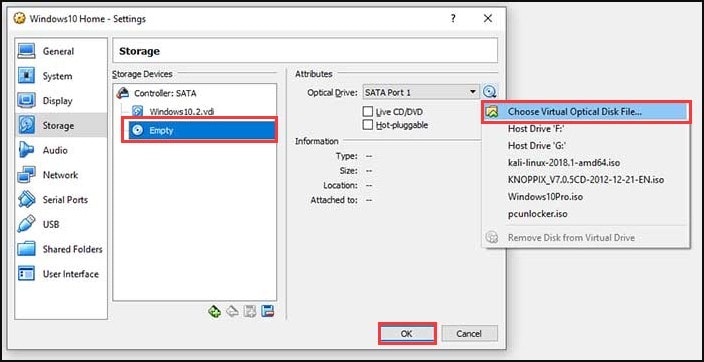
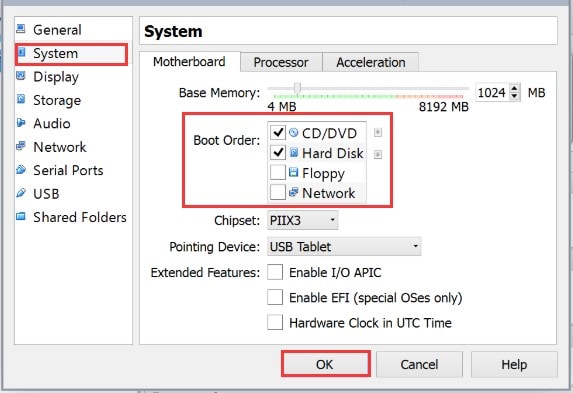
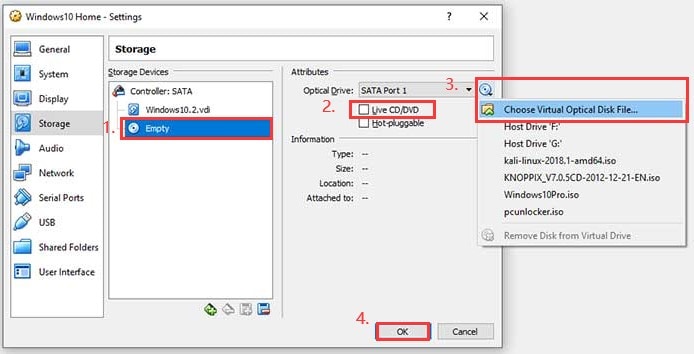
Luís Santos
chief Editor