30/12/2019 • Arquivado para: Recuperação de dados Windows • Soluções comprovadas
Uma solução é verificar a lixeira de seu notebook Dell. Se o seus arquivos excluídos estiverem, por sorte, lá, você poderá recuperá-los de forma fácil. A outra solução é usar um programa de recuperação de dados de notebook se os seus arquivos excluídos não estiverem dentro da Lixeira.
Faça o Download Gratuito da Melhor Forma de Recuperação de Dados para Dell
Wondershare Recoverit é uma das suas melhores opções para recuperar dados a partir de notebooks da Dell. Independentemente da razão pela qual os seus arquivos de um notebook Dell foram perdidos, independentemente de ter sido uma exclusão intencional ou acidental, formatação de disco rígido ou partição, erro de sistema, você pode recuperar os dados com o Recoverit da Wondershare sem dificuldades. Os recursos fáceis de usar e sem riscos deste utilitário fazem do processo de recuperação de um Dell um ato indolor. Você só precisa clicar algumas vezes para recuperar uma variedade de arquivos de seu notebook da Dell, incluindo fotos, vídeos, arquivos de documento, arquivos de e-mail, arquivos de áudio, arquivos de documento, etc.

Seu Seguro & Confiável Software de Recuperação de Notebooks da Dell
Recupera facilmente e flexivelmente arquivos excluídos ou perdidos a partir de um disco rígido.
- Recupere arquivos perdidos ou excluídos, fotos, áudio, música, e-mails a partir de qualquer dispositivo de armazenamento eficientemente, com segurança e completamente.
- Suporta recuperação de dados a partir da lixeira, do disco rígido, do cartão de memória, do pen drive, de câmeras digitais e filmadoras.
- Suporta recuperar dados por exclusão súbita, formatação, corrupção do disco rígido, ataque de vírus, pane do sistema sob situações diferentes.
Como Recuperar Dados de um Notebook da Dell
Se você quer recuperar dados a partir de um notebook da Dell que falhou, pode-se tentar através da remoção do seu disco rígido e conectando-o com outro computador para realizar a recuperação.
- Selecione o modo de recuperação
Inicialize o Software de Recuperação de Dados Recoverit em seu notebook Dell, selecione o Modo "Recuperação de Dados Excluídos". Se os seus dados foram perdidos por conta de formatações ou uma partição perdida/excluída, você pode selecionar "Recuperação de Disco Formatado" ou "Recuperação de Partição Perdida".
Nota: Por favor, não instale o Recoverit na sua partição de notebook da Dell onde os dados foram perdidos.

- Faça um escaneamento de sua partição do Notebook da Dell para buscar por arquivos perdidos
Aqui você somente precisa selecionar a partição da qual deseja recuperar os dados e clicar em “Iniciar” para começar um escaneamento rápido.
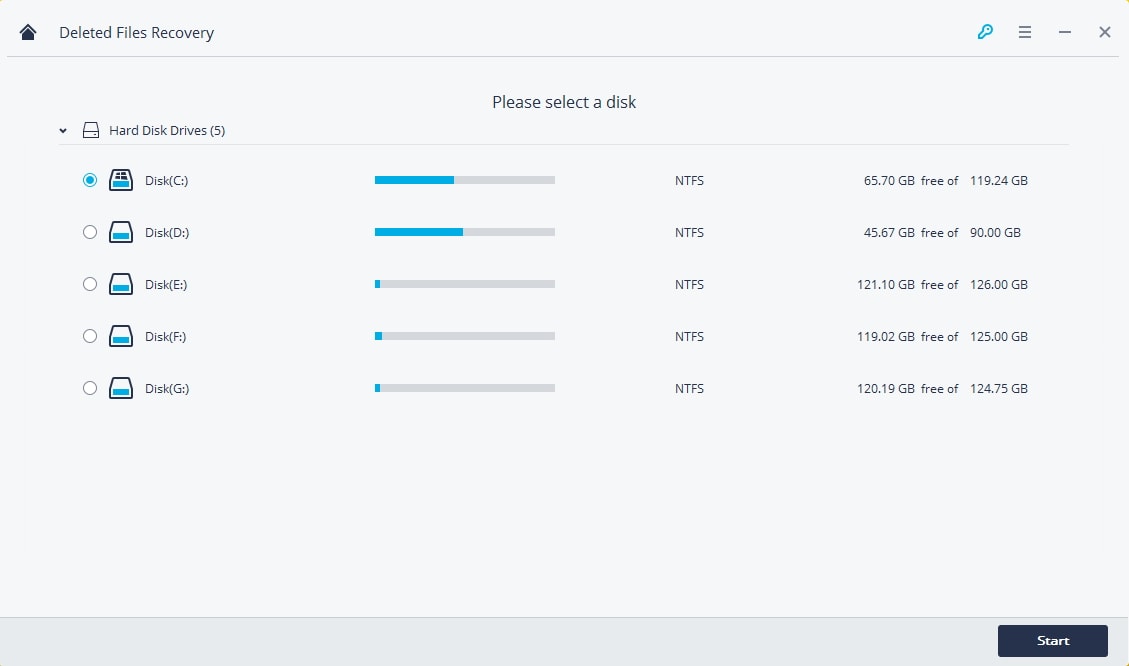
- Recuperar dados a partir de um notebook Dell
Após o escaneamento estar concluído, todos os arquivos recuperáveis serão exibidos na janela do programa. Você pode verificá-los por “Tipo de Arquivo” ou “Caminho”. Você também pode pré-visualizar imagens encontradas antes da recuperação também.

Ao final, você somente precisará selecionar os itens necessários e apertar o botão “Recuperar” para salvar os dados novamente no seu notebook da Dell.
Nota: Por favor, não salve os arquivos recuperados para suas localizações originais.
- O que fazer se você não conseguir encontrar os dados desejados com "Recuperação de Arquivos Excluídos"?
Se você não pode encontrar os seus dados perdidos com o modo "Recuperação de Arquivos Excluídos", não se preocupe. Você pode selecionar o modo "All-Around Recovery" no painel principal e executar um escaneamento aprofundado. Ele fornecerá uma melhor qualidade de recuperação e assim encontrar mais arquivos perdidos, mas o escaneamento profundo provavelmente levará mais tempo para ser concluído do que em outros modos.
Conclusão:
- O motivo pelo qual você pode recuperar dados perdidos a partir de um notebook da Dell é que esses arquivos perdidos são simplesmente inacessíveis em seu notebook Dell. Esses dados serão perdidos permanentemente somente quando novos dados os substituírem.
- Se o seu Dell não puder mais ser reinicializado, você ainda poderá recuperar dados a partir dele ao remover seu disco rígido e conectando-o a outro computador.
Recuperar Dados do Computador
- Recuperar Dados no PC
- Recuperação de Partição Perdidas
- Restaurar o Visualizador de Fotos
- Recuperar Arquivos Corrompidos
- Recuperar Arquivos Após a Restauração do Sistema
- Converter RAW para NTFS
- Dicas para Computador Window
- Problemas no Sistema Windows
- Reparar Windows 10 Usando CMD
- Corrigir Parâmetro Incorreto
- Corrigir Driver de Áudio Genérico
- Reparar Windows 10 sem CD
- Erro de Computadores








Luís Santos
chief Editor