
Reparar vídeo corrompido
Repare vídeos corrompidos, danificados e que não são reproduzidos facilmente com Repairit Online.
Continue lendo06/07/2021 • Arquivado para: Recuperação de dados Windows • Soluções comprovadas
O particionamento é a divisão do disco rígido do computador em diferentes segmentos. Você pode particionar seu disco rígido em diferentes sistemas de arquivos. Você pode particioná-lo em sistema de arquivos NTFS, HFFS + ou FAT. Ao particionar seu disco rígido, será mais fácil organizar seus dados. Você pode organizar suas músicas, vídeos, documentos, fotos e muito mais para facilitar o acesso. O particionamento também permite que você use vários sistemas operacionais em seu dispositivo. Por exemplo, ao particioná-lo em NTFS, você poderá usar o Windows e o HFS + para oferecer suporte ao sistema operacional Mac. Se você tiver particionado seus dados, será mais fácil formatar as partições sem afetar os dados de outras partições. Portanto, se você ainda estiver armazenando todos os seus dados em apenas uma unidade, é hora de particionar o disco rígido e gerenciar seus arquivos de dados.
Você instalou o Windows 10 em seu computador? O Windows 10 é o mais recente lançado pela Microsoft. É um sistema operacional aprimorado, melhor do que outros sistemas operacionais anteriores. Se você instalou este sistema operacional mais recente, você precisa particionar o disco rígido do seu computador usando o gerenciamento de disco. Aqui está o guia para particionar disco rígido no Windows 10.

Etapa 1 Abra seu computador e faça login em seu computador
Etapa 2 Clique no botão "Explorador de Arquivos". Na nova janela que será aberta, clique com o botão direito do mouse no ícone "Este PC".
Etapa 3 No menu que aparece, clique em “Gerenciar”.

Etapa 4 Na nova janela, clique em "Gerenciamento do computador, localizado no canto superior esquerdo. Um menu aparecerá. Clique em" Armazenamento "para obter o "Gerenciamento de disco".
Etapa 5 Agora clique na unidade principal que geralmente é a letra "C:" e depois em "Diminuir Volume" para obter espaço de memória suficiente que você pode ter usado durante a instalação do Windows 10. Para encolher o Drive C e clicar duas vezes nele.
Etapa 6 Agora clique na área não alocada em que deseja criar as partições. No menu de contexto, clique em "Novo Volume Simples". Ele o direcionará para uma janela do assistente onde você só precisa clicar em "próximo" para prosseguir com o particionamento do disco rígido.

Etapa 7 Na janela "Assistente de novo volume simples" exibida, você deve fornecer a especificação do volume da partição do disco rígido. Você poderá ver o tamanho do volume do seu disco em MBs, o espaço mínimo em disco e o volume que deseja atribuir à partição. Certifique-se de inserir o tamanho apropriado, vá até a parte inferior da janela e clique em "Avançar".

Etapa 8 Agora em "Atribuir letra de unidade ou caminho", você precisa selecionar uma letra para facilitar o acesso. Você pode optar por sair sem atribuir uma letra, mas é bom atribuir para que você possa conhecer as unidades e gerenciá-las facilmente. Depois disso, clique no ícone "Avançar".

Etapa 9 Agora você precisa escolher as especificações de "Formatar partição". Selecione o sistema de arquivos, tamanho do volume e rótulo. Em seguida, clique em próximo.

Etapa 10 Finalmente, em "Concluindo o Assistente de Novo Volume Simples", você verá a especificação da partição. Para criar a partição, clique em "Concluir" e a partição estará pronta para uso.

Se você estiver executando o sistema operacional Mac, ele também precisará particionar seu disco rígido interno, pois será mais fácil gerenciar seus dados. Além disso, permitirá que muitos usuários utilizem o computador. O sistema operacional Mac inclui Mac OS X10.7 (Lion), 10.8 (Mountain Lion), 10.9 (Mavericks), 10.10 (Yosemite) e o último 10.11 lançado (El Capitan). A versão mais antiga inclui Tiger e Snow Leopard. Com qualquer um deles, você ainda pode executar uma partição do disco rígido. Antes de particionar seu disco rígido interno, você deve fazer um backup de seus dados em um disco rígido externo ou conta iCloud, se você tiver uma. Tudo o que você precisa é de um Utilitário de Disco em seu computador. Agora siga estas etapas.
Etapa 1 Faça login no seu Mac, vá em "Finder" e clique em "Aplicativos". Em "Aplicativos", role para baixo até chegar ao ícone "Utilitários". Em seguida, clique em "Ícone do utilitário de disco".

Etapa 2 No painel superior esquerdo da nova janela, clique em seu disco rígido, que será destacado em azul.
Etapa 3 Agora, no meio da janela, você verá "Primeiros socorros, Apagar, Particionar, RAID" e "Opções de restauração". Clique em "Partição".
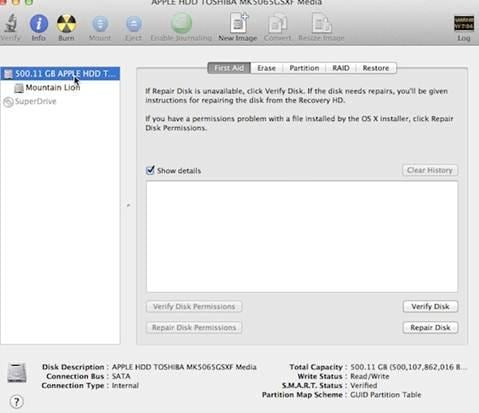
Etapa 4 Ao clicar nele, você verá o layout da partição e precisará fornecer "Informações da partição". Forneça o número de partições que deseja, o nome das partições e o tamanho do volume e clique em "Aplicar".

Etapa 5 Agora, se você tem certeza das partições que deseja, clique em uma partição na mensagem de confirmação que aparecerá na tela. Ele exibirá o número de partições que você criou. Por fim, confirme as ações clicando em "Partição".

Como você pode ver, é tão fácil particionar no Mac!
Depois de particionar o disco rígido do seu computador e você perceber que seus dados estão faltando, não se preocupe! Porque o Recoverit Recuperação de Dados permitirá que você restaure todos os dados perdidos devido ao particionamento. Ele também pode recuperar dados perdidos devido a exclusão desatenta, danos, falha do sistema, ataque de vírus, formatação e qualquer cenário de perda de dados. Este software é compatível com Mac e Windows. Você só precisa baixar a versão correta compatível com o seu computador. Ele pode restaurar todos os arquivos de dados do seu computador e de qualquer outro dispositivo portátil. Funciona assim depois de baixá-lo.
O melhor software de recuperação de partição pode ajudá-lo facilmente a recuperar dados apagados ou perdidos de qualquer unidade de disco de partição. Mesmo a partição é excluída ou perdida, corrompida, danificada e os dados são perdidos.
O Recoverit Recuperação de Dados pode ajudá-lo a realizar de forma fácil e eficaz a recuperação de partições, recuperação de arquivos deletados e recuperação de disco rígido RAW. Siga a próxima solução simples para realizar a recuperação de partição.
Etapa 1. Com o programa Recoverit Recuperação de Partição, selecione o disco de partição e o próximo.

Etapa 2. O software de recuperação começará a escanear a partição perdida para pesquisar seus arquivos de dados perdidos.

Etapa 3. No final, você pode visualizar os arquivos recuperados, fotos, vídeos, músicas, documentos do Word, arquivos do Excel, PPT, PDF.

Obtenha o dispositivo de segurança para salvar todos os arquivos de dados recuperados, caso os dados sejam perdidos novamente. Recoverit Data Recovery é o programa profissional de recuperação de partição, faça o download como abaixo e experimente agora.
Luís Santos
chief Editor