
Reparar vídeo corrompido
Repare vídeos corrompidos, danificados e que não são reproduzidos facilmente com Repairit Online.
Continue lendo06/07/2021 • Arquivado para: Recuperação de dados Windows • Soluções comprovadas
Os discos rígidos podem ser particionados por vários motivos e, o mais importante, dependendo das preferências do usuário. Por exemplo, alguns podem escolher criar uma partição para manter os arquivos do sistema e arquivos pessoais separados uns dos outros, enquanto outros desejam instalar diferentes sistemas operacionais.
Quaisquer que sejam seus motivos para particionar seu disco, é imperativo que você aprenda como deletar uma partição no Mac caso você mude de ideia mais tarde ou algo dê errado. Um dos recursos mais incríveis que o Mac OS oferece a seus usuários há anos é o Utilitário de Disco. A beleza deste programa é que ele simplifica vários processos, incluindo o particionamento do seu disco rígido.
As razões para particionar um disco rígido são inúmeras, sendo uma delas a instalação de um sistema operacional diferente para servir a propósitos distintos. Mas há momentos em que as coisas podem dar errado, a partição ou o disco rígido sofrer uma falha, resultando na exclusão acidental da partição e, consequentemente, na perda de todos os seus arquivos.
Particionar o disco rígido é quebrá-lo em pedaços ou "regiões", cada uma com um valor de volume exclusivo. O Mac OS lida com essas partições individualmente para evitar conflitos entre elas.
A criação de uma partição geralmente é feita antes de instalar o sistema operacional. No entanto, empresas como a Apple tendem a deixar o disco rígido como uma grande partição. Então, por que você consideraria particionar sua unidade se a maioria dos fabricantes de computador acredita que uma é mais do que suficiente?
Bem, verdade seja dita, criar uma partição tem suas vantagens.
Depois de aprender como particionar um disco rígido no Mac e como remover uma partição no Mac, você pode formatar e gerenciá-los individualmente. Você terá dois computadores pelo preço de um.
Um aspecto que você precisa considerar ao criar ou excluir uma partição é que se você pretende executar versões anteriores do Mac OS através do Time Machine, o volume fornecido deve ser pelo menos duas vezes maior que o requisito mínimo.
Antes de continuar lendo, lembre-se disso, manipular o disco rígido, seja para criar ou excluir uma partição, envolve a remoção de dados. Concluindo, certifique-se de fazer um backup de todos os seus arquivos importantes antes de continuar com as etapas abaixo.
A maneira melhor e mais segura de remover uma partição no Mac é usando o Utilitário de Disco.
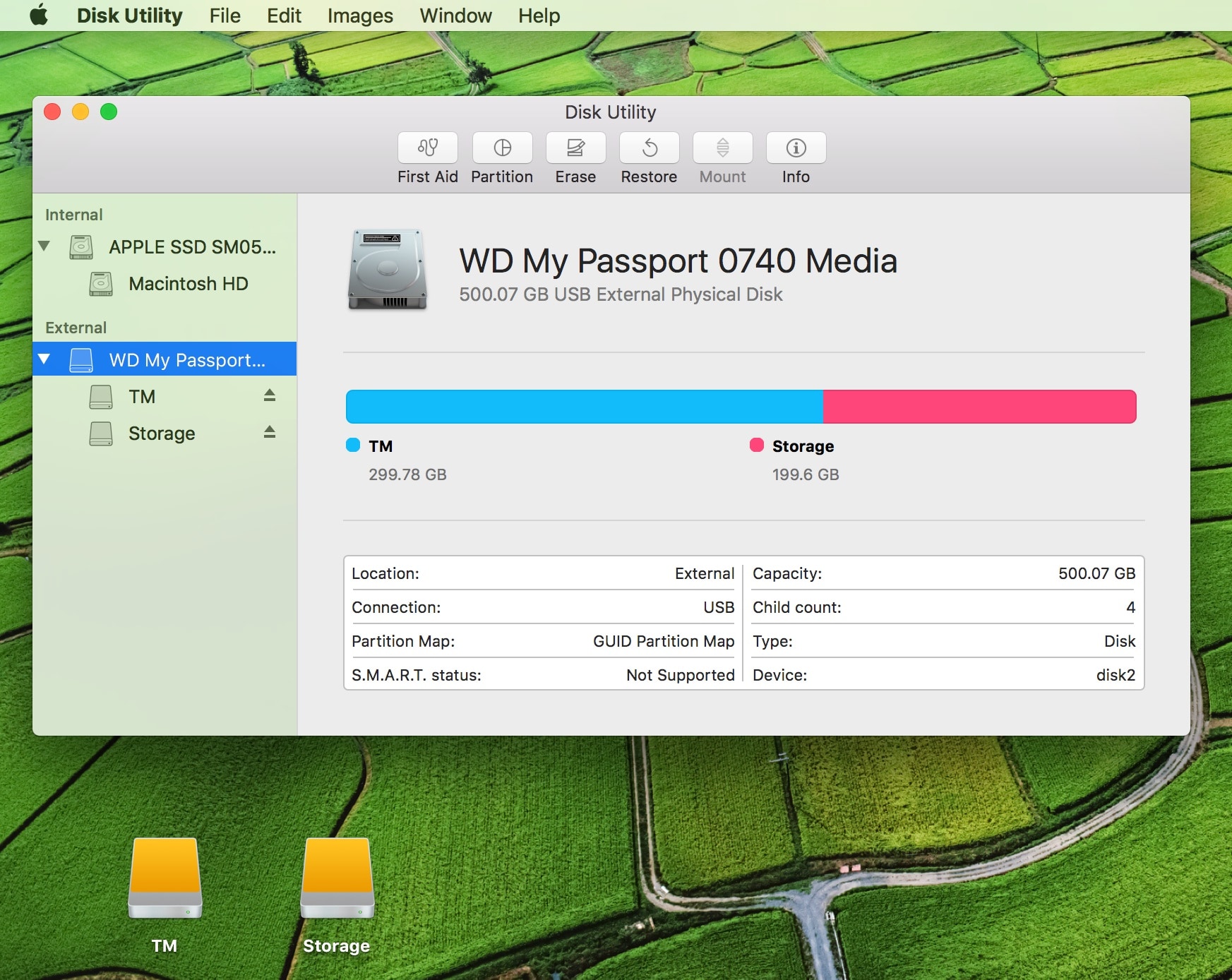
Primeiro, inicie o Utilitário de disco via Spotlight. Como você pode ver, a barra lateral mostra todos os discos rígidos disponíveis e suas partições. O painel principal destaca as informações sobre a unidade que você selecionou.
Na barra lateral, procure o disco que contém a partição que deseja remover, caso não encontre a unidade lá, certifique-se de que esteja conectado corretamente, caso esteja trabalhando com discos rígidos externos. Tente desconectar e reconectar à moda antiga, se necessário. Se o Drive que você está procurando não aparecer na barra lateral, você não conseguirá avançar.
Certifique-se de selecionar a unidade que contém a partição. Ela deve aparecer nas informações do painel principal.
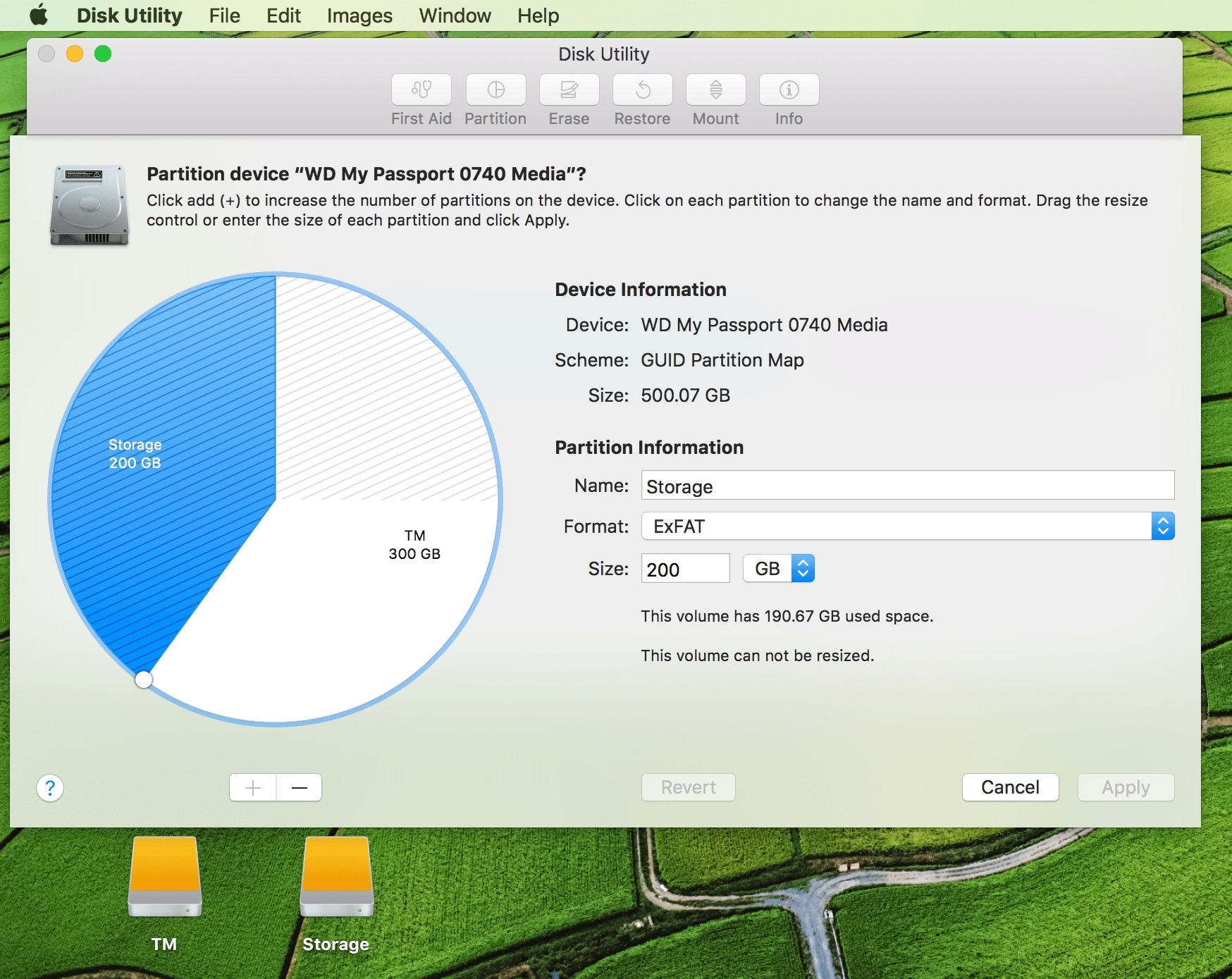
Na barra superior da janela do Utilitário de Disco, você verá o botão "Partição", clique nele e outra janela aparecerá, desta vez destacando o mapa de partição.

Para remover uma partição, você deve clicar nela no gráfico de pizza exibido na janela do mapa de partição. Depois disso, clique no símbolo de menos abaixo do gráfico.

Finalmente, depois de remover a(s) partição(s) que você deseja do seu disco e redimensionar as que você deixou ou atribuir esse novo espaço ao disco rígido principal, tudo que você precisa fazer é clicar no botão "Aplicar".
Uma janela de confirmação aparecerá, resumindo tudo o que você fez até agora. Uma palavra de conselho neste ponto seria ler o diálogo de confirmação cuidadosamente antes de continuar. Certifique-se de que todas as alterações feitas foram feitas na partição que você pretendia.
Se você excluiu acidentalmente a partição do Mac, não precisa entrar em pânico. O Utilitário de disco do Mac OS está aqui para ajudá-lo a recuperar uma partição excluída. Desde que foi lançado pela primeira vez como parte do sistema operacional, esse utilitário oferece serviços de recuperação na forma de "clonagem" da unidade.
Este recurso incrível permite que você tenha acesso a uma cópia idêntica do seu disco rígido e todas as partições e, portanto, aos dados preciosos que você pensou que estavam perdidos para sempre.
As vantagens de clonar suas unidades e suas partições são inúmeras, mas a mais importante, ou pelo menos, a mais relevante neste momento, é a capacidade de restaurar uma partição do Mac que foi acidentalmente excluída.
Como sempre, antes de prosseguir, certifique-se de ler todas as etapas com atenção e preste muita atenção às imagens para evitar erros potencialmente prejudiciais.



Bootcamp é uma ferramenta incrivelmente útil para que usuários de Mac possam instalar o Windows em uma partição separada no Mac. No entanto, às vezes pode falhar e causar problemas, outras vezes, você apenas deseja remover a partição e liberar esse espaço para outros fins.
Quaisquer que sejam seus motivos para remover a partição do Windows do Mac se, de alguma forma, você não conseguir fazer isso, siga estas etapas simples.

Perder alguns arquivos é uma coisa, mas perder uma partição inteira é outra. Encontrar-se neste cenário terrível é certamente um motivo de preocupação, você é o único que sabe o quão valiosos esses arquivos eram, e se você não sabe como lidar com a situação, isso só piora.
Felizmente, existem muitas maneiras de recuperar dados perdidos de uma partição excluída. Mas a melhor maneira de fazer isso é através do Recoverit for Mac. Continue lendo para descobrir exatamente o que este programa faz e como usá-lo para recuperar seus arquivos.
Perder uma partição inteira pode ser desconcertante. Isso pode acontecer por vários motivos, exclusão acidental, falha no disco rígido, etc. Mas o que você precisa manter em mente para passar por essa terrível provação é que os arquivos podem ser recuperados. Na maioria das vezes, você se verá formatando seu disco em uma tentativa desesperada de ganhar mais espaço de armazenamento ou corrigir um problema com o sistema operacional. Tudo que você precisa é um software de recuperação de dados eficiente.
O software Recoverit Data Recovery para Mac é de longe o melhor software de recuperação de partição que existe. Recuperar arquivos potencialmente perdidos é uma tarefa sensível que não pode ser executada com sucesso por utilitários integrados. Você vai precisar de um software de recuperação sofisticado e dedicado como o Recoverit for Mac.
Quando você acidentalmente exclui uma partição no Mac e, posteriormente, todos os arquivos nela, a primeira pergunta que surge em sua cabeça é "como posso recuperar meus dados?" é aí que entra o Recoverit para Mac.
Para recuperar arquivos perdidos em uma partição no Mac, a primeira coisa que você precisa fazer, após executar o Recoverit, é selecionar o local onde os arquivos costumavam estar e, em seguida, clicar no botão Iniciar.

O Recoverit iniciará o processo de digitalização no local selecionado. Esta é uma pesquisa muito completa que levará algum tempo para ser concluída.

Assim que o processo de verificação for concluído, uma lista contendo todos os arquivos recuperáveis aparecerá. Você pode usar o recurso de visualização para verificar todos e escolher aqueles que deseja salvar. Depois de terminar, clique no botão Recuperar.

Todos os computadores Mac, iMacs, MacBook Pro, MacBook Air ou qualquer outro dispositivo Apple têm uma quantidade limitada de armazenamento. Dependendo de como você usa esse espaço, você pode acabar precisando de mais, provavelmente comprando um drive externo ou enviando arquivos para a nuvem.
Seja qual for o caso, agora você sabe exatamente como lidar com essa situação. Você aprendeu como pode particionar seu disco rígido usando utilitários integrados, aprendeu como excluir a referida partição, como recuperar uma partição apagada acidentalmente e algumas dicas que vão tornar todo o processo muito mais fácil para você, garantindo a segurança dos seus dados, que é o objetivo final, evitando a perda de seus arquivos vitais.
Embora você possa hesitar em criar partições em seu Mac para evitar ter que seguir todas as etapas listadas neste guia no caso de uma hipotética perda de dados, você deve saber que os benefícios de particionar seu disco rígido superam sua hesitação.
Luís Santos
chief Editor