20/02/2019 • Arquivado para: Recuperação de dados Windows • Soluções comprovadas
O "Windows Preinstallation Environment" é um sistema operacional muito leve que fornece os serviços mínimos aos usuários. Ele pode também ser usado para instalar um sistema operacional principal, solucionar problemas ou efetuar operações de recuperação. Para usar o Windows PE, você precisa criar um dispositivo USB inicializável. Não importa se você deseja inicializar seu sistema por meio de um CD/DVD ou unidade flash USB - é necessário criar um disco inicializável. Nesse post, vamos ensinar como criar USB inicializável.
O que é o Windows PE?
O "Windows Preinstallation Environment" oferece uma maneira rápida e fácil para os usuários iniciarem a instalação do Windows principal. Foi lançado inicialmente com o Windows XP e, desde então, tem sido uma parte essencial de todas as versões do Windows. O sistema é muito leve e possui componentes TCP/IP que permitem a comunicação na rede. Além de fornecer um ambiente ideal para instalar o Windows, ele também pode ser usado para resolução de problemas ou recuperação de dados. Uma vez que pode ser facilmente usado a partir de uma unidade USB ou CD-ROM, ele é usado em inúmeras ocasiões.
Preparar a drive USB
O primeiro passo para criar a unidade inicializável é preparar uma drive USB. Isso pode ser feito da seguinte forma:
- Primeiro, você precisa baixar, através do site oficial, o Windows ADK (Assessment and Deployment Kit). Pode obter o aplicativo através do site oficial. Ele inclui as ferramentas necessárias, bem como o "Windows Preinstallation Environment".
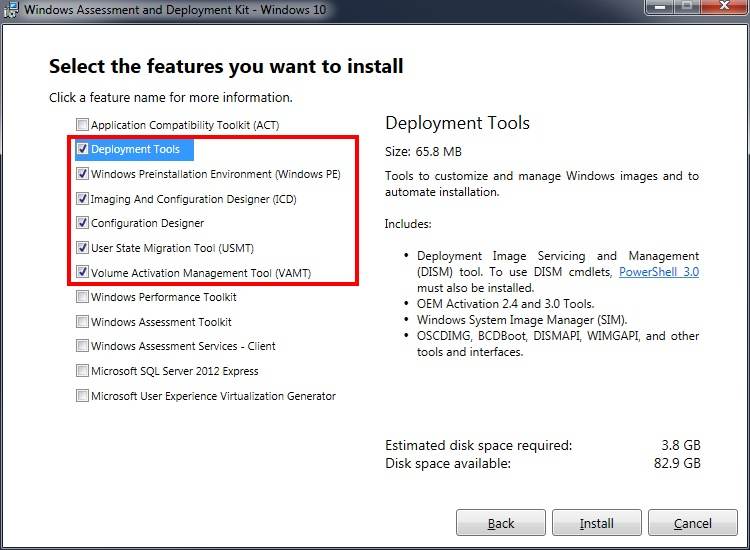
- Se você está usando Windows 10 (versão 1703), então pode criar múltiplas partições numa única unidade USB com diferentes sistemas de arquivos, como NTFS e FAT32. O comando "MakeWinPEMedia" pode ser usado para particionar a unidade USB em FAT32 com um limite de 4 GB por cada arquivo. Dessa forma, você pode usar a mesma unidade para armazenar informação, bem como para inicializar através do Windows PE.
- Nós usámos o comando "diskpart" para isso. Siga esse guia para particionar a unidade em FAT2 e NTFS. A partição NTFS pode ser usada como espaço de armazenamento, enquanto que 2 GB de memória foram particionados em FAT32 para o Windows PE.
list disk
select <disk number>
clean
rem === Create the Windows PE partition. ===
create partition primary size=2000
format quick fs=fat32 label="Windows PE"
assign letter=P
active
rem === Create a data partition. ===
create partition primary
format fs=ntfs quick label="Other files"
assign letter=O
list vol
exit

- Se você está usando uma versão anterior do Windows (antes da 1607), então não será possível criar diferentes tipos de partição. Nesse caso, para criar a unidade inicializável, terá de criar apenas uma partição. O comando "MakeWinPEMedia" irá formatar toda a unidade em FAT32, o que permite o suporte a qualquer kernel de BIOS, e prepara sua unidade para o Windows PE.
Criar a unidade WinPE
Siga os passos seguintes para criar a unidade WinPe:
- Baixe e inicie em Modo de Administrador o Windows Deployment and Imaging Tools Environment.
- Agora, você precisa criar uma cópia do arquivo Windows PE. Isso pode ser feito usando o comando "copype". Pode usar o formato ARM, x86, ou amd64. Um exemplo seria: "copype amd64 C:\WinPE_amd64".
- Ótimo! Você está quase lá. Agora instale o Windows PE no seu pen drive. Por exemplo: "MakeWinPEMedia /UFD C:\WinPE_amd64 P:" Substitua com a letra da sua unidade. Como é obvio, isso irá formatar sua unidade USB.
Seguindo esses passos, você pode facilmente criar uma unidade inicializável com o Windows PE.
Iniciar o Windows PE
Assim que tiver criado sua unidade inicializável, mantenha-a por perto e sempre que seu sistema apresentar alguma anomalia, use o WinPE para resolver o problema. Você pode inicializar seu sistema para o Windows PE através dos seguintes passos:
- Primeiro, conecte a unidade USB em seu sistema.
- Se o computador já está ligado, será necessário reiniciar. Caso contrário, necessita apenas inicializar.
- Enquanto seu PC inicializa, pressione a tecla para o menu de boot (depende do seu sistema)
- A partir daí, selecione a unidade USB.
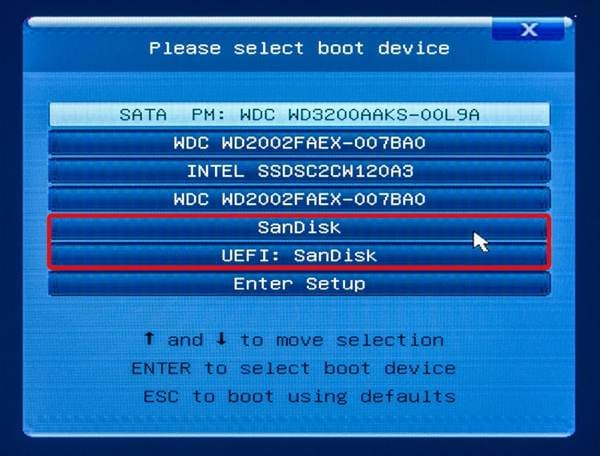
- Após o passo anterior, será apresentado na tela o comando "Wpeinit", enquanto o Windows Preinstallation Environment é inicializado.
Quando a interface do sistema for apresentada, você pode efetuar a operação desejada.
Dessa forma, você pode criar facilmente um disco inicializável e para usar quando for necessário. Recomendamos que você faça isso, assim poderá resolver problemas quando seu sistema sofre alguma anomalia. Pode também recuperar arquivos perdidos, diagnóstico de problemas ou instalar um sistema operativo de forma mais segura.

Seu Software de Recuperação de Dados Seguro & Confiável
- Recuperar completamente arquivos perdidos ou apagados, fotos, áudio, música, e-mails de qualquer dispositivo de armazenamento de forma eficaz e segura.
- Suporta recuperação de dados a partir da lixeira, disco rígido, cartão de memória, pen drive, câmera digital e filmadoras.
- Suporta recuperação de dados excluídos subitamente, formatação, corrupção de disco rígido, ataque de vírus e falha de sistema em várias situações diferentes.
Recuperar Dados do Computador
- Recuperar Dados no PC
- Recuperação de Partição Perdidas
- Restaurar o Visualizador de Fotos
- Recuperar Arquivos Corrompidos
- Recuperar Arquivos Após a Restauração do Sistema
- Converter RAW para NTFS
- Dicas para Computador Window
- Problemas no Sistema Windows
- Reparar Windows 10 Usando CMD
- Corrigir Parâmetro Incorreto
- Corrigir Driver de Áudio Genérico
- Reparar Windows 10 sem CD
- Erro de Computadores








Luís Santos
chief Editor