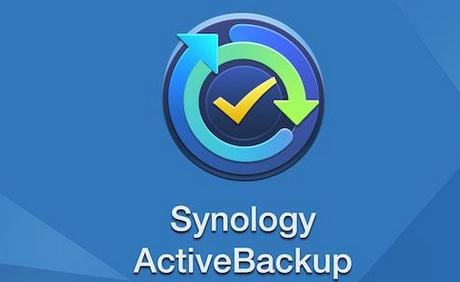
Fazer backup de seus dados é muito importante. Você nunca sabe quando seus arquivos sensíveis podem ser corrompidos, excluídos acidentalmente, ou perdidos em um risco de segurança. Todos os usuários de Mac devem considerar o uso de uma ferramenta de backup para dados essenciais.
Hoje, apresentaremos uma dessas ferramentas que você pode usar para proteger seus dados no Mac - Synology Active Backup for Business, e forneceremos instruções detalhadas sobre como criar backups e restaurá-los com eficiência.
Conteúdo
O que é o Synology Active Backup for Business?
O Active Backup for Business é uma ferramenta de backup da Synology projetada para facilitar todos os processos de negócios relacionados ao salvamento de dados. Ele permite que você obtenha proteção de dados completa com uma ampla variedade de recursos de backup, recuperação, compatibilidade e restauração.
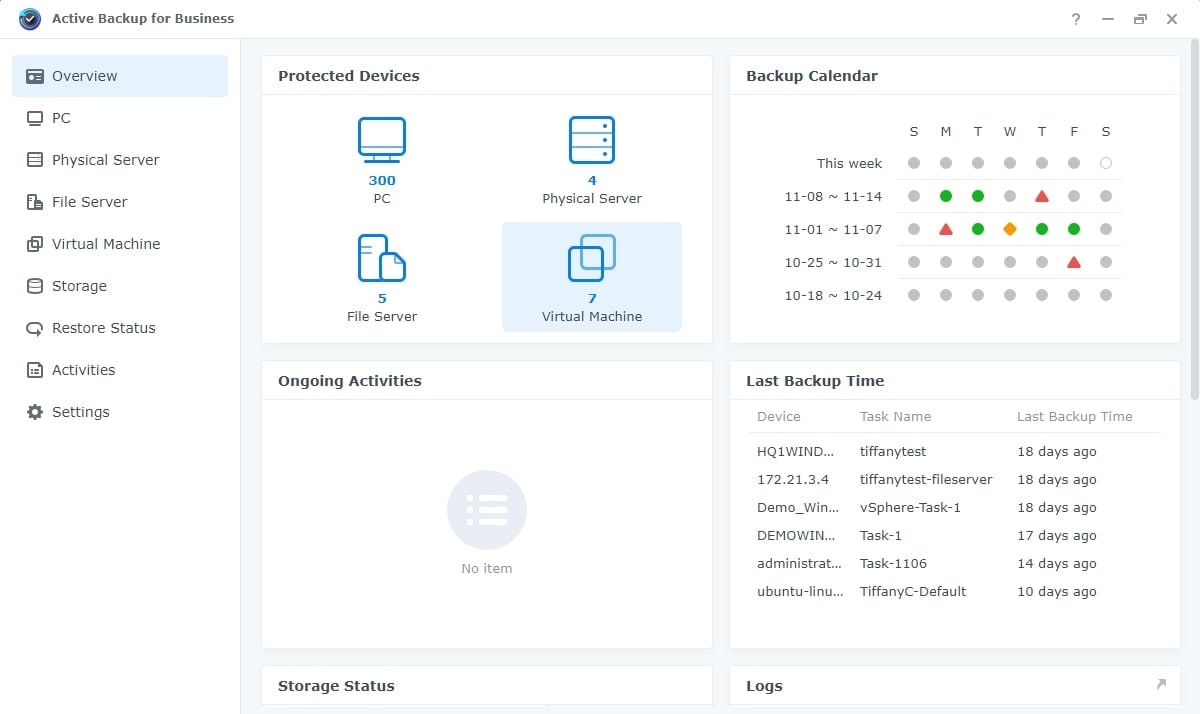
Essa solução de dados completa permite que você centralize a proteção de sua infraestrutura de TI multifacetada, incluindo servidores de arquivos, servidores físicos, dispositivos virtuais e computadores. Todas as ações podem ser realizadas através do console centralizado. Mesmo que você possa usar o Time Machine para fazer backup de seus dados no Mac, o Active Backup for Business é uma ferramenta mais avançada.
O Active Backup for Business inclui um painel unificado com implantação rápida, modelos de backup e um sistema de geração de relatórios robusto. O Active Backup for Business permite que os usuários de Mac adicionem diferentes computadores ao programa, criem tarefas de backup, restaurem os dados de backup anteriores e gerenciem todos os dispositivos em um único local.
Sem dúvida, o Synology NAS oferece um método seguro para armazenamento de dados. No entanto, nenhuma abordagem é totalmente infalível. Vários fatores, como falta de energia, falha no disco rígido ou exclusão acidental, podem levar à perda de dados em seu Synology NAS. Felizmente, o Wondershare Ubackit está disponível para ajudá-lo a recuperar seus dados sem esforço. Confira o vídeo tutorial abaixo para saber como recuperar dados do Synology NAS no Mac.
Para Windows 7 ou posterior
Para macOS 10.10 ou posterior
O que fazer antes de instalar o Synology Active Backup no Mac
O Active Backup for Business não é compatível com todas as unidades NAS e todos os sistemas operacionais. Se você quiser usar o Active Backup 2.1.0 e versões superiores, precisará de uma unidade NAS usando DSM 6.2 ou superior. Se você quiser usar as versões 2.0.4 e anteriores, precisará de um Synology NAS com a versão DSM 6.1.7.
O Active Backup for Business não pode funcionar em servidores NAS que não sejam x64 e não suportem arquivos Btrfs. Seu Synology NAS deve ter pelo menos 4 GB de RAM para desempenho ideal. Você precisa configurar todos os destinos de backup como pastas compartilhadas usando volumes Btrfs
Todos os destinos de backup em máquinas virtuais, servidores físicos e computadores não podem ser pastas compartilhadas criptografadas. Seu Mac precisa estar conectado ao Synology NAS antes de você conseguir começar a fazer backups. Além disso, verifique se o seu macOS é 10.15.7 ou mais recente antes de instalar o Active Backup for Business.
Como instalar e Configurar o Active Backup for Business no Mac
- Passo 1: Baixe o instalador do Active Backup for Business Agent no seu Mac e execute-o.
- Passo 2: Se você receber a mensagem “System Extension Blocked”, clique em Open Security Preferences.
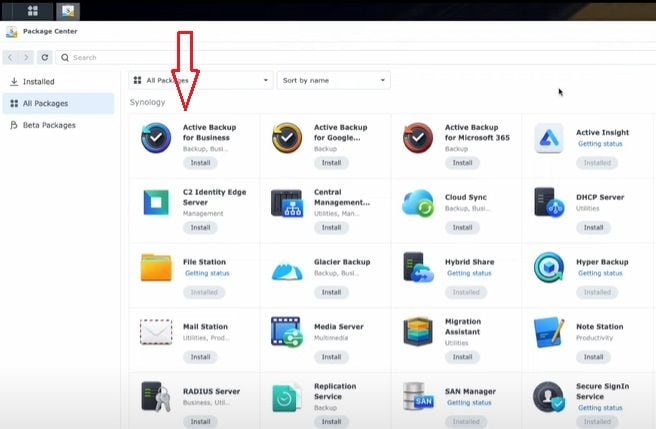
- Passo 3: Quando a janela Segurança e Privacidade abrir, clique em Ativar extensões do sistema, reinicie o Mac e recomece a instalação.
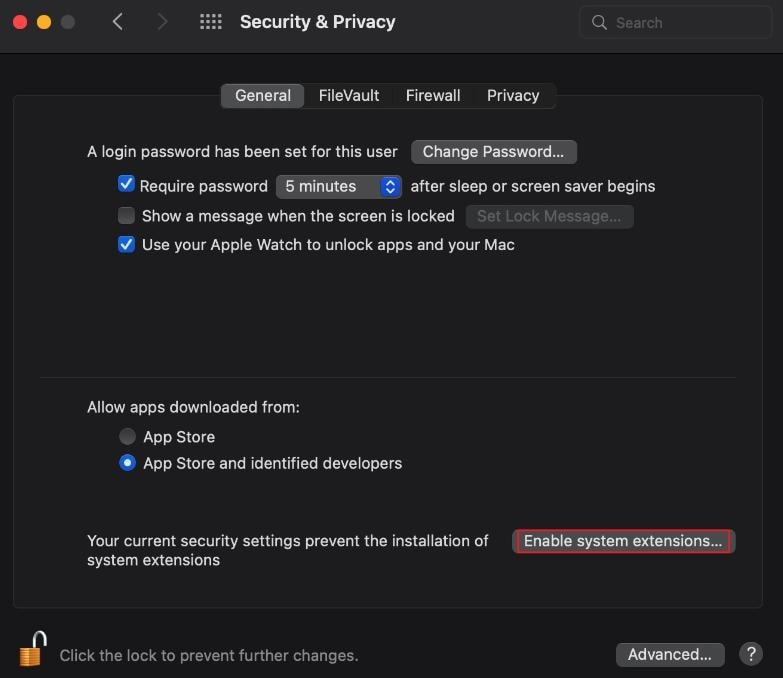
- Passo 4: Se você obtiver a mensagem “Para ativar as extensões do sistema, é necessário modificar suas configurações de segurança no ambiente de recuperação”, deverá fazer diferentes alterações de segurança.
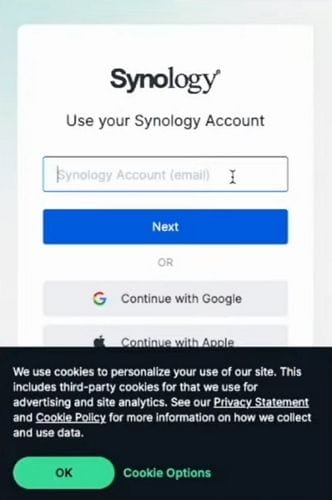
- Passo 5: Desligue o dispositivo, pressione a opção de energia para abrir as opções de inicialização e clique em Opções.
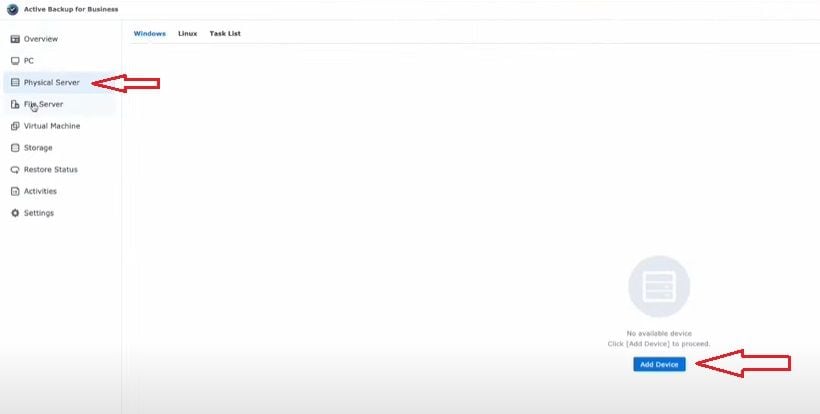
- Passo 6: Clique em Utilitários e em Utilitário de Segurança de Inicialização.
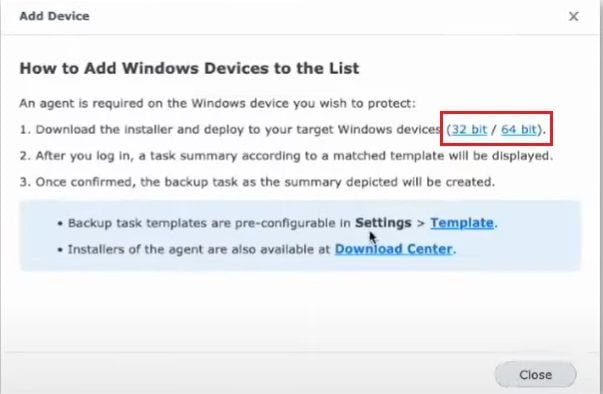
- Passo 7: Selecione seu disco de inicialização (Macintosh HD é o nome padrão) e clique em Política de Segurança no canto inferior direito.
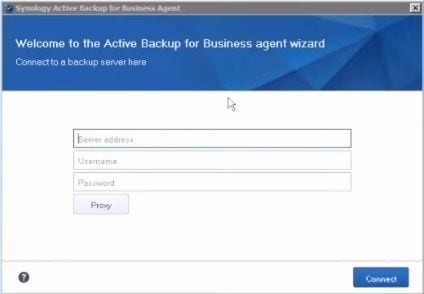
- Passo 8: Clique em Segurança Reduzida e habilite Permitir o gerenciamento de usuário das extensões de kernel de desenvolvedores identificados.
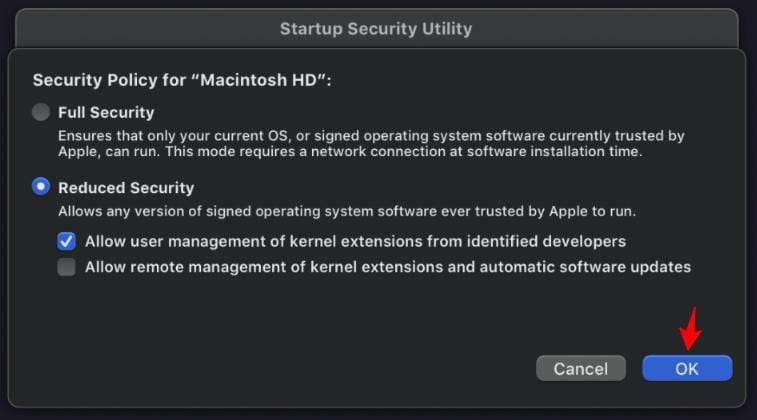
- Passo 9: Restart the device and continue the installation.
Como Criar e Agendar uma Tarefa de Backup no Active Backup for Business no Mac
- Passo 1: Execute o assistente de criação de backup, selecione a unidade da qual deseja fazer backup e clique em Criar.
- Passo 2: Na próxima janela, crie um nome de tarefa, selecione o tipo de origem do backup e defina as configurações de transferência de dados.
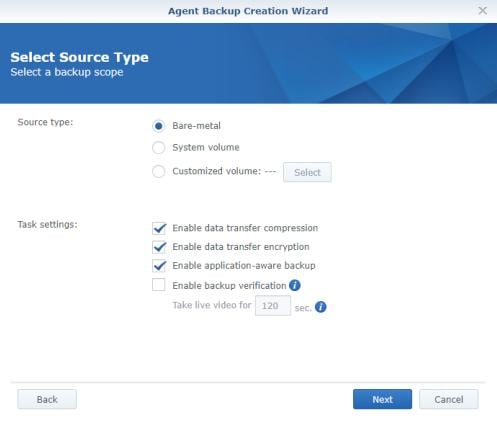
- Passo 3: Selecione a pasta compartilhada do Synology NAS como seu destino de backup.
- Passo 4: quando chegar nessa janela, selecione a opção Backup Agendado.
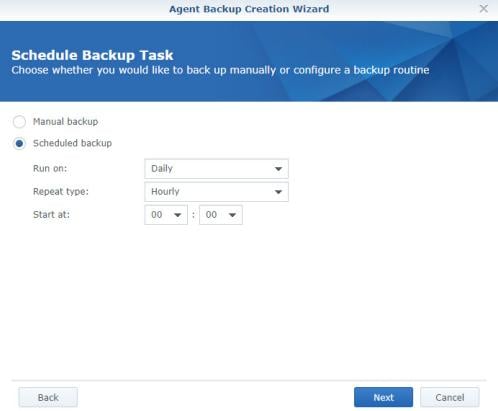
- Passo 5: Na próxima página, configure a política de retenção e clique em Próximo. Na próxima página, confirme o backup e aguarde a conclusão do processo.
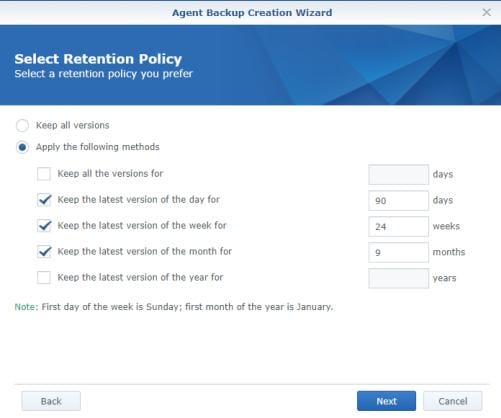
Como Restaurar Dados de Backup no Active Backup for Business no Mac
- Passo 1: Inicie o Active Backup for Business Recovery Wizard no seu dispositivo Mac.
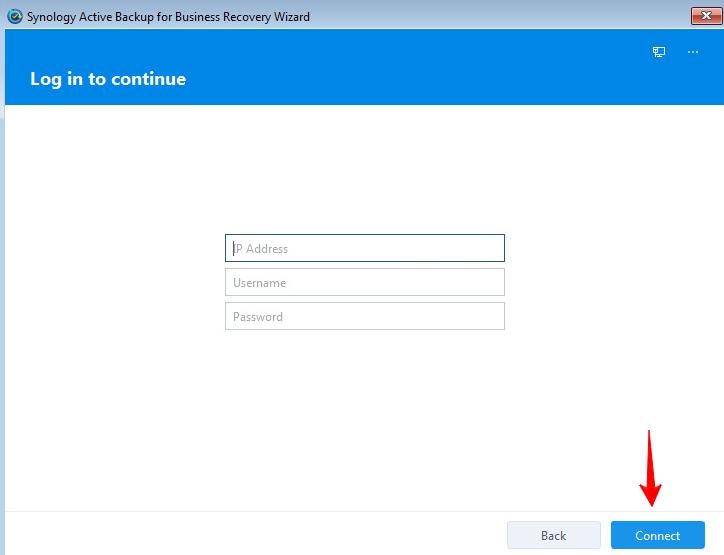
- Passo 2: Forneça o AP, nome de usuário e senha para acessar seu Synology NAS contendo arquivos de backup.
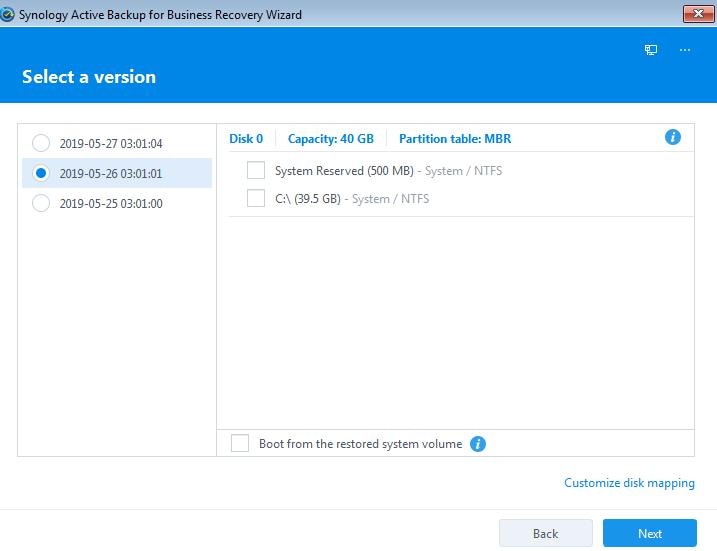
- Passo 3: selecione a tarefa e o dispositivo desejados (selecione o modo de restauração). Selecione a opção desejada (Restauração de todo o dispositivo/Restauração de volume do sistema/Restaurar volumes especificados manualmente).
- Passo 4: selecione a versão do backup que deseja restaurar e clique em Próximo.
- Passo 5: verifique todo o resumo de sua recuperação e clique em Próximo quando estiver pronto.
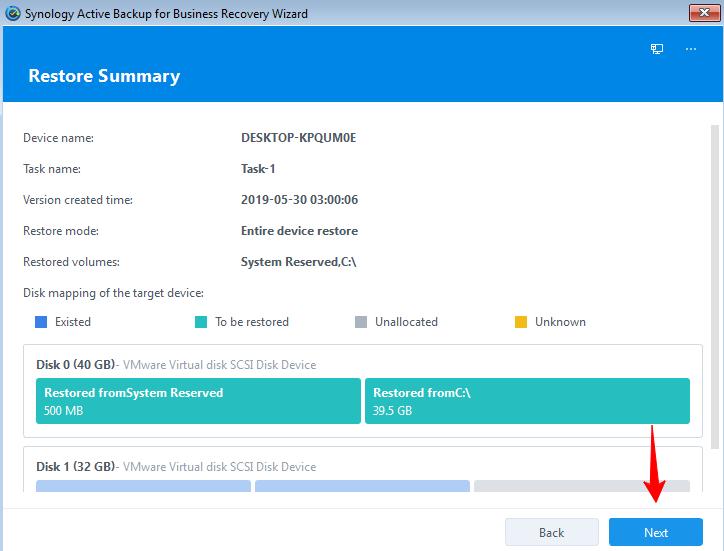
- Passo 6: Aguarde até que o processo seja concluído e clique em Concluir.
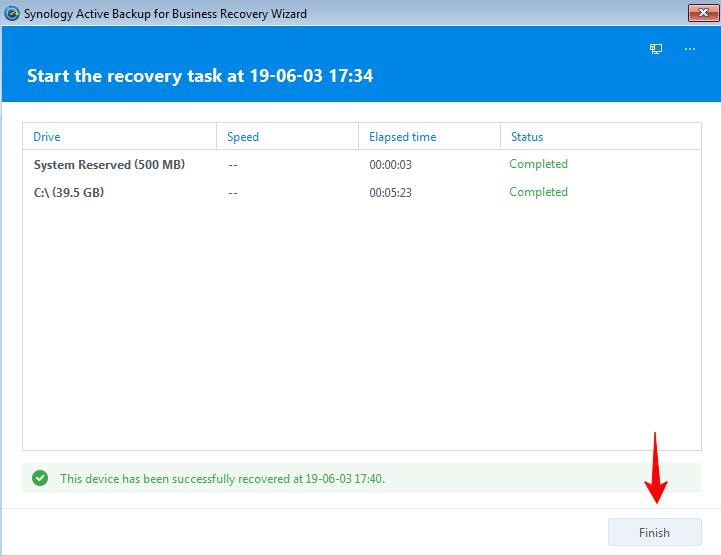
Conclusão
Estas são apenas algumas das coisas que o Active Backup for Business pode fazer em dispositivos macOS. É uma plataforma atraente que permite proteger, armazenar e gerenciar arquivos com eficácia.

