16/06/2021 • Arquivado para: Recuperação de dados Mac • Soluções comprovadas
Você comprou um Mac recentemente? Você conhece a função de backup integrada do Mac OS? O Mac vem com Time Machine, que é o recurso de backup mais recente. Esta excelente ferramenta pode rastrear todas as atividades ou alterações feitas nos arquivos do sistema, tornando mais fácil para você recuperar dados perdidos ou alterações.
As características surpreendentes do Time Machine são inacreditáveis. Se você quiser saber como configurar o Time Machine em um Mac e como usar o Time Machine, queremos dizer que é muito mais simples.
Neste artigo, você aprenderá tudo sobre o Time Machine, como usá-lo para backups, como usá-lo para restaurar arquivos e outras opções disponíveis para restaurar arquivos no Mac.
Parte 1. Visão Geral Sobre o Time Machine no Mac
O aplicativo de backup, Time Machine, apresentado pelo MAC OS X Leopard, é a parte do sistema operacional Mac desenvolvido pela Apple. Ele pode funcionar com AirPort Time Capsule, roteador Wi-Fi que possui um disco rígido embutido e outras unidades internas e externas.
Vamos aprender mais sobre o Time Machine, como ele funciona e para que é usado.
1. O que é o Time Machine
O Time Machine é um recurso embutido no Mac que ajuda a fazer um backup do sistema operacional Mac. É a melhor solução de backup e o empolgante é que faz parte do seu sistema operacional.
Se você quiser fazer uma conexão sem fio, conecte ele em uma rede. Mas para conexão com fio, você precisa conectar um disco rígido externo.
Ele faz backup dos seus dados a cada hora, e o backup mais antigo é excluído quando a unidade fica sem espaço.
2. Para que serve o Time Machine
O Time Machine é usado para fazer backup completo do seu Mac. Inclui aplicativos, música, arquivos de sistema, e-mails, fotos, vídeos e todos os seus documentos. Quando você liga a máquina, ela inicia os backups de hora em hora, diários e semanais automaticamente.
3. Como funciona o Time Machine no Mac
Quando você usa o Time Machine integrado para fazer backups que podem ser restaurados posteriormente, ele faz backup de todo o sistema e até de arquivos específicos. A máquina captura as alterações mais recentes e, quando fica velho em comparação com os dados ou alterações mais recentes, são excluídos.
Você pode obter um backup das últimas 24 horas, diário, semanal e até mesmo mensal. Mas quando o espaço fica limitado, os backups mais antigos são excluídos.
Diferentes tipos de dispositivos externos que você pode usar para configurar o backup do Time Machine são:
- USB externo, unidade FireWire ou Thunderbolt
- Unidade externa conectada ao AirPort Time Capsule ou estação base AirPort Extreme
- Mac usado como destino de backup para TimeMachine
- NAS - dispositivo de armazenamento conectado à rede que o Time Machine suporta
4. Onde o Time Machine fica localizado no Mac
O recurso de backup do Time-machine embutido no sistema operacional Mac armazena uma cópia dos dados mais recentes e pode ser pesquisado com muita facilidade.
- Ele é armazenado em seu disco de backup externo
- Pesquise no caminho: menu Apple -> Preferências do sistema -> TimeMachine
Parte 2. Como Fazer Backup com o Time Machine
O aplicativo Time Machine integrado é muito benéfico e simples de usar. Nesta parte, você aprenderá como fazer backup com o Time Machine, quanto tempo levará para fazer backup e como definir preferências. Continue lendo para aprender sobre tudo.
1. Que tipo de backup o Time Machine faz
Você pode fazer backup de arquivos do sistema a aplicativos, fotos, músicas, e-mails, documentos, tudo. Depois que o Time Machine for ligado, ele inicia automaticamente o backup do Mac e também faz backups de hora em hora, diários, semanais e mensais.
O Time Machine não apenas armazena o backup em seu disco externo de backup conectado, mas também salva alterações em seu disco interno. Isso torna mais fácil para você recuperar suas versões anteriores.
Todos são salvos de hora em hora até o momento em que você desmarca a opção - backup automático. Portanto, ao trabalhar no seu Mac, se você excluir acidentalmente algum dado, poderá recuperar facilmente do backup do Time Machine.
Os usuários do APFS podem obter esses instantâneos do disco APFS, independentemente de o disco ser portátil ou em seu Mac de mesa.
2. Como fazer backup usando o Time Machine
Às vezes, alguns dados úteis são excluídos acidentalmente. Durante esses casos, isso se mostra muito vantajoso. Isso ajuda a colocar seus dados de volta em seu sistema.
O "Time Machine" em seu Mac ajuda você a fazer backup de seus dados. Você pode fazer backups automáticos com este recurso de backup embutido, "Time Machine". De fotos a músicas, aplicativos, documentos, arquivos de sistema e e-mail, ele pode fazer backup de tudo.
Você está pensando em como usar o Time Machine para fazer backup? Confira aqui os passos que o orientarão sobre como fazer backup com o Time Machine.
Passo 1: Conecte um dispositivo de armazenamento externo
Passo 2: Após uma conexão bem-sucedida, selecione o dispositivo conectado como seu disco de backup.
Passo 3: Quando solicitado, escolha "Criptografar disco de backup" e, em seguida, selecione "Usar como disco de backup".
Os dados criptografados permanecem seguros, pois apenas os usuários que possuem uma senha desse backup podem acessá-los.

Se o seu Mac Time Machine não solicitar uma unidade, adicione manualmente. Clique em "Preferências do Time Machine" no menu.

Selecione a opção Backup de Disco.
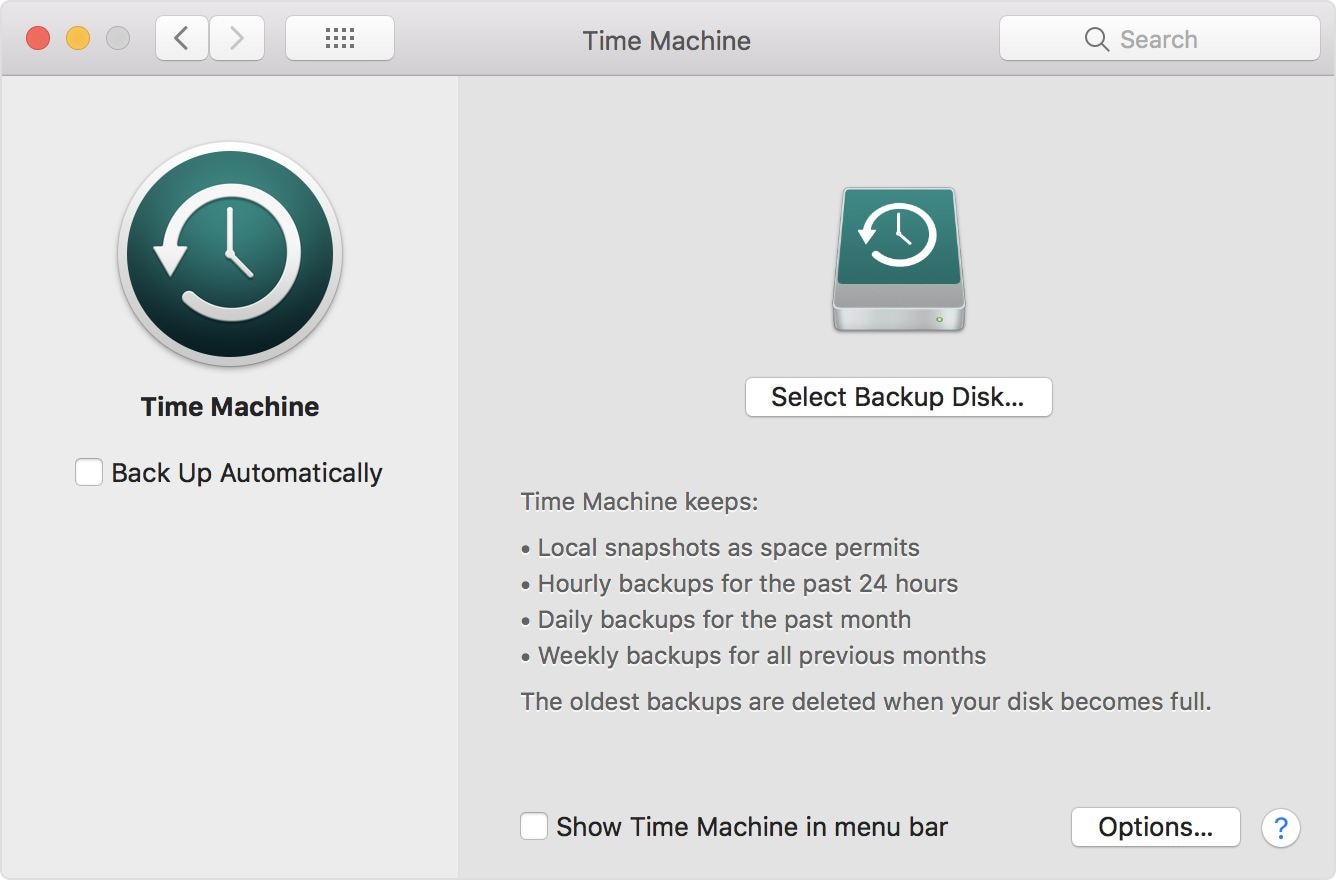
Selecione a unidade externa conectada e marque a caixa de seleção Criptografar backups. Agora você pode clicar no botão Usar disco.

Passo 4: Clique em Apagar
Se a sua unidade externa não tiver o formato exigido pelo Time Machine, o Mac OS solicitará que você primeiro apague o disco conectado. Todas as informações do disco são apagadas neste processo.
Passo 5: Seu backup periódico começa automaticamente com o Time Machine. Clique em fechar quando o backup for concluído.

Se o backup for pela primeira vez, demorará um pouco mais. Mas depois disso, os backups serão muito mais rápidos. Nos backups periódicos, o TimeMachine só fará o backup dos arquivos que observarem alguma alteração do backup anterior.
Como são feitos backups apenas dos arquivos necessários e não de todos os dados armazenados no sistema, isso torna o processo de backup mais rápido.
3. Quanto tempo leva o backup do Time Machine
Quando o Time Machine fizer o primeiro backup do seu Mac, ele executará um backup completo. Portanto, pode levar algum tempo para concluir o processo completo do primeiro backup. Depois de concluído, o Time Machine verifica seu Mac para cada alteração, exclusão e novos dados de hora em hora. Todos esses backups após o primeiro backup são muito mais rápidos do que o inicial.
Todos os backups anteriores permanecem salvos por 24 horas. Após 24 horas, um backup diário é salvo por um mês completo. Os backups semanais também são salvos, mas apenas até que a unidade externa não fique sem espaço. No momento em que a unidade de backup está cheia, os backups antigos são excluídos da máquina de backup embutida.
4. Como configurar as preferências de backup do Time Machine
Como o Time Machine ajuda a fazer backup do seu Mac, você também pode definir preferências para permitir que esse recurso integrado faça backup de acordo com seus requisitos.
Você pode definir o backup com opções específicas, como enviar uma notificação quando o backup antigo estiver sendo excluído, quais arquivos incluir no backup e o que precisa ser excluído.
Quer configurar o Time Machine com as novas preferências? Se sim, então verifique aqui.
Passo 1: Selecione o menu Apple
Passo 2: Clique em Preferências do Sistema
Passo 3: Selecione Time Machine

Passo 4: Clique em Opções
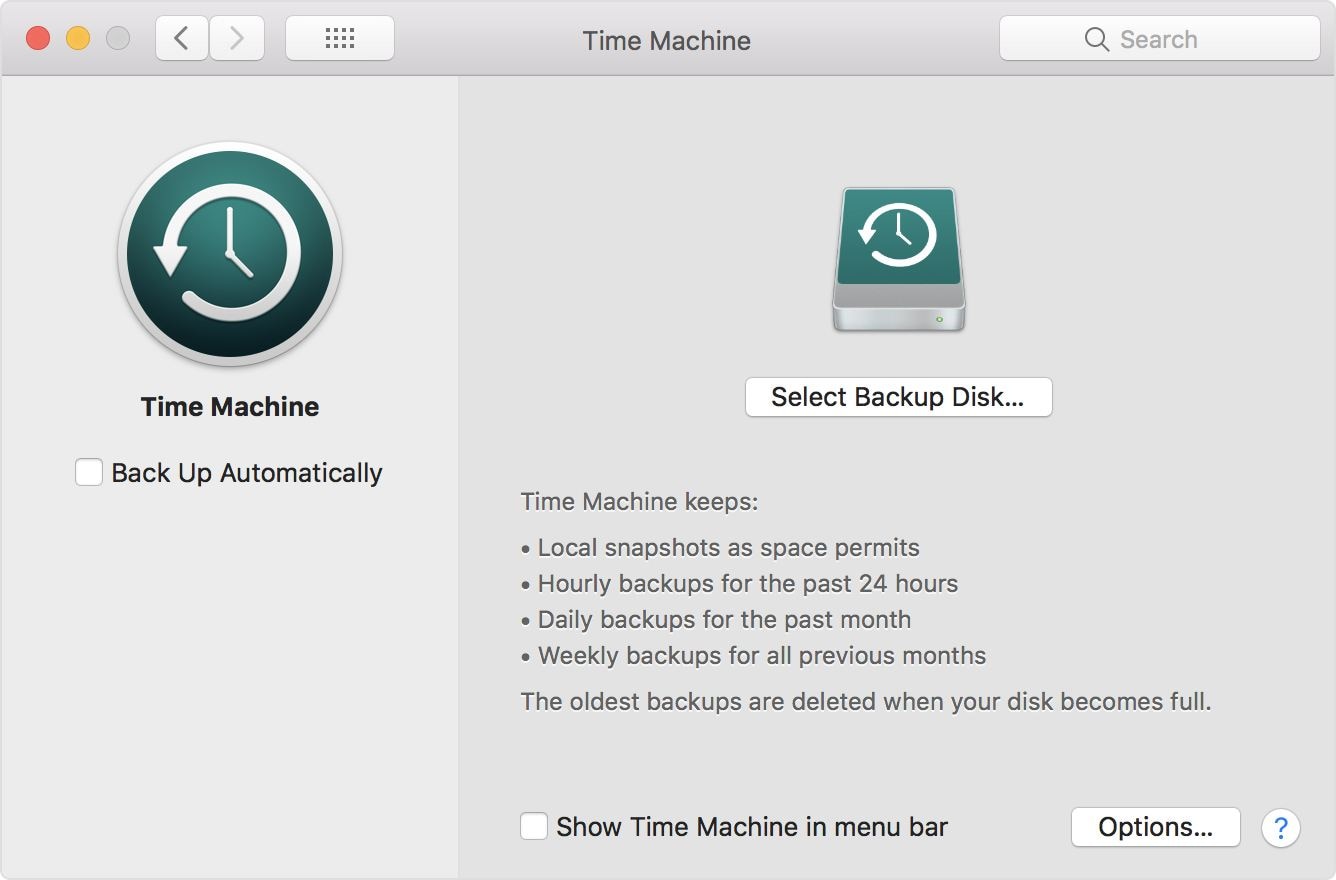
Você pode encontrar esta opção no canto direito na parte inferior da tela
Passo 5: Pressione o sinal "+" e escolha o arquivo, as pastas, os aplicativos, os arquivos ou o disco rígido que deseja excluir do backup. Após fazer a seleção, clique em "Excluir". Outras opções que você pode selecionar são:
- Backup automático: Selecione para permitir que o Time Machine faça backup dos arquivos automaticamente.
- Selecione Backup de Disco, Disco, Remover ou Add Backup de disco.
- Você também pode selecionar a opção para permitir que o Time Machine apareça na barra de menus.
Parte 3. Como Usar o Time Machine para Restaurar Arquivos
Fazer backup de arquivos armazenados em seu Mac é muito simples com o Time Machine integrado do Mac. No entanto, quando você perdeu ou excluiu alguns de seus dados importantes do Mac, você precisa restaurá-los do backup feito por seu Mac.
Como fazer backup é fácil, a Apple também tornou mais fácil restaurar. Se quiser restaurar o backup anterior, você aprenderá como fazer isso nesta parte.
Além de aprender como restaurar arquivos, você também aprenderá aqui o que pode restaurar, quanto tempo leva o processo de restauração e como configurar as preferências de restauração.
1. O que pode ser restaurado do Time Machine
Você pode restaurar seu Mac completo a partir do TimeMachine. Seu backup pode ajudá-lo a recuperar seus arquivos e também versões específicas do Mac OS que você estava usando no momento da criação do backup.
No entanto, se você não tiver o disco de backup, também poderá restaurar seus dados. Os instantâneos locais obtidos pelo TimeMachine no disco de inicialização ajudam a restaurar os dados em seu sistema.
2. Como restaurar arquivos com o Time Machine
Se você perdeu algum de seus dados do Mac e está pensando em como restaurar arquivos do Time Machine, proceda com os seguintes passos:
Passo 1: Clique em Preferências do Sistema no Menu Apple e selecione o ícone Time Machine

Passo 2: Selecione a caixa ao lado da opção “Mostrar Time Machine”.
Passo 3: Clique em "Time Machine" no menu e depois em "Enter Time Machine".
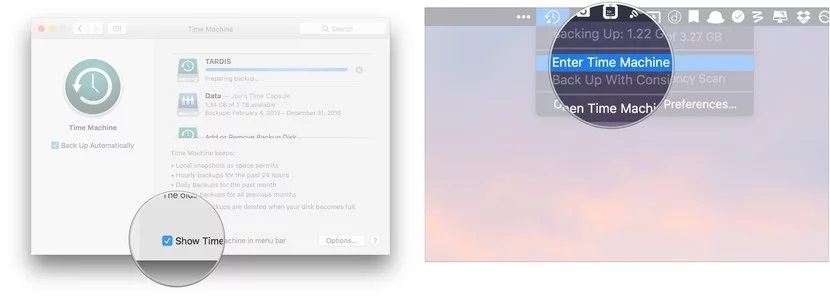
Passo 4: Clique em Restaurar após selecionar o arquivo ou pasta necessária
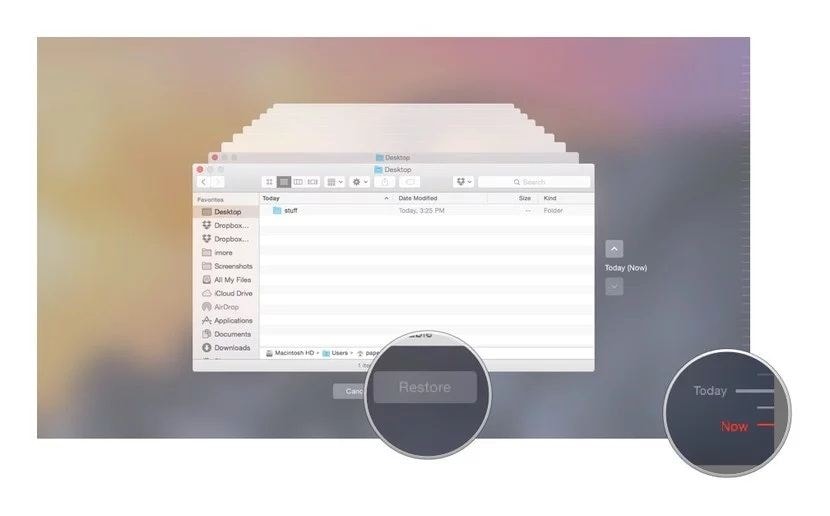
Passo 5: Depois de clicar em restaurar, o Time Machine copiará o arquivo ou pasta desejada de volta para o local onde foi salvo inicialmente no sistema.
3. Quanto tempo demora a restauração
Restaurar um backup é muito fácil. Já discutimos os passos acima. No entanto, se você estiver restaurando um único arquivo ou alguns arquivos, o processo será comparativamente mais rápido do que se você estiver restaurando seus dados completos do Mac.
Quando você clica em Restaurar, você será perguntado como restaurar os dados. Por exemplo, se você quiser substituir as versões existentes dos arquivos que estão no processo de recuperação ou deseja manter as duas versões. Selecione sua opção e siga as instruções na tela para concluir o processo de recuperação de dados.
Se você estiver restaurando mais arquivos, seja um pouco paciente, pois isso pode levar algum tempo.
4. Como configurar as preferências de restauração do Time Machine
Você pode restaurar as coisas que você precisa para restaurar seletivamente. A seleção de arquivos de backup preferidos é muito fácil. Basta seguir os passos abaixo para restaurar apenas os arquivos necessários:
Passo 1: Abra o Finder e selecione a unidade Time Machine
Passo 2: Navegue na pasta e acesse o link mais recente para abrir a pasta de backup
Passo 3: Encontre e selecione o que você precisa restaurar navegando nesta pasta. Após selecionar, clique em restaurar.
Se quiser selecionar apenas os arquivos e não as configurações, basta arrastar ou copiar os arquivos ou pastas de que precisa.
Dessa forma, você pode receber de volta apenas o que precisa no seu Mac. No entanto, você ainda tem a chance de recuperar qualquer um dos outros arquivos ou pastas até o momento em que o backup não for excluído.
Parte 4. Mais Opções para Recuperação de Arquivos no Mac
Se você perdeu seu backup, já que o TimeMachine exclui o backup mais antigo quando a unidade fica cheia, você ainda pode restaurar qualquer um dos seus dados excluídos. Quer saber como? O Recoverit, é um dos melhores softwares de recuperação de dados para usuários de Mac. Ele recupera seus arquivos perdidos e excluídos com 3 passos fáceis e isso também em minutos.
O software pode restaurar dados perdidos em qualquer cenário, pode ser exclusão, lixeira vazia, ataque de vírus, problema de driver, erro de cartão, formatação, falha do Mac, etc.
Solução 1. Restaurar arquivos da lixeira do Mac
Quando você exclui um arquivo do sistema, ele é movido temporariamente para a Lixeira do Mac. Isso lhe dá a chance de restaurar arquivos que você possa ter excluído acidentalmente ou não. Mas se você esvaziou sua lixeira, então você os perde para sempre. Mas com o Recoverit, você ainda tem a chance de recuperar esses arquivos.
Como os dados na lixeira são de diferentes partições, discos rígidos, setores, a digitalização requer algum tempo. Você pode recuperar arquivos com dois módulos: uma verificação geral e uma verificação profunda.
Siga os passos abaixo para recuperar arquivos excluídos da lixeira do Mac.
Passo 1: Selecione a lixeira
Selecione "Lixeira" para recuperar os dados excluídos da lixeira esvaziada. Você pode encontrar a opção "Lixeira" na guia de localização. Depois de selecionar "Lixo", clique em digitalizar para iniciar a digitalização.

Passo 2: Verificar a lixeira
Quando você clica em iniciar, a partir dos dois modos de recuperação diferentes, uma verificação rápida será iniciada primeiro. A varredura levará apenas alguns minutos para concluir o processo.
No entanto, se você não conseguir encontrar arquivos com a verificação rápida, pode prosseguir com a verificação avançada. Ele fará uma pesquisa mais aprofundada e recuperará seus arquivos excluídos de qualquer formato ou tamanho.

Passo 3: Visualizar e salvar
Assim que a digitalização for concluída, você pode localizar os arquivos recuperados, visualizá-los e selecioná-los para recuperação. Quando você clica em recuperação, o software solicita que você selecione o local onde deseja salvar o arquivo.

Solução 2. Recuperar dados com o utilitário Mac
O Utilitário de Disco é outra solução com a qual você pode recuperar seus dados perdidos do disco rígido do Mac corrompido. Você pode iniciar o utilitário Mac através do modo de recuperação e prosseguir com o procedimento de reparo do disco Mac. Execute este procedimento absolutamente gratuito com os passos abaixo:
Passo 1: Reinicie o macOS e continue pressionando as teclas Command + R até que ele inicialize no modo de recuperação.

Passo 2: Clique em Utilitário de Disco quando chegar ao modo de Recuperação.

Passo 3: Selecione Macintosh HD e clique em Primeiros Socorros para começar a reparar erros de disco do disco rígido do Mac.

Quando o reparo do Utilitário de Disco for concluído, você poderá obter dois resultados:
- Disco reparado com sucesso: Se o disco for reparado com sucesso, você pode sair e inicializar no seu Mac como costuma fazer.
- O utilitário de disco não pode corrigir a unidade corrompida: o utilitário de disco tem alguns limites, porque você não pode corrigir todos os tipos de corrupção. Como se você não pudesse corrigir o mapa de partição corrompido. Para isso, você deve excluir o disco rígido com o novo esquema de divisão. Se você fizer, perderá todos os seus dados, porque o processo remove a unidade. Em tal cenário, você pode consultar a ferramenta de recuperação de dados Recoverit.
Conclusão:
Se você é novo no Mac ou já é um usuário mac, é sempre fácil evitar a perda de dados devido à exclusão acidental. O Time Machine integrado suporta todos os seus dados em intervalos regulares e salva toda vez que você precisa.
Se por acaso seu backup for perdido, você pode recuperar arquivos com a ferramenta Recoverit Data Recovery.
Recuperação de Mac
- Recuperar Dados no Mac
- Recuperar Dados Grátis
- Recuperar Arquivos da Lixeira
- Recuperar Fotos Apagadas
- Recuperar Arquivos Sobrescritos
- Recuperar HD Externo no Mac
- Recuperar Arquivos de Word no Mac
- Reparar Problemas no Mac
- Deletar Dados no Mac
- Dicas em Mac








Luís Santos
chief Editor