Neste artigo, você vai aprender:
Importância de criar backup para o Outlook 2010
O Outlook 2010 sucedeu o Outlook 2007 e foi disponibilizado para fabricação em 22 de julho de 2010, seguido da venda em 22 de setembro do mesmo ano. Este novo modelo trouxe várias melhorias em relação ao seu antecessor, como uma nova interface de usuário com barra de ferramentas, busca rápida, visualização de conversas e painel de visualização de mensagens. Ele também oferece suporte a gestos de toque do Windows 7 e contas do Hotmail.
O Outlook 2010 ainda é amplamente usado como gerenciador de e-mails e contatos. Como resultado, criar um backup para o Outlook 2010 é importante por vários motivos:
- O Outlook armazena todos os seus e-mails, contatos, calendários, tarefas e anotações em um arquivo PST. Você pode perder todos os seus dados importantes se este arquivo for corrompido, danificado ou excluído acidentalmente. A criação de um backup garante que você possa recuperar seus dados em caso de tal evento.
- Se o disco rígido do seu computador travar, você poderá perder todos os seus dados do Outlook. Uma cópia de backup garante que você possa restaurar seus dados em um novo computador ou disco rígido.
- Criar um backup de seus dados do Outlook permite que você mantenha uma cópia de seus e-mails e contatos fora do local, fornecendo uma camada extra de segurança contra violações de dados ou ataques cibernéticos.
Criar um backup de seus dados do Outlook lhe dá tranquilidade, sabendo que você pode recuperar facilmente seus dados em caso de imprevisto. Mas como você faz backup de seus e-mails do Outlook 2010? Você pode usar a função de exportação integrada, que permite fazer backup de seu e-mail do Outlook para PST. Você também pode usar um software de backup do Outlook de terceiros que automatiza o processo de backup e fornece recursos adicionais, como agendamento e backups incrementais. Estes são alguns dos vários métodos disponíveis, que são discutidos abaixo.
Método 1: Fazer Backup do Outlook 2010 usando software de backup de terceiros
Com o recurso de exportação integrado do Outlook 2010, você pode criar um backup rapidamente. No entanto, você deve fazer backup manualmente todas as vezes, pois não existe nenhuma opção de backup automático. Suponha que você queira melhorar a inteligência e a acessibilidade do processo de backup. Nesse caso, seria melhor usar um software de backup de terceiros.
Usar um software de backup de terceiros para criar um backup dos dados do Outlook 2010 pode ser uma boa opção por vários motivos:
- Simplicidade: O software de backup de terceiros oferece uma interface mais direta e amigável do que a função de exportação integrada do Outlook, tornando mais fácil para os usuários criar e gerenciar backups.
- Automação: O software de backup de terceiros geralmente inclui recursos de automação que permitem agendar backups automaticamente, economizando tempo e esforço.
- Recursos adicionais: Ele geralmente oferece recursos adicionais, como backups incrementais, criptografia, compactação e opções de backup em nuvem, que podem agregar valor aos usuários.
- Avaliação gratuita: Muitas opções de software de backup de terceiros oferecem uma avaliação gratuita, permitindo que os usuários testem o software antes de comprá-lo.
Aqui, o Wondershare Ubackit é recomendado. Com seus recursos avançados e interface amigável, o UBackit facilita o backup de seus e-mails do Outlook 2010.

Wondershare UBackit - seu software de backup do Outlook confiável
Faça backup de e-mails do Outlook em discos rígidos locais ou dispositivos de armazenamento externo de forma eficaz, segura e completa.
Forneça backup automático para fazer backup de seus arquivos de e-mail diariamente, semanalmente, mensalmente ou ininterruptamente.
Defina uma senha para proteger seus backups, mantendo seus dados confidenciais caso sejam roubados, perdidos ou comprometidos.
Suporta backup incremental, que salva apenas as alterações feitas em seus arquivos desde o último backup, reduzindo o tempo de backup e economizando espaço de armazenamento.
Além disso, o Ubackit oferece uma avaliação gratuita de 1 mês, para que os usuários possam experimentar o software antes de decidir comprá-lo.
O UBackit torna simples e automático o backup de seus arquivos PST no Outlook 2010. Os passos específicos são os seguintes:
- Passo 1: Abra o Wondershare UBackit e navegando até o menu à esquerda para selecionar a opção de Backup e Restauração. Em seguida, clique no botão Criar Novo e selecione a opção Backup do Outlook para iniciar um backup de seus arquivos do Google.

- Passo 2: O UBackit irá digitalizar automaticamente seus arquivos de e-mail do Outlook 2010. Aguarde alguns segundos.

- Passo 3: Marque as caixas ao lado dos arquivos do Outlook 2010 que você deseja fazer backup. Depois de selecionar os arquivos, clique no botão Selecionar para prosseguir.

- Passo 4: Agora, você precisa escolher um local de destino onde deseja salvar os arquivos de backup. Pode ser uma unidade interna ou qualquer outra fonte externa, como um pen drive.

- Passo 5. Com essa seleção concluída, o backup do arquivo PST do Outlook 2010 será feito com segurança. Você também pode configurar um backup automático diário, semanal, mensal ou ininterrupto usando a opção Agendar e acessar uma função protegida por senha clicando nos três pontos no canto superior direito e escolhendo a opção Criptografar.

O Wondershare UBackit oferece uma interface amigável e recursos abrangentes, sendo uma excelente escolha para fazer backup de arquivos do Outlook. Tem também muitas outras opções de software de backup de terceiros disponíveis no mercado que os usuários podem considerar usar para criar um backup de seus dados do Outlook 2010. Duas outras opções populares incluem o Remo Outlook Backup e Migrate e Safe PST Backup.
Método 2: Exportar e-mails do Outlook 2010 como arquivos .pst
Outra maneira segura e confiável de fazer um backup do Outlook 2010 é permitir que o Microsoft Outlook exporte um arquivo .pst para você automaticamente. Além de e-mails, também salvará contatos, calendários, tarefas e anotações. Execute os seguintes passos para fazer backup do Outlook 2010 exportando e-mails como arquivos .pst:
- Passo 1. Abra o Outlook 2010 e navegue até Arquivo > Opções > Avançado > Exportar.
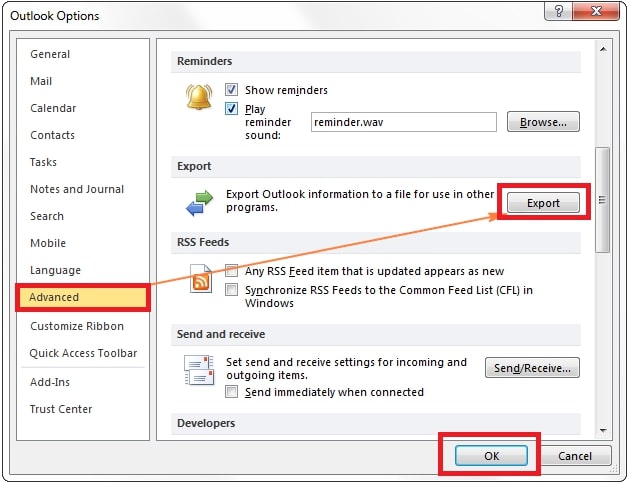
- Passo 2. O Assistente de Importação e Exportação será iniciado. Pressione Exportar para um arquivo e clique em Avançar.
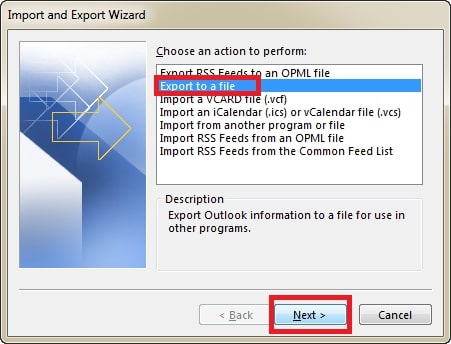
- Passo 3. Clique em Avançar após selecionar Arquivo de Dados do Outlook (.pst).
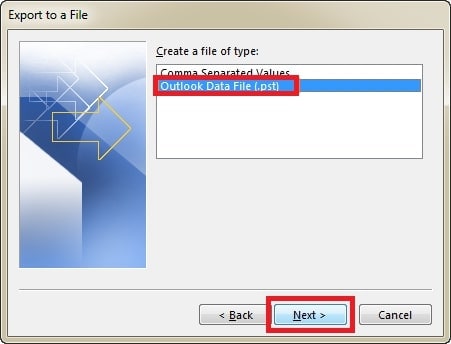
- Passo 4. Selecione a conta de e-mail da qual deseja fazer backup e marque a caixa Incluir subpastas. Ele exportará o conteúdo de todas as pastas, incluindo pastas de e-mail, contatos, calendários, tarefas, anotações e diários. Como alternativa, você pode exportar apenas uma pasta. Como é impossível selecionar várias pastas, você deve fazer individualmente se quiser fazer backup de algumas pastas.
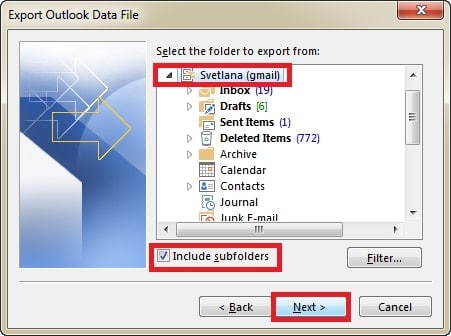
- Passo 5. O assistente recomendará salvar uma cópia do arquivo .pst no seguinte local: C:\Users\<username>\Documents\Outlook Files\backup.pstIf. Selecione Concluir se não tiver objeções. Para salvar seu backup do Outlook 2010 em um local diferente, clique no botão Procurar, navegue até o local desejado e clique em OK.
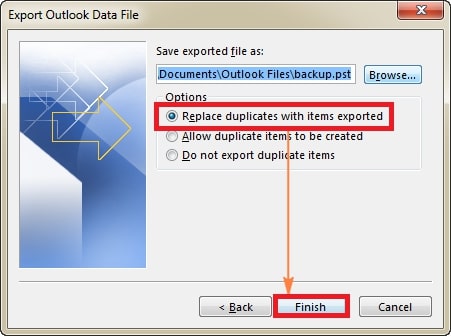
Observação:
- Selecione a opção desejada para itens duplicados se você exportar para um arquivo .pst existente. Na maioria dos casos, o padrão Substituir duplicatas por itens exportados funciona bem.
- Se você já exportou seus dados do Outlook 2010, a pasta anterior e o nome do arquivo serão exibidos. Digite um novo nome de arquivo antes de clicar em OK para evitar sobrescrever o backup anterior.
- Se você criar um novo arquivo .pst, o Outlook sugerirá protegê-lo com senha, o que faz sentido se os itens do Outlook contiverem informações confidenciais e você quiser garantir que somente você possa acessá-los. Digite e confirme uma senha neste caso e clique em OK. Se você não deseja que o backup seja protegido por senha, deixe os dois campos em branco e clique.
- Ao exportar para um arquivo .pst protegido por senha existente, digite a senha que você usou anteriormente.
- Ao exportar para um arquivo.pst não protegido existente, o Outlook iniciará o processo de exportação sem exibir a caixa de diálogo de senha.
Então, pronto! Lembre-se que a exportação de um arquivo .pst grande pode levar algum tempo, e a barra de progresso permanecerá na tela até que o processo de backup seja concluído. Espere pacientemente.
Método 3: Fazer backup de e-mails do Outlook 2010 para o OneDrive
Exportar e salvar arquivos PST do Outlook 2010 no OneDrive é uma maneira segura e conveniente de acessá-los em todos os seus dispositivos. Você pode fazer backup de até 5 GB de arquivos gratuitamente no OneDrive, até 1 TB com uma assinatura do Microsoft 365 ou até 2 TB com adições. Para fazer o backup do Microsoft Outlook 2010 no OneDrive, siga os passos abaixo:
- Passo 1. Acesse a página de configurações do OneDrive selecionando o ícone de nuvem do OneDrive > ícone de Ajuda e configurações do OneDrive > Configurações.
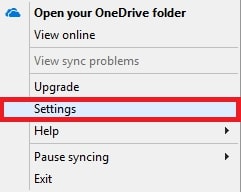
- Passo 2. Se você encontrar uma guia de Backup ou Sincronização e Backup, clique em Gerenciar Backup. Escolha as pastas que deseja incluir em seu OneDrive. Para começar a fazer backup de uma pasta, selecione qualquer pasta que não tenha a caixa de seleção Arquivos com backup e clique em Iniciar backup. E se você quiser interromper o processo de backup, selecione Parar backup e confirme sua solicitação.
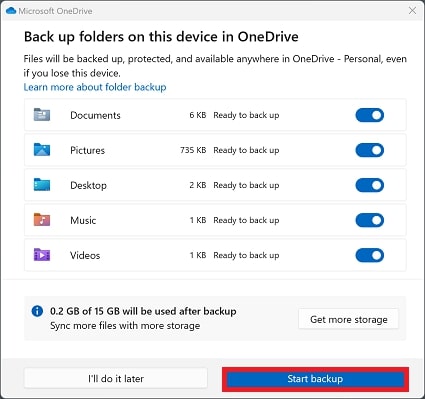
Observação:
- Quando você interrompe o procedimento de backup, os arquivos dos quais o OneDrive já fez backup permanecem na pasta OneDrive e não aparecem na pasta do seu dispositivo.
- Você notará um ícone intitulado “Onde estão meus arquivos” na pasta cujo backup parou, que é um atalho para suas pastas do OneDrive. Para acessar seus arquivos, clique no ícone para abrir a pasta OneDrive.
- Se você deseja que esses arquivos estejam na pasta do seu dispositivo em vez do OneDrive, mova-os manualmente da pasta OneDrive para a pasta do seu dispositivo. Depois de parar o backup, os novos arquivos não serão copiados pelo OneDrive.
- Para mover os arquivos, abra a pasta Onde estão meus arquivos no OneDrive, selecione os arquivos que deseja mover para a pasta do dispositivo e arraste eles para lá.
Método 4: Copiar e colar arquivo .pst no Outlook 2010 manualmente
Em primeiro lugar, copiar e colar o arquivo .pst excluirá todos os dados atuais da sua conta. Se você deseja manter os dados atuais e com backup, importe o arquivo .pst em vez de colá-lo manualmente. A importação combinará os dados atuais e de backup em um único arquivo.pst.
Se você acabou de criar uma nova conta no Outlook, que cria um novo arquivo .pst vazio, e tem certeza de que o backup do Outlook está correto e não foi danificado, você pode copiar/colar o arquivo .pst salvo em um local e salvá-lo lá com o mesmo nome, substituindo o arquivo .pst atual.
Caso contrário, pode ser aconselhável testar o backup primeiro. Saber que o arquivo .pst atual ainda funciona tornará o teste e a restauração menos estressante. Siga esses passos:
- Passo 1: Verifique o nome exato e a localização do seu arquivo atual.pst no Outlook indo para Arquivo > Configurações da Conta > Configurações da Conta > aba de Arquivos de dados.
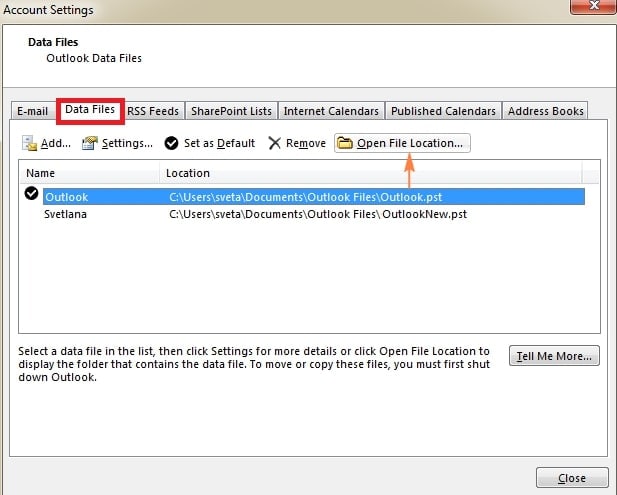
- Passo 2: Saia do Outlook. Em seguida, navegue até o local atual do arquivo .pst e renomeie o arquivo com o sufixo old, por exemplo, Outlook-old.pst.
- Passo 3: Cole o arquivo .pst de backup no mesmo local e salve-o com o mesmo nome menos o sufixo old. Então, agora você tem dois arquivos.pst:
- Outlook-old.pst (o arquivo pst atual que você deseja substituir pelo backup).
- Outlook-new.pst (o backup).
- Passo 4: Abra o Outlook novamente, teste o .pst restaurado se estiver bom e, em seguida, exclua o arquivo renomeado (Outlook-old.pst) para liberar espaço em sua unidade C:.
Observação:
- Uma maneira de evitar perder seus dados do Outlook caso a unidade C: seja reformatada é salvar o arquivo .pst em outra unidade em vez da localização padrão. Ao fazer isso, quando você abrir o Outlook, será solicitado a localizar o arquivo .pst e você poderá selecioná-lo clicando no botão "Procurar" e navegando até onde salvou o arquivo.
- Quando você tenta restaurar o Outlook após uma falha, pode descobrir que o arquivo PST original está faltando ou danificado. Nesse caso, o Outlook exibirá um aviso pedindo para você especificar a localização do arquivo PST. Para resolver isso, feche o Outlook e siga as instruções acima para substituir o arquivo .pst danificado pelo backup.
- Ao restaurar um arquivo PST para uma conta configurada para manter uma cópia das mensagens no servidor, os e-mails do tempo especificado são baixados novamente.
Conclusão:
Fazer backup dos dados do Outlook 2010 é uma tarefa importante que deve ser abordada. Ao criar backups regulares de seus e-mails, contatos e entradas de calendário, você pode se proteger contra perda inesperada de dados devido a travamentos do computador ou outros problemas técnicos.
Existem diversas maneiras de fazer backup dos seus e-mails no Outlook 2010, seja usando o recurso de exportação integrado ou ferramentas de backup de terceiros. Independentemente da opção escolhida, é importante seguir as melhores práticas e manter várias cópias dos dados de backup em diferentes locais para garantir a segurança dos seus dados. Seguindo essas etapas, você pode ter certeza de que o arquivo PST do seu Outlook 2010 estará seguro e acessível sempre que precisar.

