
As assinaturas do Outlook são essenciais para as comunicações por e-mail. Elas informam aos destinatários do e-mail suas informações de contato, contam mais sobre sua empresa e fornecem outras informações relevantes. É por isso que perder suas assinaturas do Outlook, seja por erro humano, falhas no computador ou bugs de software, pode ser incrivelmente frustrante. Você acaba ficando furioso por não ter criado um backup de assinaturas do Outlook.
Felizmente, existem várias maneiras de fazer backup de assinaturas do Outlook, desde um método manual e um usando o Outlook até uma técnica com software de terceiros. Se você quiser aprender como fazer backup de assinaturas do Outlook, continue conosco e mostraremos alguns métodos comuns.
Neste artigo, você vai aprender:
Método 1: Fazer backup de assinaturas do Outlook com o Explorador de Arquivos
Uma das maneiras de fazer backup de assinaturas do Outlook é usar o Explorador de Arquivos integrado em um sistema operacional Windows. É a maneira mais básica de fazer isso e não requer nenhum software adicional, mas pode ser complicado se você não tiver experiência. No entanto, aqui estão os passos que você precisa seguir para fazer backup de assinaturas do Outlook em um computador com Windows 11:
- Abra o Explorador de Arquivos no seu computador com Windows.
- Acesse a unidade C.
- Clique na guia Exibir na parte superior da tela.
- Selecione a opção Mostrar e clique em Itens ocultos. Você também pode verificar as extensões de nome de arquivo.

- Digite este comando na barra de endereços: C:\Users\X\AppData\Roaming\Microsoft. Lembre-se de substituir a parte em negrito do comando, o “X”, pelo seu nome de usuário. Veja como deve ficar:

- Localize a pasta “Signatures (Assinaturas)” e abra ela.
- Encontre as assinaturas que deseja fazer backup e copie elas para uma nova pasta. Elas terão uma extensão “.htm” ou “.rtf”.
- Salve a pasta recém-criada em uma unidade externa ou pendrive.
Você pode copiá-las de uma unidade USB para a mesma pasta em um computador diferente. Algo a ter em mente é que o primeiro método é o mais simples, mas pode ser complicado se você não tiver experiência com o Explorador de Arquivos. Além disso, ele apenas faz backup de suas assinaturas e nada mais. Isso significa que você também terá que restaurar as assinaturas manualmente.
Método 2: Fazer backup de assinaturas do Outlook no próprio Outlook
Se você está se perguntando como fazer backup de assinaturas no Outlook, siga este pequeno guia e aprenda como fazer. Pode levar alguns passos, mas você aprenderá rapidamente como criar um backup das assinaturas do Outlook. Aqui está o que você precisa fazer:
- Abra o Outlook no seu computador.
- Clique no menu Arquivo no canto superior esquerdo.

- Selecione Opções.

- Agora clique em Email e use o comando CTRL+clique esquerdo no botão Assinaturas.

- Será aberta uma pasta com assinaturas. Selecione as assinaturas que deseja fazer backup e copie-as.
- Escolha um local e salve essas assinaturas em uma pasta específica. Em seguida, você pode salvar a pasta em um pendrive ou em um disco rígido externo.
- Ao restaurar, conecte o pen drive ou a unidade externa em um computador diferente.
- Abra o Outlook nesse computador.
- Acesse o menu Arquivo, selecione Opções > Email e use o comando CTRL+clique esquerdo no botão Assinaturas.
- Cole as assinaturas da pasta na unidade externa ou pen drive nessa pasta.
- Feche a pasta. Suas assinaturas devem estar no novo computador agora.
Quando se trata de assinaturas, este é provavelmente o método mais eficiente para fazer backup de assinaturas do Outlook, pois você provavelmente já sabe como o Outlook funciona. No entanto, lembre-se de que esse método apenas faz backup ou restaura assinaturas do Outlook. Você ainda precisa fazer backup dos e-mails do Outlook adicionalmente.
Método 3: Fazer backup de assinaturas do Outlook usando o Wondershare UBackit
Se você está procurando um aplicativo de terceiros para lidar com seus backups de assinatura do Outlook, ficará feliz em saber que existem muitas opções no mercado. No entanto, é crucial usar soluções de backup de empresas nas quais você confia e de marcas conceituadas como a Wondershare. O software de backup da Wondershare, chamado Ubackit, pode realizar backups automáticos das suas assinaturas do Outlook e de todos os dados do Outlook, incluindo e-mails, calendários, tarefas e outros itens salvos. Além disso, ele permite que você restaure esses dados com apenas um clique.

Wondershare UBackit - sua ferramenta confiável de backup de e-mail
Faça backup de e-mails em discos rígidos locais, dispositivos de armazenamento externos ou servidores NAS de forma eficaz, segura e completa.
Forneça backup automático para fazer backup de seus arquivos de e-mail diariamente, semanalmente, mensalmente ou ininterruptamente.
Defina uma senha para proteger seus backups, mantendo seus dados confidenciais caso sejam roubados, perdidos ou comprometidos.
Suporta backup incremental, que salva apenas as alterações feitas em seus arquivos desde o último backup, reduzindo o tempo de backup e economizando espaço de armazenamento.
Se você gostaria de usar o Wondershare UBackit para fazer backup de assinaturas no Outlook, siga este guia:
- Abra o UBackit no seu computador após o download e a instalação. Dentro do software Wondershare UBackit, selecione Backup à esquerda e clique em Backup de Email.

- Selecione o arquivo do Outlook que deseja fazer backup marcando a caixa ao lado dele e clique no botão Selecionar.

- Agora, escolha onde fazer backup desses e-mails e assinaturas do Outlook. Pode ser uma pasta em seu disco rígido, uma unidade externa, um pendrive.

- Depois de clicar no botão Backup no canto inferior direito, espere alguns segundos para terminar. Você verá a janela Gerenciador de Backup, informando sobre o andamento do backup. Para configurar backups automatizados de acordo com suas necessidades específicas, clique no ícone Agendar. A partir daí, você pode optar por agendar backups de assinatura do Outlook diariamente, semanalmente, mensalmente ou continuamente.

O processo de restauração do backup de assinatura do Outlook dentro do software Wondershare UBackit é semelhante. No entanto, aqui estão os passos que você precisa seguir:
- Abra o UBackit no seu computador primeiro e selecione Restaurar no lado esquerdo do aplicativo.
- Selecione o arquivo de backup do qual deseja restaurar e clique no botão Restaurar no lado direito do backup.

- Pressione Ok depois de selecionar o destino.
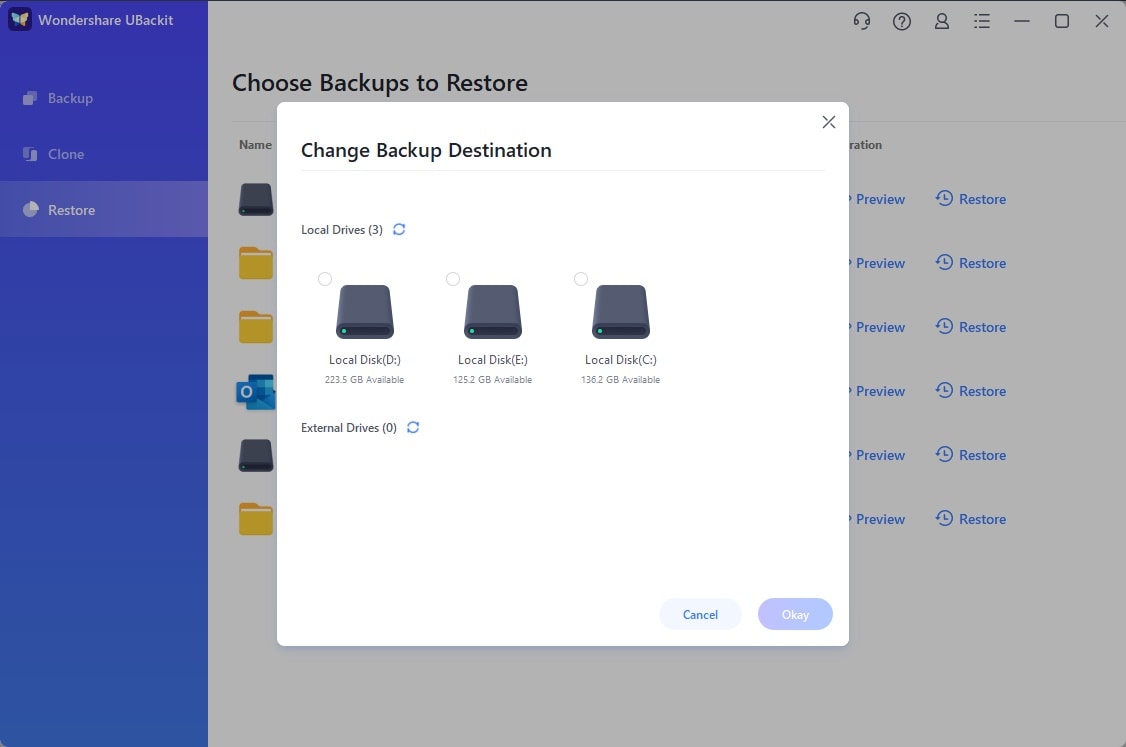
Fazer backup e restaurar dados do Outlook com o software UBackit pode criar um backup de todas as suas configurações de e-mail, incluindo e-mails, assinaturas, calendários, tarefas, etc. O processo é bastante rápido e todos os seus dados de e-mail estarão seguros, não apenas suas assinaturas.
Por que você deve fazer backup de assinaturas do Outlook?
Como o restante do e-mail, as assinaturas do Outlook podem conter informações cruciais. Essas informações requerem backup para evitar perdas. Claro, não seria tão ruim quanto perder todos os seus e-mails, mas pode ser frustrante ter que configurar todas as suas diferentes assinaturas do Outlook novamente se você as perder.
Além disso, se você fizer backups regulares de suas assinaturas do Outlook, poderá transferi-las entre diferentes computadores ou contas de e-mail. É crucial se você usa outros dispositivos diariamente ou possui várias contas de e-mail, como os exemplos acima.
Dica bônus: Como atualizar assinaturas antigas do Outlook?
Se quiser atualizar suas assinaturas mais antigas do Outlook, você pode usar o Outlook no Windows. Veja como fazer:
- Abra o Outlook no seu computador.
- Vá para Arquivo > Opções > Email > Assinaturas, exatamente como no guia do Outlook acima.

- Selecione as assinaturas que deseja editar e faça as alterações na caixa abaixo.
- Clique em Salvar quando terminar de editar.
Parabéns. É isso. Você pode salvar suas assinaturas com nomes diferentes e adicioná-las aos seus e-mails.
Conclusão:
Fazer backup dos seus e-mails e assinaturas do Outlook é crucial. Você não deve ignorar essa tarefa se não quiser perder seus e-mails ou configurações básicas de assinatura. Não é o fim do mundo se você perder suas assinaturas, mas pode ser frustrante ter que configurá-las todas novamente.
Felizmente, existem várias maneiras de fazer backup das suas assinaturas do Outlook, incluindo o uso do Explorador de Arquivos, do próprio Outlook ou de softwares de terceiros como o UBackit da Wondershare. Independentemente do método escolhido, você pode garantir que não perderá dados, manterá suas comunicações por e-mail seguras e permanecerá profissional.


