30/09/2021 • Arquivado para: Recuperação de dados Windows • Soluções comprovadas
Com o avanço da tecnologia a cada hora, as pessoas estão ajustando suas vidas de acordo com os novos recursos. Conforme anunciado pela Microsoft, a atualização do Windows 11 está perto e os usuários não podem esperar mais.
É fundamental ter informações básicas antes de entrar no processo de atualização preliminar. As informações incluem os requisitos mínimos do sistema e a verificação do status de compatibilidade do sistema para lidar com as atualizações do Windows 11. Com este artigo, o usuário corrigirá problemas de compatibilidade do Windows 11 no PC com Windows 10/8.1/8/7 e conhecerá maneiras de atualizar o Windows 10/8/7 para o Windows 11 gratuitamente.
Parte 1: Aprenda os requisitos do Windows 11
Cada atualização exige requisitos específicos que permitem que o sistema aceite as alterações e recursos. Sem atender aos requisitos mínimos do sistema, seria praticamente impossível fazer com que a atualização fosse bem-sucedida. Da mesma forma, o Windows 11 tem algumas restrições essenciais para manter o sistema operacional atualizado. Esta seção cobre esses itens sem problemas.
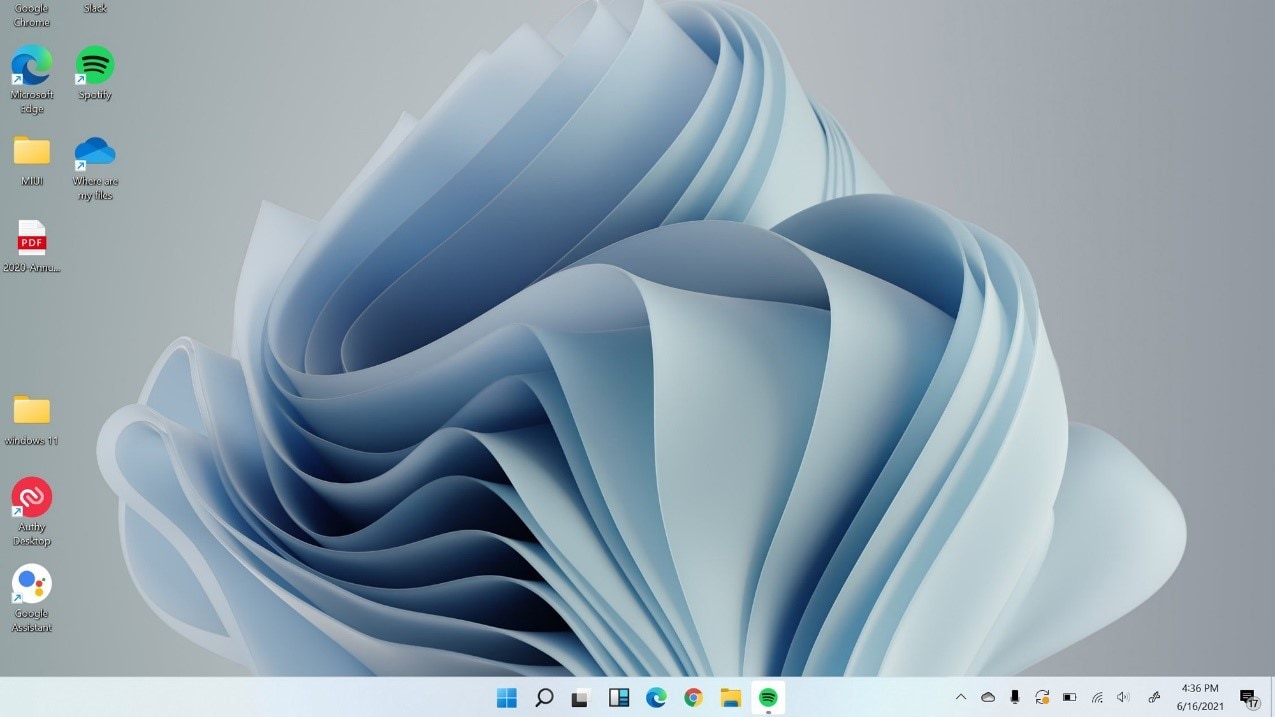
- Processador: Arquitetura de 64 bits com 1 GHz ou mais rápido; Intel: 8ª geração ou mais recente; AMD Ryzen 3 ou melhor; Qualcomm Snapdragon 7c ou melhor
- RAM: 4 GB ou mais
- Armazenamento: Dispositivo de armazenamento com 64 GB ou mais
- Firmware do sistema: UEFI, com capacidade de Inicialização Segura (Secure Boot)
- TPM: Módulo de Plataforma Confiável (TPM) Versão 2.0
- Placa de Vídeo: Capacidade de usar Direct X12 ou melhor; Driver WDDM 2.0 ou mais recente
- Tela: Tela de alta definição (720p), com tamanho maior que 9 polegadas na diagonal, 8 bits por canal de cor (ou melhor)
- Conexão com a Internet/Conta da Microsoft: O Windows 11 Home Edition precisa de conectividade com a Internet e uma conta da Microsoft para concluir a configuração do dispositivo. Uma conexão estável com a Internet também é necessária para baixar atualizações e recursos. Para sair do Windows 11 Home no Modo S, também é necessário acessar a rede de Internet ativa.
Parte 2: Veja se o seu PC é compatível com o Windows 11
Se você estiver procurando por um desastre, pode instalar a nova atualização sem verificar se o sistema pode gerenciá-la. É sempre bom deixar o dispositivo pronto antes de liberar novos recursos e alterações no sistema. Pode-se verificar o status de compatibilidade do Windows 11 por meio do aplicativo Verificação do Estado do Funcionamento do PC.
Essa verificação ajuda o usuário a descobrir a eficiência do sistema depois que a nova atualização for instalada. Ele minimiza o lag e evita o funcionamento impróprio de recursos. Para executar o aplicativo de Verificação do Estado do Funcionamento do PC, a seguir estão algumas diretrizes para fazer isso da maneira correta.
Etapa 1: Baixar o software
Para começar, baixe o software usando o link oficial da Microsoft. Após a conclusão do processo, inicie a Verificação do Estado do Funcionamento do PC em seu sistema.
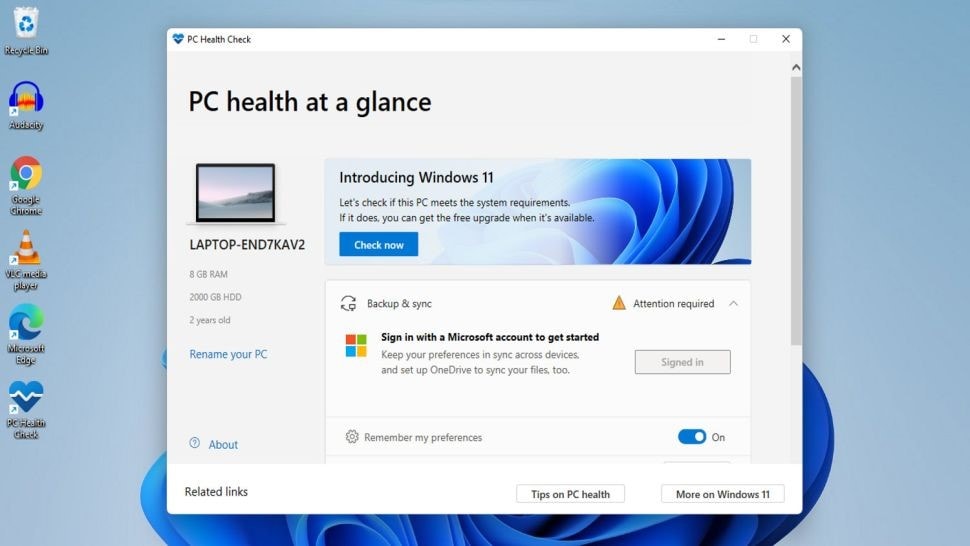
Etapa 2: Submetendo-se à verificação
Toque em “Verificar agora”, localizado em “Apresentando o Windows 11”. O usuário é sugerido que espere alguns minutos até que a verificação seja concluída.
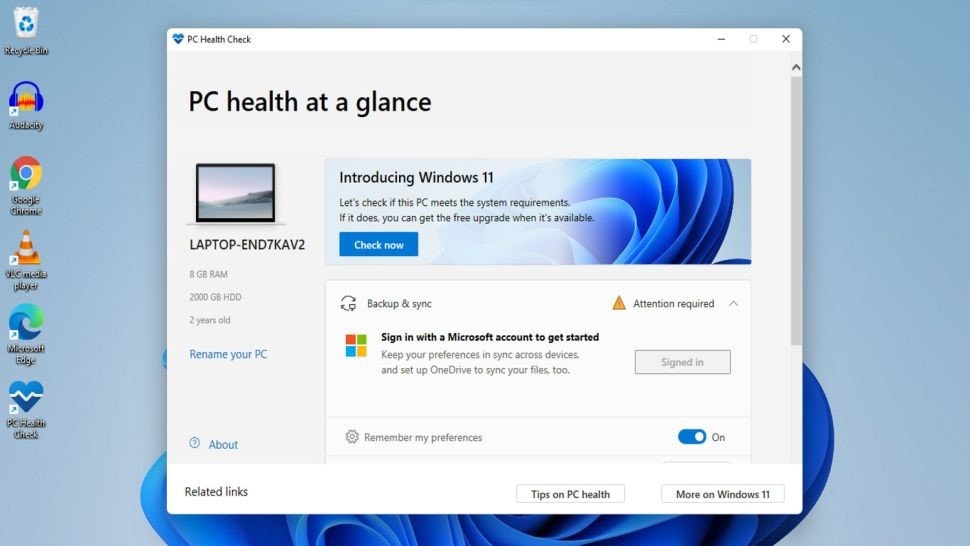
Etapa 3: Resultados finais
Depois de algum tempo, uma janela aparecerá. Ela informará ao usuário se o sistema é compatível para funcionar com a nova atualização. Pode-se clicar em “Saiba mais” para saber mais sobre os resultados.
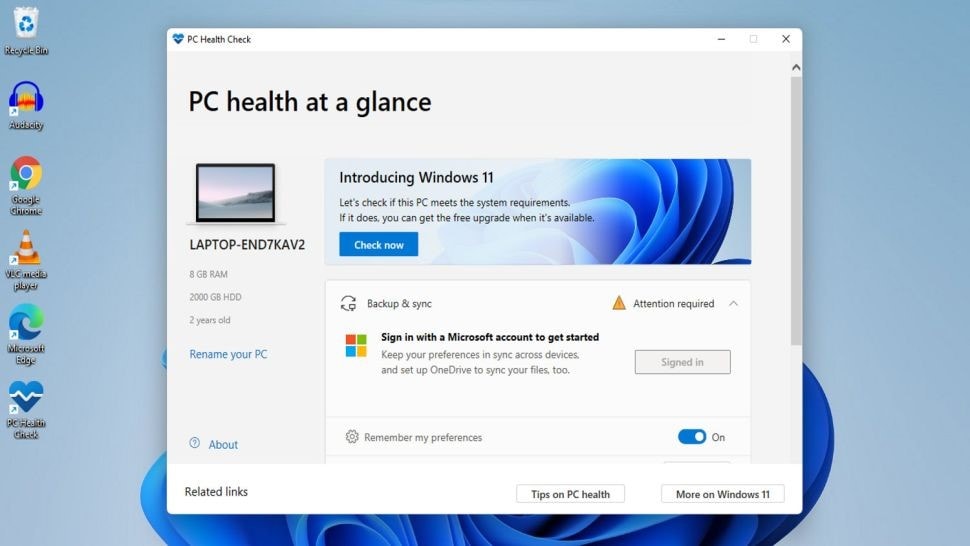
Parte 3: Corrigir problemas de compatibilidade do Windows 11 em um PC com Windows 10/8.1/8/7
Na maioria dos cenários, os sistemas não possuem UEFI Secure Boot e TPM 2.0. Isso causa problemas reais com a compatibilidade da atualização do Windows 11. A necessidade da hora é habilitar a Secure Boot em um computador compatível com UEFI e verificar o TPM 2.0 também. A seção reflete sobre o procedimento detalhado para corrigir esses problemas de compatibilidade do Windows 11.
Ativar TPM 2.0 no sistema
Recomenda-se que o usuário siga as etapas abaixo para ativar o TPM 2.0.
Etapa 1: Processo de recuperação
O usuário deve pressionar a tecla Windows + I para iniciar “Configurações”. Toque em “Atualização e Segurança” e, no painel esquerdo que aparece, clique em “Recuperação”. Depois disso, escolha “Reiniciar Agora”, situado em “Inicialização Avançada”.
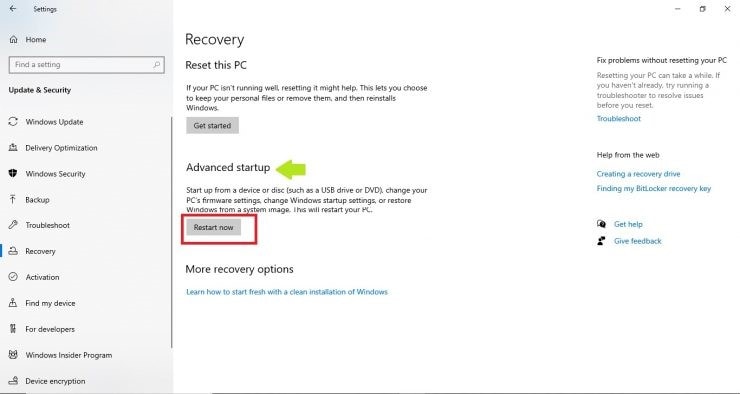
Etapa 2: Reiniciando as configurações de firmware
Uma tela azul é exibida. Clique em “Solucionar Problemas” a partir daí. Em seguida, clique em “Opções Avançadas” e “Configurações de Firmware UEFI” depois. Clique em “Reiniciar”.
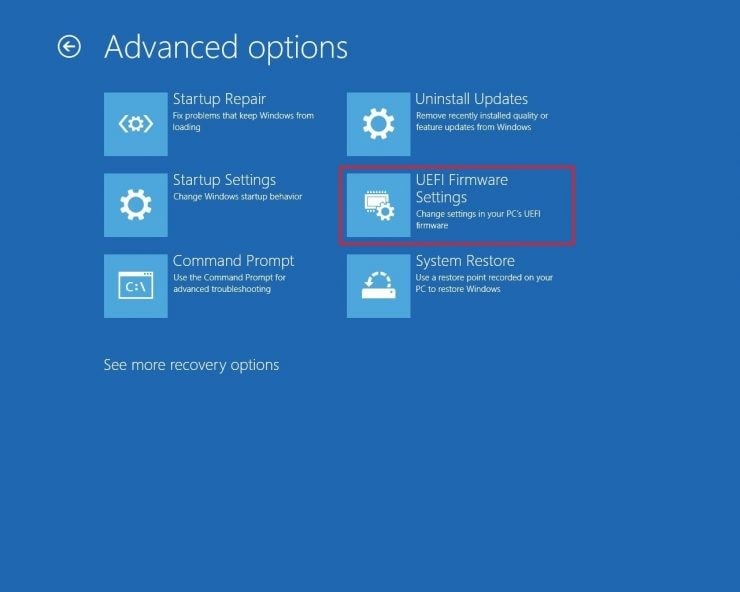
Etapa 3: Habilitando TPM 2.0
Agora, vá para "Configurações de Segurança" e escolha "Configurações de TPM". Habilite o TPM se estiver desabilitado. Saia das “Configurações” e reinicie o sistema.
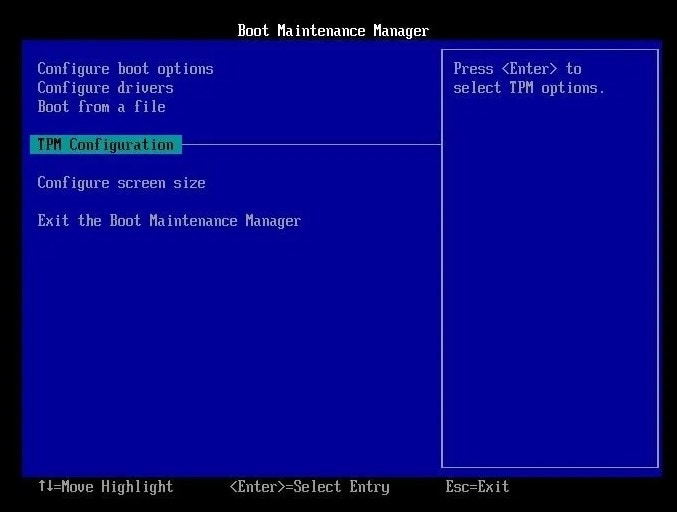
Ativar UEFI Secure Boot no Sistema
Para habilitar o UEFI Secure Boot em seu sistema, dê uma olhada nas diretrizes abaixo.
Etapa 1: Reiniciar a recuperação a partir das configurações
A primeira etapa é iniciar "Configurações". Na seção “Atualização e Segurança”, clique em “Recuperação”. Depois disso, clique em “Reiniciar Agora”.
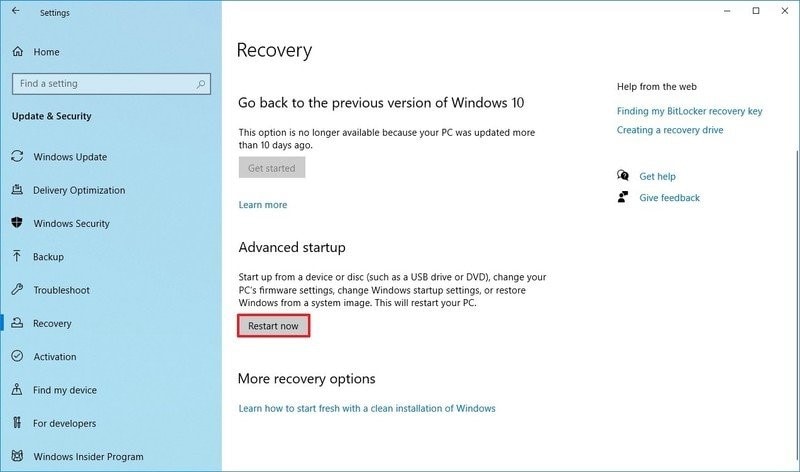
Etapa 2: Reiniciar as configurações de firmware UEFI
Na tela azul que aparece, escolha “Solucionar Problemas” e “Opções Avançadas” depois disso. Continuando, toque em “Configurações de Firmware UEFI” e selecione “Restart”.
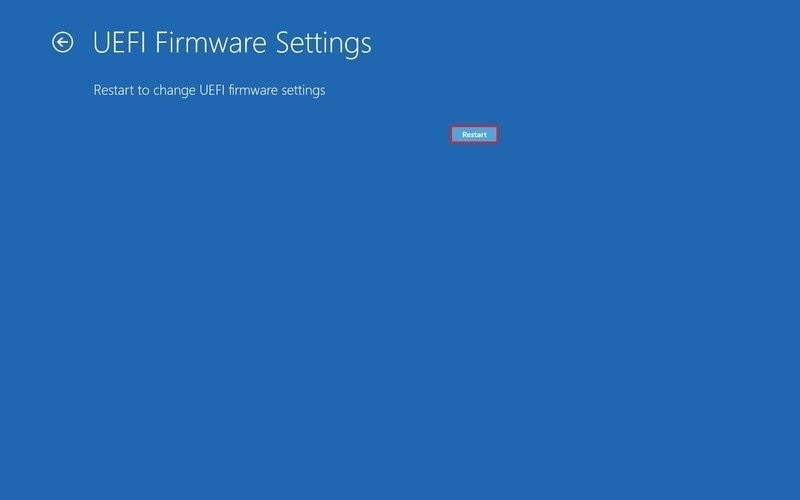
Etapa 3: Habilite as configurações
Abra as “Configurações de segurança” e clique na opção “Inicialização segura” quando ela aparecer. Toque em “Inicialização segura” depois e pressione “Enter”. Agora, selecione a opção “Ativar” e pressione “Enter” no teclado.
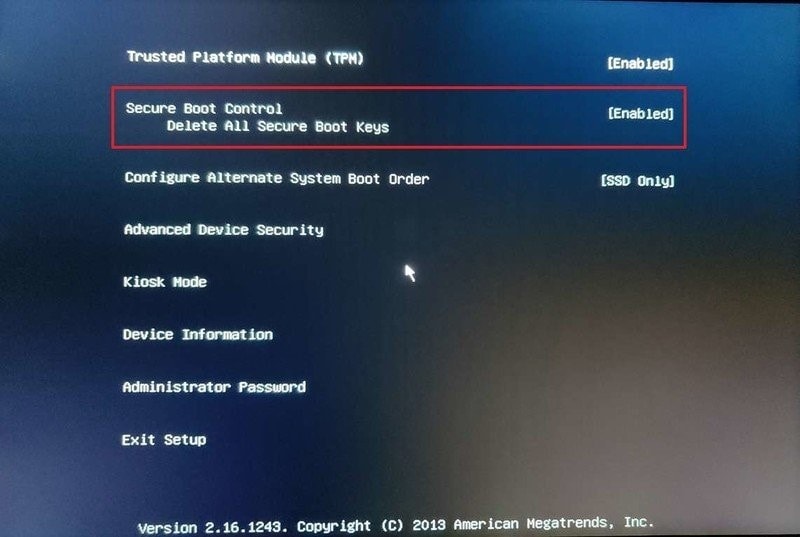
Etapa 4: Reiniciando o computador
Saia das configurações de firmware UEFI e confirme todas as alterações feitas. Reinicie o sistema depois disso.
Parte 4: Atualize o Windows 10/8/7 para o Windows 11 gratuitamente
Atualizar para uma versão melhor sempre foi uma escolha para a maioria dos usuários. É porque os recursos avançados ajudam a melhorar o ritmo do trabalho e outros assuntos pessoais. A atualização deve ser fácil para usuários do Windows 10, pois eles podem instalar a nova atualização na aba Configurações.
No entanto, pode não ser tão fácil para os usuários do Windows 7 ou do Windows 8.1. Existem duas razões pelas quais todo o processo é complicado.
- Os usuários do Windows 7 e 8.1 não podem instalar a atualização a partir da aba Configurações. Eles precisam passar por uma instalação limpa do Windows 11, pois não podem atualizar o sistema do Windows 7 e do Windows 8.1 para o Windows 11.
- A maioria dos sistemas Windows 7 e Windows 8.1 são antigos, o que significa que não atendem aos requisitos de hardware do Windows 11.
Para a atualização do Windows 10 para o Windows 11, existem duas maneiras descomplicadas. Encontre esses métodos cuidadosamente esboçados para os usuários abaixo.
Método 1: Baixe e instale o Windows 11 por meio do Windows Updates
O primeiro método oferece uma cadeia de etapas para que o usuário possa realizar a atualização com êxito. É recomendado o usuário baixar e instalar o Windows 11 por meio do Windows Updates.
Etapa 1: Aderir ao programa Windows Insider
Para acessar a atualização do Windows 11, o usuário deve ingressar no Programa Windows Insider. Para fazer isso, abra as “Configurações” e toque em “Atualização e Segurança". Clique em “Programa Windows Insider” depois. Se você não conseguir acessar essa opção, deverá ativar os dados de diagnóstico opcionais.
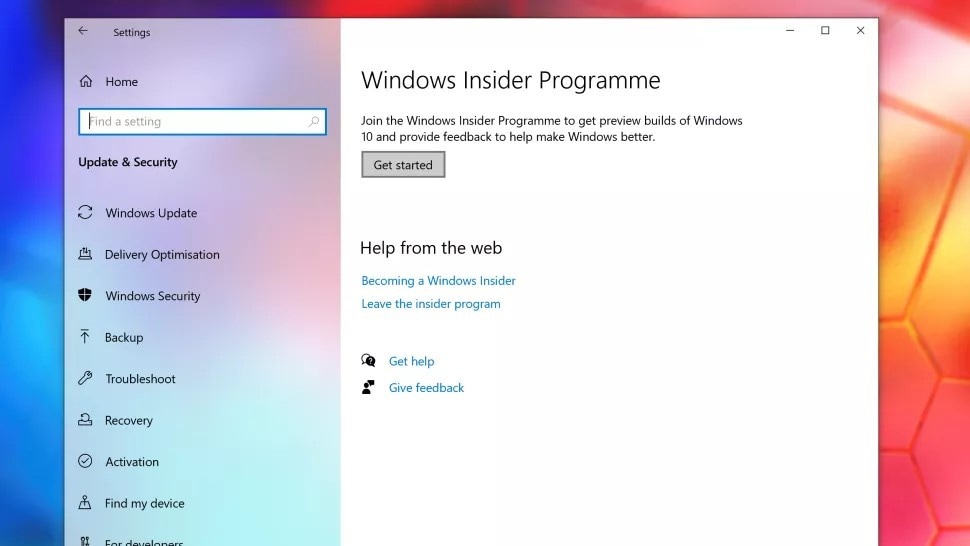
Etapa 2: Ativando dados de diagnóstico opcionais
Para fazer isso, vá para “Configurações” e clique em “Privacidade”. Depois disso, clique em “Diagnóstico e Feedback” e “Dados Opcionais de Diagnóstico” a seguir.
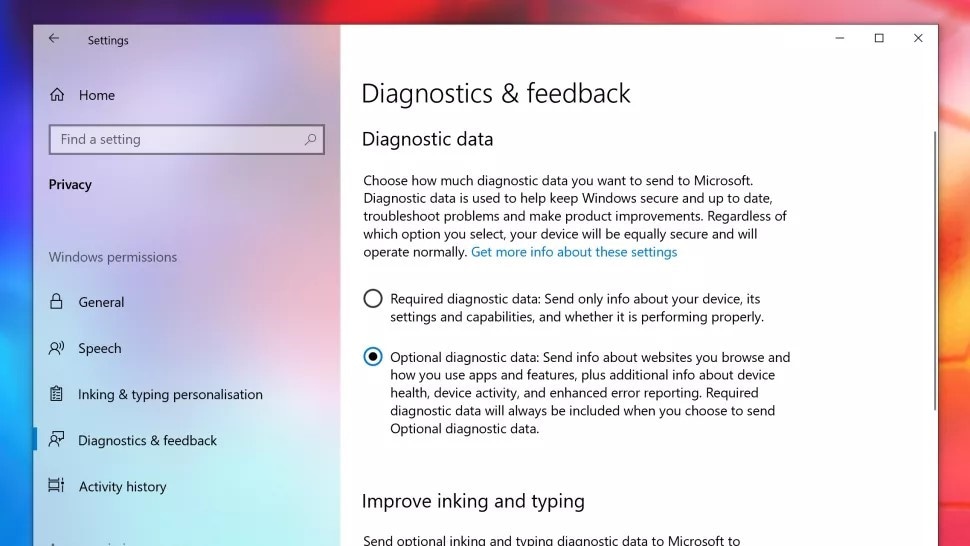
Etapa 3: Vinculando uma conta
A janela “Programa Windows Insider” aparece. Toque em “Começar” para entrar. Clique em “Vincular uma conta” e toque em “Continuar”.
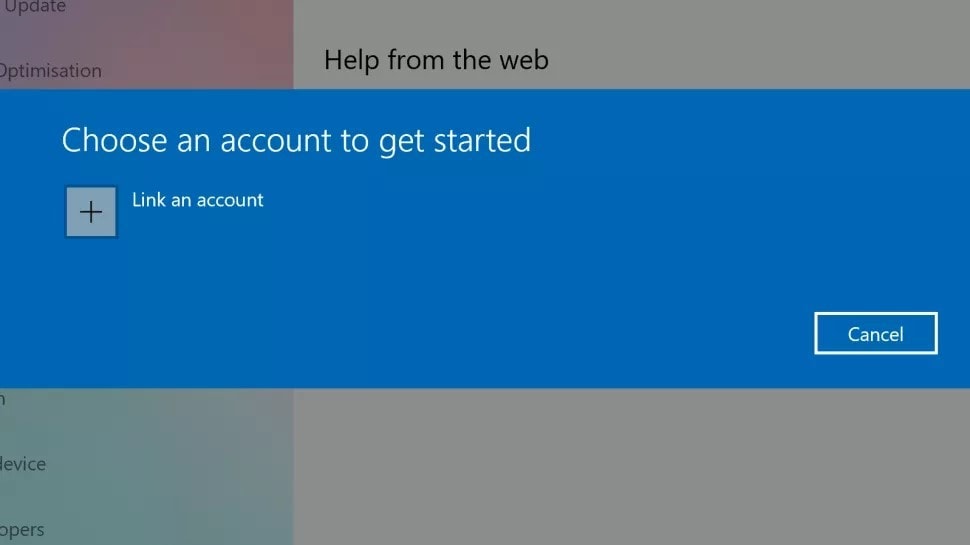
Etapa 4: Entrando no canal de desenvolvedor
Na página “Escolha suas configurações do Programa Insider”, o usuário é instruído a clicar em “Canal de Desenvolvedor”. Clique em “Confirmar” depois. Toque em “Confirmar” novamente se estiver OK com a versão inicial do Windows 11.
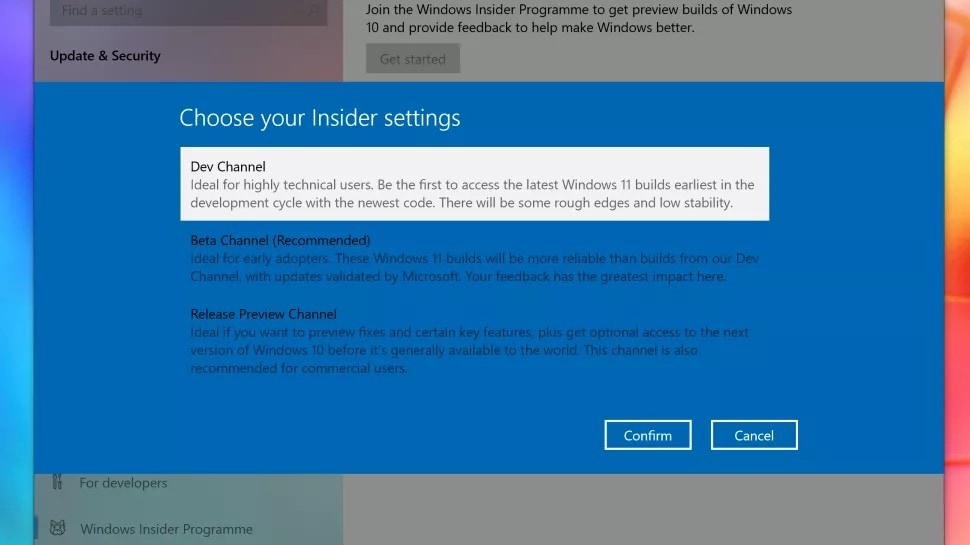
Etapa 5: Abrindo o Windows Update
Agora, reinicie seu sistema. Depois que o computador voltar, você deve navegar até o aplicativo “Windows Update”. Para fazer isso, abra “Configurações” e clique em “Atualização e Segurança”. Depois disso, clique em “Windows Update”.
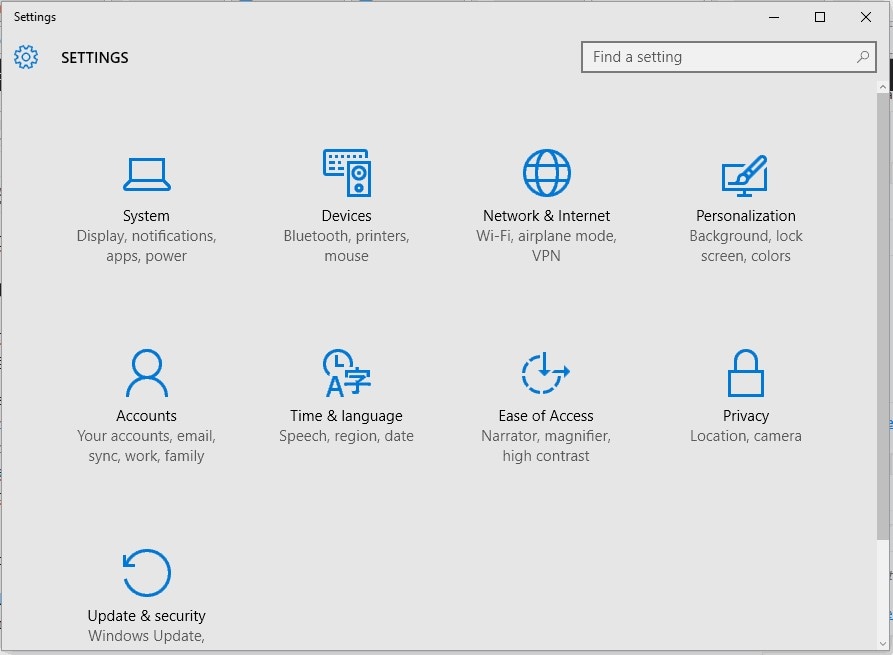
Etapa 6: Processo de instalação
Uma janela aparece. Selecione “Verificar atualizações”. O Windows 11 Insider Preview Build é exibido. Baixe e instale-o e conclua o processo.
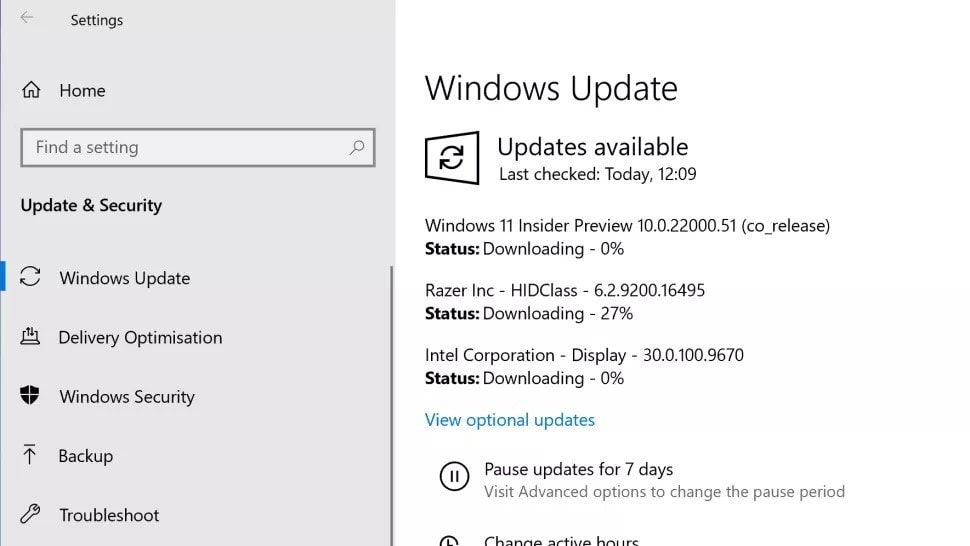
Método 2: Baixe e Instale o Windows 11 de um Arquivo ISO
O método 2 gira em torno do usuário sendo instruído a baixar e instalar o Windows 11 usando um arquivo ISO. A técnica pode ser um pouco complicada. Portanto, sugere-se ao leitor que siga e reveja as etapas detalhadamente.
Etapa 1: Iniciando a página da ISO do Windows 11
Para começar, faça login em sua conta da Microsoft. O usuário também deve se registrar no Windows Insider. Eles podem fazer isso pela web gratuitamente. Agora, navegue até a página da ISO do Windows 11.
Etapa 2: Confirmar o processo de download
Navegue até a página e escolha uma edição. Para acessar a versão mais recente, toque em “Canal de Desenvolvedor”. Clique em “Confirmar” depois disso. Espera-se que o usuário escolha o idioma do produto para prosseguir com o processo de download. Clique em “Confirmar”.
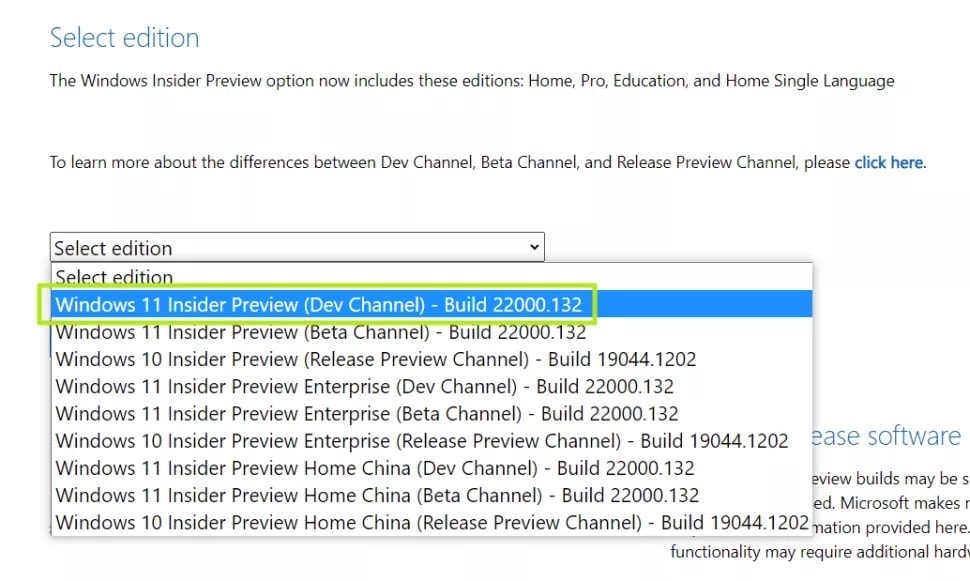
Etapa 3: Baixando o arquivo ISO
Uma opção “Download” aparece. Clique nele e inicie o processo. Após a conclusão do procedimento, será feito o download do arquivo ISO para o sistema.
Etapa 4: Opção de montagem
Após a conclusão do download, clique com o botão direito do mouse no arquivo ISO do Windows 11 e toque em “Montar” no menu que aparece. Em alguns casos, a montagem está desativada.
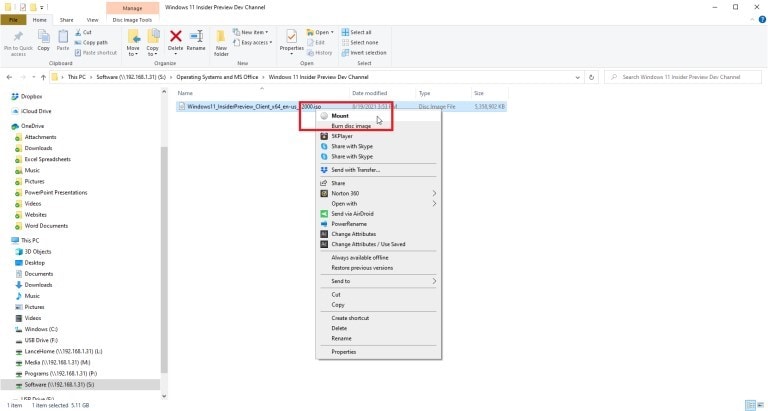
Etapa 5: Ativando o comando “Montar”
Para habilitar a montagem, inicie as “Configurações” e abra “Aplicativos”. Em “Aplicativos padrão”, navegue até a parte inferior da página. Clique no link “Definir padrão por aplicativo”. Toque em “Imagem de disco do Windows” na lista de aplicativos. Toque em “Gerenciar” depois. O comando de montagem será habilitado.
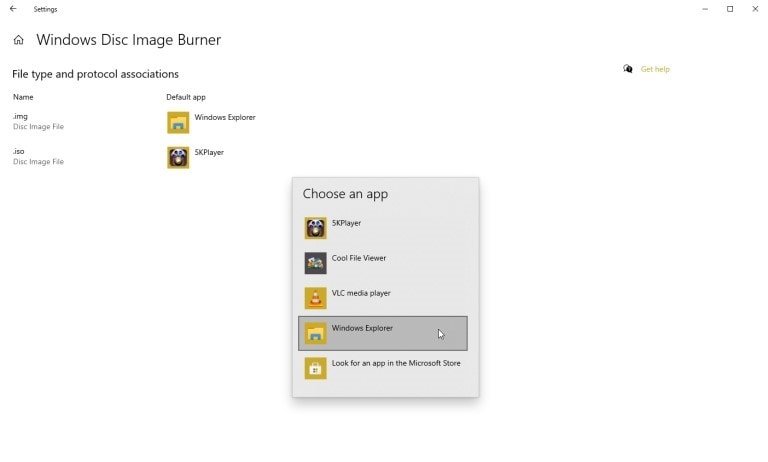
Etapa 6: Executando o comando “Montar”
Agora, execute o comando “Montar”. Ele abre uma unidade virtual mostrada na barra lateral do Explorador de Arquivos. Instale o software, pois esta unidade virtual consiste em um arquivo setup.exe.
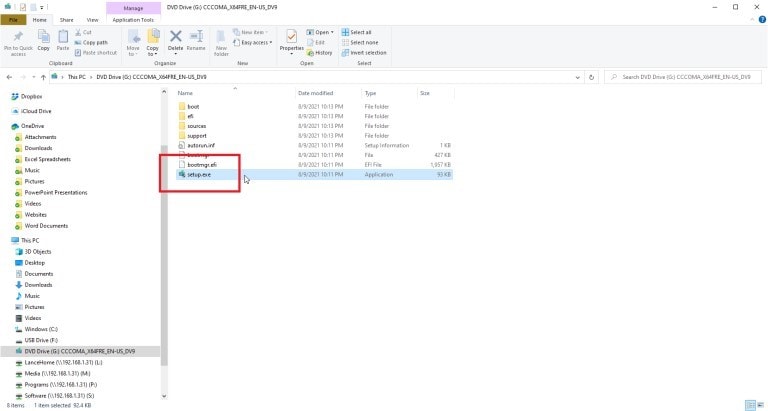
Etapa 7: Instalando o Windows 11
O usuário é direcionado a clicar duas vezes no arquivo para baixar o Windows 11. Depois de fazer isso, clique com o botão direito do mouse na unidade virtual e clique no comando “Ejetar”. A unidade virtual será removida e o arquivo ISO permanecerá intacto. Escolha o aplicativo padrão atual para .iso e altere-o para o Explorador de Arquivos.
Se o usuário tiver Windows 7 ou Windows 8.1, sugere-se que use o método 2 para realizar uma instalação limpa. Isso significa que é preciso baixar o arquivo ISO e instalar o Windows 11 com o arquivo ISO depois.
Como atualizar seu Windows 10 para o Windows 11 gratuitamente?
Conclusão
As pessoas estão desesperadas para usar o Windows 11 e os recursos hipnotizantes que ele está trazendo para a mesa. No entanto, antes de instalar a atualização, o usuário deve realizar uma verificação completa dos requisitos mínimos do sistema e do status de compatibilidade.
O artigo abordou métodos para corrigir os problemas de compatibilidade do Windows 11 no Windows 10/8.1/8/7. Com isso, foram fornecidas duas maneiras simples de atualizar o Windows 10/8/7 para o Windows 11 gratuitamente. Recomenda-se que o usuário passe pelo aplicativo de Verificação do Estado do Funcionamento do PC para garantir se o sistema pode lidar com a atualização mais recente.
Recuperar Dados do Computador
- Recuperar Dados no PC
- Recuperação de Partição Perdidas
- Restaurar o Visualizador de Fotos
- Recuperar Arquivos Corrompidos
- Recuperar Arquivos Após a Restauração do Sistema
- Converter RAW para NTFS
- Dicas para Computador Window
- Problemas no Sistema Windows
- Reparar Windows 10 Usando CMD
- Corrigir Parâmetro Incorreto
- Corrigir Driver de Áudio Genérico
- Reparar Windows 10 sem CD
- Erro de Computadores








Luís Santos
chief Editor