Você tem um computador lento? E se pudesse acelerar as coisas atualizando para um dispositivo de armazenamento mais rápido? Você pode fazer isso facilmente clonando seus dados para um SSD. A clonagem do seu disco rígido existente para um SSD M.2 permite transferir todos os seus dados, incluindo o sistema operacional e os programas instalados. Para isso, são necessários apenas passos simples e um pouco de tempo. Neste guia analisa detalhadamente o processo para clonar um HD para um SSD M.2.
Tabela de conteúdo
O que é um SSD M.2?
SSDs são unidades populares que se tornaram o tipo de armazenamento padrão da maioria dos computadores. Ao contrário das unidades de armazenamento mais antigas que usam discos, motores e cabeças de leitura e gravação, os SSDs usam memória flash persistente para armazenar os dados. Os SSDs se tornaram populares porque superam os HDs em desempenho e consomem menos energia.

M.2 é um tipo popular de SSDs e é considerada a versão mais recente da tecnologia de estado sólido. Além disso, é significativamente mais rápido do que um SSD padrão e ocupa menos espaço, sendo essas as principais razões pelas quais muitas pessoas querem clonar discos HD para unidades SSD M.2. Os dispositivos SSD M.2 com o protocolo NVMe são conectados diretamente à placa-mãe e atingem velocidades de transferência de dados substancialmente mais altas, de até 3500 MB/s.
Outros SSDs são unidades NVMe que podem ser conectadas a um slot PCI Express (PCIe) de uma placa-mãe, em vez do conector SATA mais antigo. Geralmente, SSDs M.2 são mais baratos do que unidades NVMe. No entanto, você deve considerar o aumento de desempenho que as unidades NVMe podem fornecer. Se você precisa transferir arquivos muito grandes ou pretende desfrutar de jogos em alta velocidade, o desempenho de um SSD NVMe de preço mais alto pode compensar o investimento.
A maioria das unidades NVMe oferece velocidades de leitura/gravação que variam de 200 MB/s a 550 MB/s. No entanto, o desempenho de um SSD AHCI M.2 é idêntico ao de um SSD SATA. Além disso, os SSDs M.2 são substancialmente menores do que os SSDs SATA.
A parte seguinte explica como clonar facilmente um HD para SSD M.2.
Pré-requisitos
Antes de comprar ou substituir um HD por um SSD M.2, você deve considerar o seguinte:
1. Verifique se o seu computador suporta unidades SSD M.2.
Apenas as placas-mãe mais recentes suportam este novo tipo de SSD, então, primeiro procure a interface M.2. Deve ser um slot horizontal de aproximadamente 2,5 centímetros de largura rotulado "PCIe", "SATA" ou ambos. Como os dispositivos PCIe não funcionam com conexões SATA e vice-versa, você deve adquirir um SSD M.2 adequado.
2. Certifique-se de que a placa-mãe suporta inicialização a partir de um SSD M.2.
A inicialização a partir de um SSD NVMe PCIe só é possível em sistemas que suportam a tecnologia UEFI. Se a unidade pretendida for um SSD M.2 NVMe, o sistema só poderá inicializar no modo UEFI.
3. Verifique se o SSD M.2 tem o tipo de partição correto.
Um disco pode ser particionado em vários blocos, geralmente conhecidos como partições. Cada partição deve ter um estilo (GPT ou MBR) para ajudar o Windows a entender como acessar os dados nessa unidade. O estilo de partição deve ser compatível com o modo de inicialização (MBR/Legacy BIOS e GPT/UEFI) para garantir que o Windows inicialize com êxito.
Em outras palavras, se você comprou um SSD M.2 NVMe, ele deve ser particionado para GPT para suportar inicialização UEFI. Se você comprou um SSD M.2 SATA, não deve haver nenhum requisito relacionado com o tipo de partição ou modo de inicialização. No entanto, o modo GPT ainda é preferido porque é mais compatível com os sistemas operacionais recentes.
Observação:
- Para inspecionar o estilo da partição, pressione as teclas Win + R para abrir a janela Executar.
- Digite "diskmgmt.msc" e pressione OK para abrir o Gerenciamento de Disco.
- Em seguida, clique com o botão direito do mouse no disco e selecione Propriedades > Volume > Estilo de partição. Após eliminar todos os volumes da unidade, você pode alterar o estilo da partição.
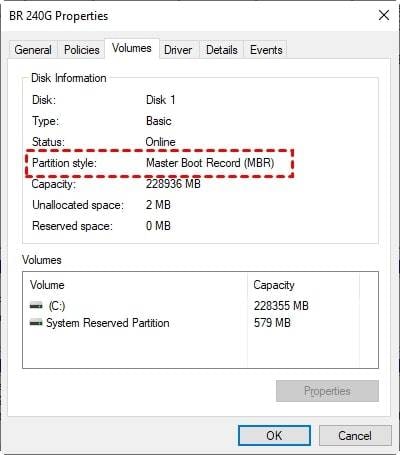
4. Verifique se o Windows detecta o SSD M.2.
Se você inserir um novo disco no computador e ele não aparecer no Explorador de Arquivos, talvez seja necessário configurá-lo.
Observação:
- Após iniciar o Gerenciamento de Disco, clique com o botão direito do mouse no disco que deseja inicializar e selecione a opção Inicializar Disco.
- Se o disco estiver marcado como Offline, clique nele com o botão direito do mouse e selecione Online.
- Em seguida, selecione o estilo de partição correto na caixa de diálogo Inicializar disco e clique em OK para confirmar a alteração.
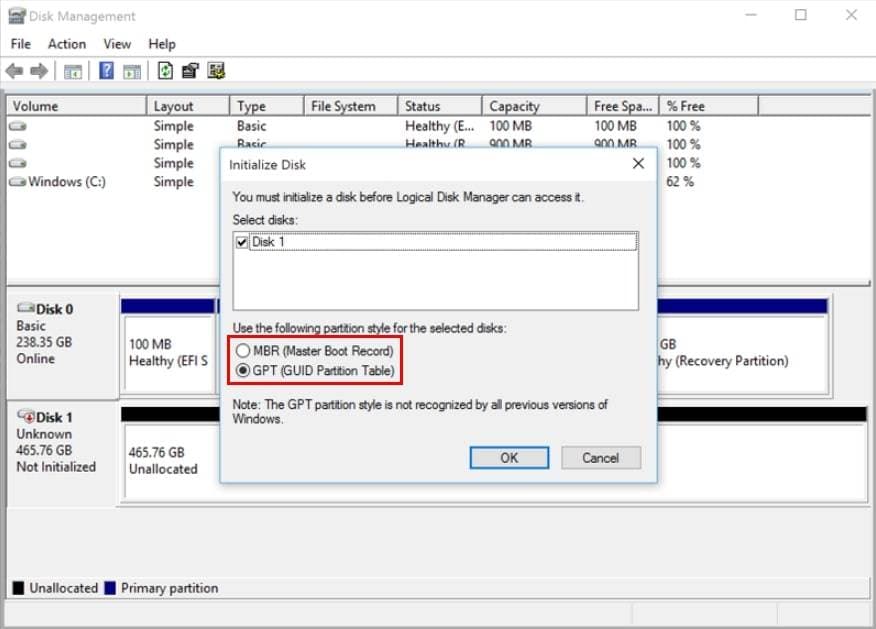
Após concluir todos os preparativos, você pode clonar o HD para um SSD M.2 seguindo as instruções listadas abaixo.
3 Métodos eficientes para clonar HD para SSD M.2
Existem várias ferramentas e maneiras de clonar um HD para um SSD M.2. Veja abaixo.
Método 1. Software de clonagem - Wondershare UBackit [simples e rápido]
Como o Windows não possui uma funcionalidade de clonagem, você precisa de um software de clonagem confiável. Assim, experimente o Wondershare UBackit, pois ele oferece uma maneira conveniente de clonar discos HD para unidades SSD M.2. O UBackit permite clonar partições e unidades desde que a capacidade do dispositivo de destino seja maior do que a capacidade do dispositivo de origem.
A melhor parte é que você pode desfrutar de um teste gratuito de 1 mês, o que permite clonar o seu HD para um SSD M.2 sem qualquer custo.

Wondershare UBackit - Ferramenta confiável de backup
Clonagem de disco: Você pode clonar o seu disco rígido para um SSD ou outro disco rígido sem complicações. Este software suporta uma ampla gama de tipos de discos, como HDs de todas as marcas, SSDs SATA/M.2, SSDs NVMe, unidades USB, unidades NAS e cartões SD.
Clonagem de partição: Em vez de clonar o disco inteiro, você tem a opção de clonar uma partição específica.
Clonagem setor a setor: Você pode replicar um disco rígido ou partição na totalidade.
Sistemas suportados: Este software é compatível com Windows 11/10/8.1/8/7 de 32 e 64 bits.
O Wondershare UBackit permite que você clone discos de forma conveniente e com segurança. Confira as instruções indicadas abaixo para clonar um HD para um SSD M.2 com o UBackit.
Passo 1: Vá para a seção Clonar
Baixe, instale e inicie o Wondershare UBackit no seu computador. Na janela principal do software, clique em Clone, no menu à esquerda. Para prosseguir, clique no botão azul Iniciar.

Passo 2: Selecione a fonte e o destino do clone
Agora é hora de selecionar o disco de origem para criar o clone e proteger os seus dados importantes. Escolha o disco rígido e clique no botão Avançar.

Após selecionar o disco de origem, o passo seguinte é selecionar uma unidade de destino. Neste caso, selecione o SSD M.2. Verifique se a unidade de destino tem espaço suficiente para armazenar os dados do disco de origem. Para iniciar o procedimento de clonagem, pressione o botão Clonar.

Passo 3: Inicie o processo de clonagem
Para prosseguir com a tarefa de clonagem, clique no botão Continuar. Lembre-se de que pressionar este botão excluirá todos os dados do SSD M.2 selecionado.

O processo de clonagem do disco levará alguns segundos ou minutos, conforme a quantidade de dados que você está transferindo. Por favor, aguarde pacientemente.

Será exibido um aviso quando o processo de clonagem terminar.
Método 2. Docking Station [mais caro]
Outro método para clonar um HD para um SSD M.2 é usar uma unidade Docking Station compatível com HD e SSD, como este dispositivo Inatek ou outros. Esse aparelho faz a ponte entre o disco rígido e o computador, permitindo que você acesse o conteúdo da unidade de armazenamento sem ter que abrir o gabinete do sistema e conectar muitos cabos.

Se você transfere frequentemente grandes quantidades de dados, faz backups, clones de seus dados ou simplesmente precisa de acesso rápido e fácil a um disco rígido, uma Docking Station é a solução ideal. No entanto, existem várias opções e pode ser difícil encontrar o dispositivo que melhor se adapte às suas necessidades.
Verifique as seguintes opções:
- Inateck SA02003 Docking Station
- WAVLINK ST-334U USB Docking Station
- SSK Aluminum Hard Drive Docking Station
Como clonar um HD para um SSD M.2 via Docking Station? Siga os passos abaixo:
- Passo: Primeiro, você precisa comprar uma Docking Station que suporte unidades de armazenamento HD e SSD M.2. Certifique-se de que o dispositivo tenha as interfaces necessárias para conectar o HD e o SSD M.2.
- Passo 2: Conecte a Docking Station ao computador usando USB ou eSATA.
- Passo 3: Insira o SSD M.2 no slot apropriado na Docking Station e conecte o disco rígido que deseja clonar em uma das portas disponíveis. Certifique-se de que tudo esteja bem conectado.
- Passo 4: Após conectar os dispositivos, você precisa de uma ferramenta confiável para fazer a clonagem.
Embora esse método forneça bastante conveniência e versatilidade, é verdade que as Docking Stations são mais caras do que outros métodos de clonagem.
Método 3. Imagem ISO do Clonezilla [complicado]
O último método consiste em usar uma imagem ISO do Clonezilla. Esta é uma poderosa ferramenta para clonar HDs para SSDs M.2. É um programa de código aberto que é executado a partir de uma imagem ISO inicializável para criar uma cópia exata do seu disco rígido.
Para usar o Clonezilla, siga os passos abaixo:
Passo 1: Baixe a imagem ISO do Clonezilla. Em seguida, grave a imagem ISO em um pendrive USB e conecte o novo SSD.
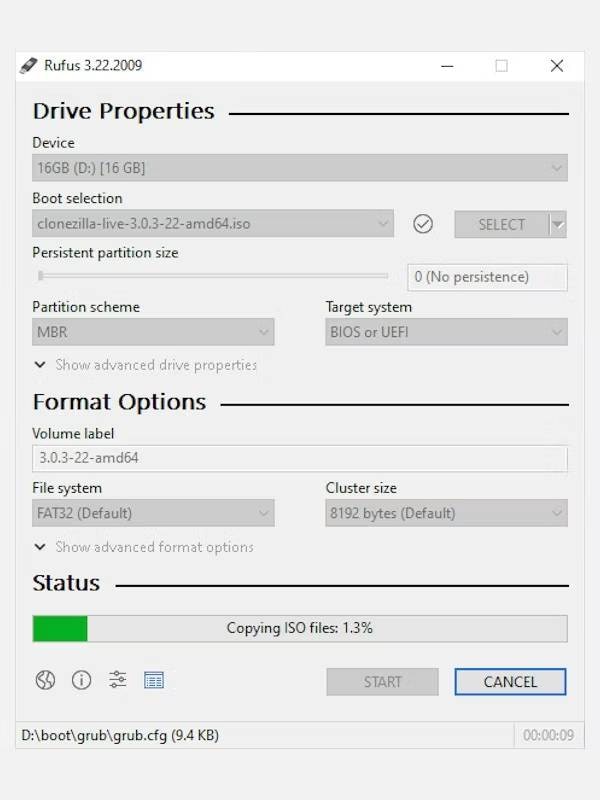
Passo: O novo SSD pode ser conectado via SATA, adaptador USB SATA ou slot M.2 NVME. Em seguida, conecte o pendrive USB inicializável do Clonezilla e reinicie o computador. Usando as teclas F2 ou DEL, navegue até as configurações do BIOS e escolha a opção para inicializar a partir do pendrive USB. Salve as alterações do BIOS e reinicie o sistema.
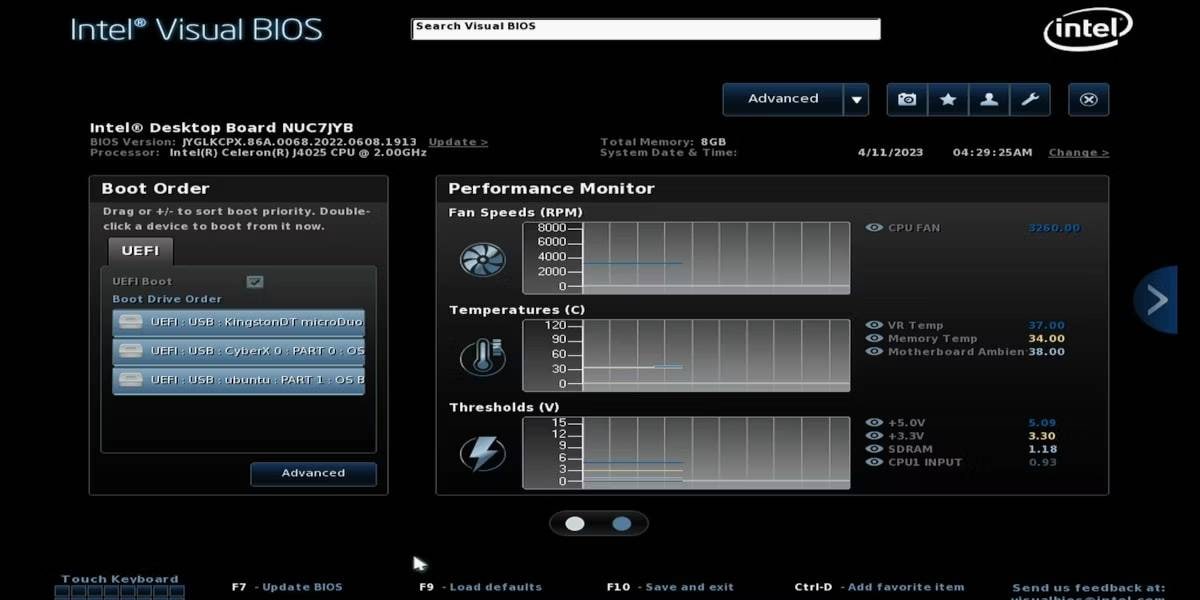
O computador será reiniciado e entrará no Clonezilla.
Passo 3: Assim que você fizer login, o Clonezilla exibirá várias opções para clonar unidades de armazenamento. Como você pretende copiar um disco rígido inteiro para um SSD, selecione a opção dispositivo-dispositivo.
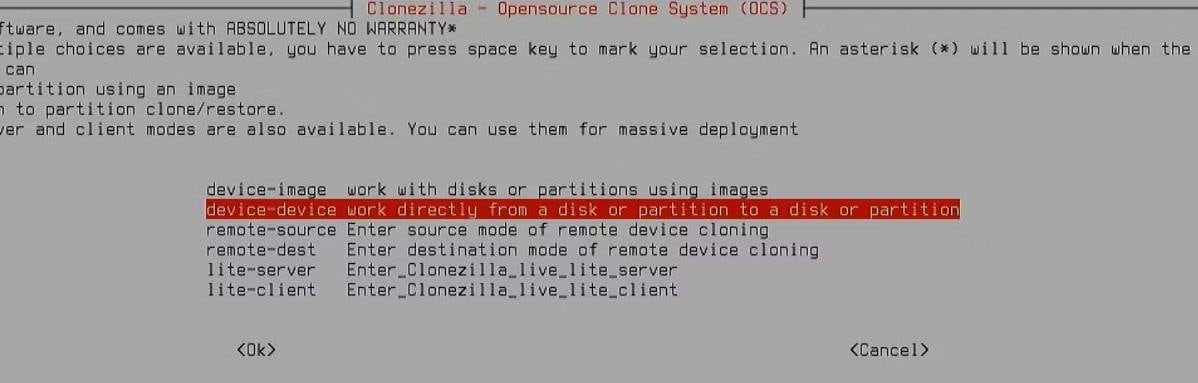
Passo 4: Como ambos os discos estão conectados ao mesmo computador, selecione a opção disk_to_local_disk.

Passo 5: Selecione o disco rígido como o disco de origem. Em seguida, escolha o SSD como o disco de destino.

Passo 6: Ignore a verificação.

Passo 7: Selecione a opção Usar tabela de partições no disco de origem. Em vez de aumentar o tamanho da partição proporcionalmente, você poderá ampliá-la mais tarde. Isso economiza espaço em disco para partições que têm tamanho fixo.
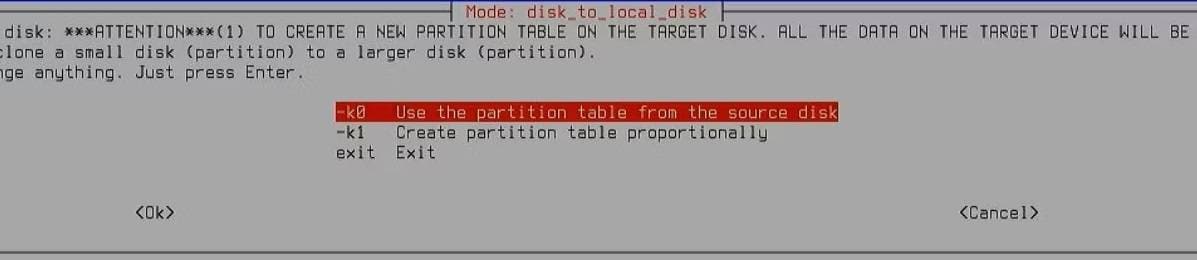
Passo 8: A clonagem será iniciada imediatamente e o processo não pode ser perturbado.
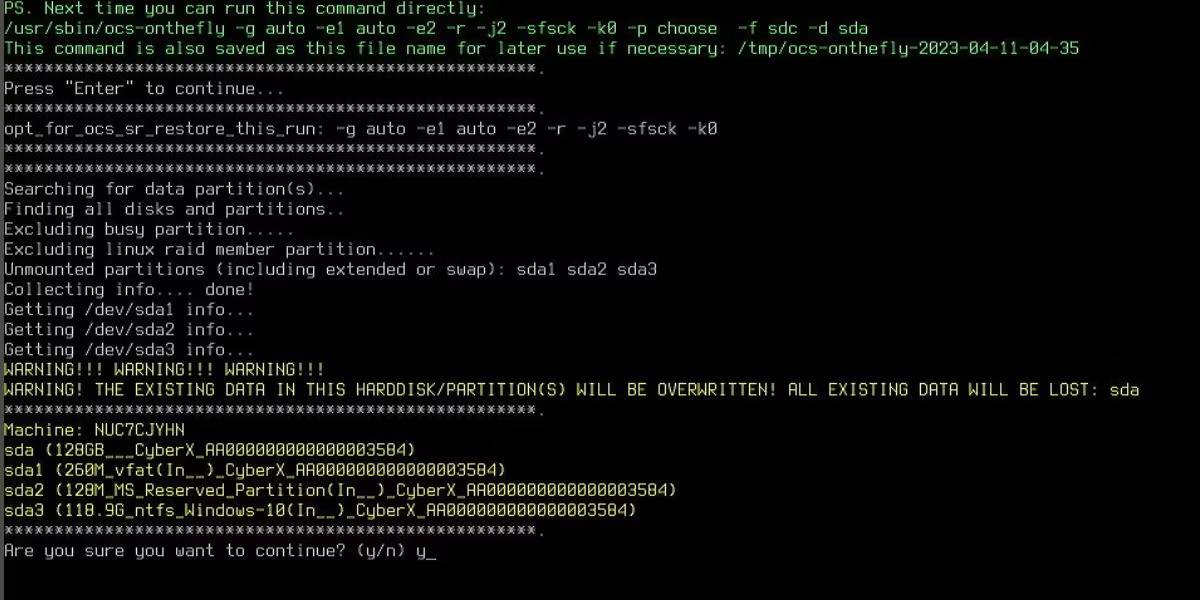
Passo 9: Agora, o Clonezilla clonará o disco inteiro, independentemente da quantidade de arquivos existentes. Como resultado, o tempo necessário para concluir a clonagem será determinado pelo tamanho dos discos.
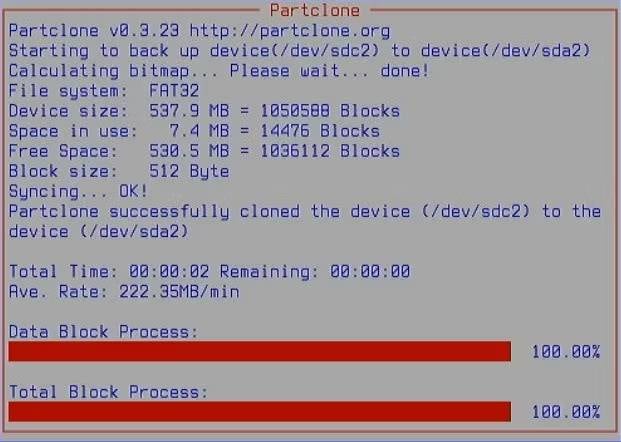
Passo 10: Quando o processo terminar, reinicie o computador, entre no BIOS novamente e escolha o SSD como o primeiro dispositivo de inicialização. Depois, você notará uma redução significativa no tempo de inicialização e aumento da capacidade de resposta do computador.
Conclusão
Este artigo explica todas as instruções necessárias para clonar um disco HD para um SSD M.2. Trocar o disco rígido antigo e instalar um SSD é altamente recomendado para melhor velocidade e desempenho do seu computador. Com a ajuda do recurso de clonagem do Wondershare UBackit, você pode clonar facilmente todos os tipos de discos rígidos ou atualizar para um SSD M.2 sem quaisquer problemas.

