Usar assinaturas no Outlook é uma ótima maneira de parecer profissional em seus e-mails. Ao enviar uma mensagem, o destinatário verá informações como seu cargo, informações de contato e instituição.
Criar uma assinatura pode parecer desafiador, mas é mais simples do que você pensa. No entanto, se você deseja copiar assinaturas do Outlook para um novo computador, pode precisar de ajuda para importar e exportar esse conteúdo. Preparamos um guia passo a passo para exportar e importar assinaturas do Outlook, fazer backup de seu conteúdo e evitar possíveis perdas de dados.
Onde estão localizadas as assinaturas do Outlook?
Embora você possa criar suas assinaturas em sua conta do Outlook, você pode armazená-las em seu PC automaticamente. Você não terá que acessar os arquivos do seu PC para editar, criar ou excluir suas assinaturas do Outlook, pois você pode fazer isso diretamente no software.
A localização exata do arquivo de assinatura do Outlook dependerá do seu dispositivo e sistema operacional. Confira onde seus arquivos de assinatura geralmente estão no Windows e Mac:
- Windows: C:\Usuários\Nome de usuário\AppData\Roaming\Microsoft\Assinaturas
- Mac: Biblioteca\Email\V7\Dados de Email\Assinaturas
Como exportar assinaturas do Outlook?
Se você deseja transferir assinaturas do Outlook para seu novo computador, primeiro precisa exportá-las. Aqui está um guia rápido e fácil para exportar suas assinaturas profissionais do Outlook:
- Abra qualquer arquivo no seu PC.
- Insira %nome de usuário do seu perfil%\AppData\Roaming\Microsoft\Signatures na caixa de endereço e pressione Enter.

- Abra a pasta Assinaturas e selecione a assinatura que deseja exportar em seus três formatos (.htm, .rtf, .txt) e sua pasta de assinaturas.

- Copie sua assinatura clicando com o botão direito do mouse nos arquivos e selecionando Copiar ou usando Ctrl/Command + C. Como alternativa, corte esses arquivos clicando com o botão direito do mouse e selecionando Cortar ou usando o atalho de teclado Ctrl/Command + X.
- Cole seus arquivos no destino desejado. Se quiser exportá-los para um novo computador, use um componente externo, como uma unidade flash USB, para importar rapidamente os arquivos para o novo computador.
Depois de concluir o processo de exportação, você pode importar suas assinaturas do Outlook para seu novo computador e salvá-las em sua conta do Outlook.
Como importar assinaturas do Outlook?
Se você trocou de dispositivo e salvou o arquivo de assinaturas em seu novo PC, pode importar facilmente suas assinaturas para o Outlook em alguns passos. Antes de importar seus arquivos de assinatura do Outlook, verifique se você os exportou seguindo os passos acima. Posteriormente, você pode seguir este guia para importar suas assinaturas do Outlook para o seu novo PC:
- Abra o Explorador de Arquivos em seu novo PC e digite %nome de usuário do seu perfil%\AppData\Roaming\Microsoft\Signatures na barra de pesquisa.

- Encontre a pasta para onde você exportou suas assinaturas.
- Selecione e copie as assinaturas (.htm, .rtf, .txt e uma pasta) usando Ctrl/Command + C no teclado ou clique com o botão direito do mouse + Copiar.
- Depois de copiar suas assinaturas, cole elas no arquivo de assinatura (%perfil de usuário%\AppData\Roaming\Microsoft\Signatures) usando Ctrl/Command + V no teclado ou clique com o botão direito do mouse + Colar.

- Depois de colar suas assinaturas, abra seu programa Outlook.
- Clique em Inserir > Assinatura.

- Todas as assinaturas coladas devem aparecer no menu suspenso e você pode escolher qual usar.
Se você não deseja transferir suas assinaturas de um dispositivo para outro, existe uma solução mais direta para o seu problema, como você pode ver abaixo.
Como transferir assinaturas do Outlook para um novo computador?
Copiar sua assinatura do Outlook diretamente do programa pode ser o método mais fácil de importar assinaturas para seu novo PC. Veja como você pode recuperar rapidamente suas assinaturas no Outlook:
- Abra o Outlook no seu novo PC.
- Clique no botão Itens Enviados.

- Encontre um e-mail que você enviou anteriormente contendo sua assinatura.
- Selecione e copie sua assinatura clicando com o botão direito do mouse + Copiar ou Ctrl/Command + C no teclado.

- Depois de copiar sua assinatura, clique em Arquivo.

- Clique em Opções.

- Clique em Email > Assinaturas.
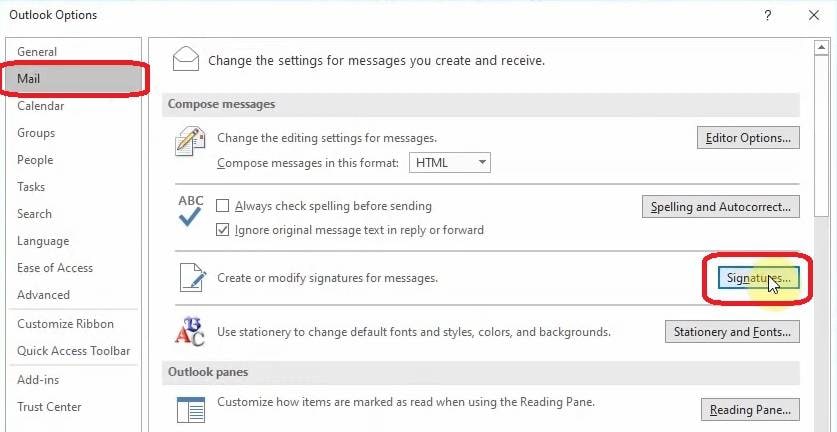
- Clique em Novo para criar uma assinatura.
- Crie um nome para a nova assinatura e clique em OK.

- Cole sua assinatura em Editar Assinatura.
- Clique em OK para salvar sua assinatura.
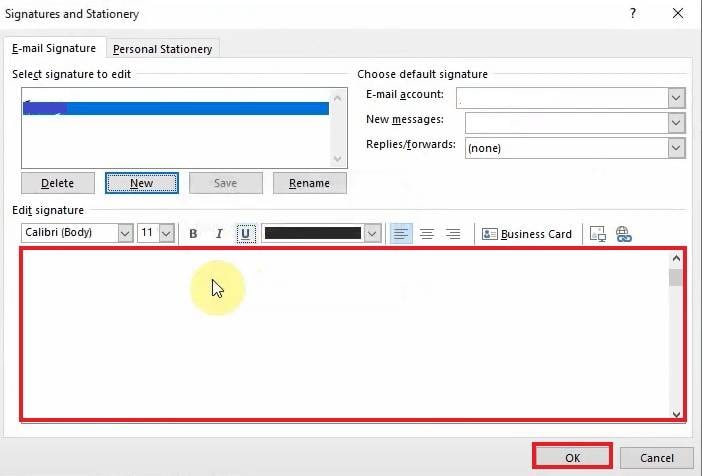
Agora que você sabe como importar, exportar e transferir suas assinaturas do Outlook, vamos ver como você pode fazer backup delas e salvá-las de possíveis problemas de perda de dados.
Como fazer backup de assinaturas do Outlook regularmente?
Se você gosta de suas assinaturas e deseja preservá-las, existem várias maneiras de fazer backup de suas assinaturas do Outlook e o Wondershare UBackit está entre as mais recomendadas. Este software de backup oferece várias opções de backup, como backup de partição, backup de disco, backup de arquivo, backup de e-mail e muito mais.

Wondershare UBackit - sua ferramenta confiável de backup de e-mail
Faça backup de e-mails em discos rígidos locais ou dispositivos de armazenamento externo de forma eficaz, segura e completa.
Forneça backup automático para fazer backup de seus arquivos de e-mail diariamente, semanalmente, mensalmente ou ininterruptamente.
Defina uma senha para proteger seus backups, mantendo seus dados confidenciais caso sejam roubados, perdidos ou comprometidos.
Suporta backup incremental, que salva apenas as alterações feitas em seus arquivos desde o último backup, reduzindo o tempo de backup e economizando espaço de armazenamento.
Veja como você pode fazer backup de suas assinaturas do Outlook automaticamente usando o UBackit em alguns passos simples:
- Abra o Ubackit após baixá-lo e instalá-lo em seu computador. Em seguida, vá para Backup > Backup de arquivos e pastas.

- No próximo passo, escolha quais arquivos você deseja fazer backup (neste caso, seu arquivo de assinatura do Outlook: C:\Usuários\Nome de usuário\AppData\Roaming\Microsoft\Signatures) e clique em Selecionar.

- Após este passo, selecione onde fazer backup de suas assinaturas e clique no botão Backup para iniciar o processo de backup.

- Assim que o processo de backup for concluído, suas assinaturas do Outlook serão armazenadas com segurança no local designado. Você pode clicar no ícone Agendar para estabelecer uma frequência de backup regular - diária, semanal, mensal ou contínua - para proteger todos os dados importantes e sentimentais que você possui.

Com o UBackit, você não terá que se preocupar em perder suas assinaturas profissionais ou exportá-las e importá-las sempre que trocar de dispositivo. Além disso, você pode usar esta ferramenta para preservar seus outros dados, como fazer backup de seus arquivos PST do Outlook.
Conclusão:
Muitas pessoas utilizam o e-mail como meio de comunicação profissional. As pessoas começaram a utilizar assinaturas para exibir diversas informações, como informações de contato ou cargo, para aumentar a sensação de profissionalismo e confiabilidade. Devido à popularidade das assinaturas, agora é possível exportá-las, importá-las e transferi-las facilmente ao mudar de dispositivo.
Agora você sabe como exportar, importar e copiar suas assinaturas para usá-las em seu novo computador. No entanto, algo pode dar errado (como usar um pen drive com defeito) e você pode perder suas assinaturas profissionais do Outlook.
Felizmente, você pode usar o UBackit para evitar isso e preservar seus dados. Esta ferramenta é excelente para qualquer coisa que você queira fazer backup, como seus e-mails, arquivos confidenciais, dispositivos NAS, etc. Experimente agora e mantenha seus valiosos dados para sempre!


