20/12/2019 • Arquivado para: Recuperação de HD • Soluções comprovadas
Você já se deparou com uma situação em que perdeu todos os dados presentes no seu notebook ou desktop? É uma situação que pode colocar qualquer pessoa em pânico. Mas existe uma solução infalível para superar essas situações. Você pode criar uma unidade de recuperação para salvar seus dados e solucionar problemas do seu computador, mesmo nas condições em que ele não pode ser iniciado. Que alívio! Não é? Para criar uma unidade de recuperação, você só precisa de uma unidade USB. A unidade USB usada para a unidade de recuperação não pode ser usada para nenhuma outra finalidade. Para criar uma unidade de recuperação básica, você precisará de um espaço de 1 GB na sua unidade USB, mas se você planeja adicionar os arquivos do sistema também, precisará de uma unidade USB de 16 GB.
Uma unidade de recuperação ajuda você a inicializar ou solucionar problemas do seu computador quando o Windows do computador falha. Se você não conseguir restaurar o computador, uma unidade de recuperação permite reinstalar o Windows 10. Você deve lembrar que uma unidade de recuperação do Windows 10 criada em uma versão de 64 bits não pode ser usada para solucionar os problemas de uma versão de 32 bits do Windows 10 e vice-versa. Existem certos passos que você precisa seguir para criar um arquivo de recuperação do Windows 10.
Como criar uma unidade de recuperação do Windows 10
1º passo: procure a opção "Criar uma unidade de recuperação" na barra de tarefas. Selecione. Você será solicitado a oferecer a senha de administrador ou a confirmação da escolha que você fez.
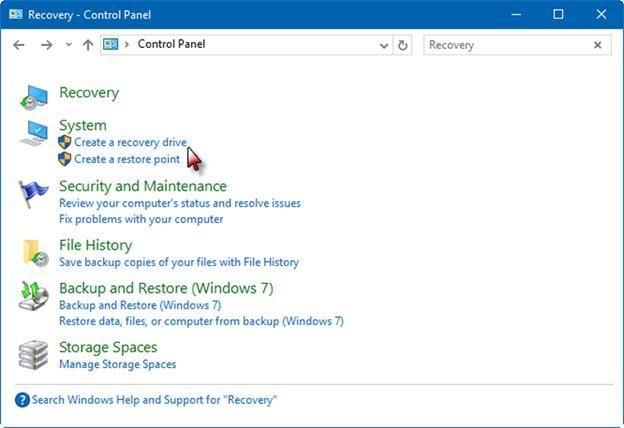
2º passo: Uma janela será exibida. Você deve selecionar a opção referente a "Fazer backup dos arquivos do sistema na unidade de recuperação". Escolha e acesse o próximo passo pressionando "Next".
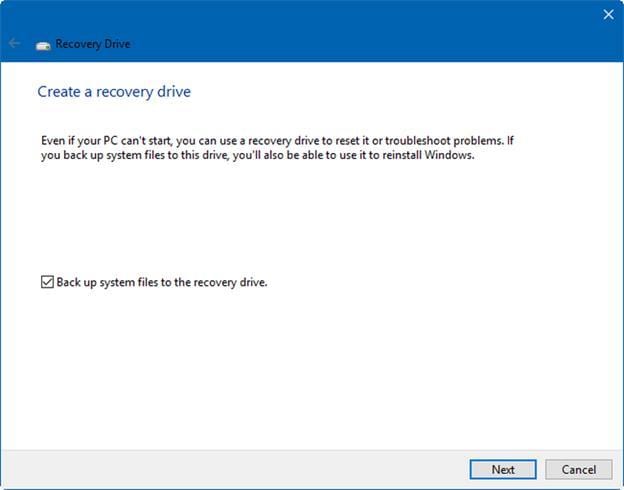
3º passo: Conecte sua unidade USB ao computador e selecione-a. Selecione a opção “Next” e acesse "Create". Muitos arquivos começarão a ser transferidos do seu computador para a sua unidade USB. Verifique se você não possui nenhum dado importante armazenado nessa unidade USB, pois tudo será excluído nesse processo.

4º passo: Após a transferência bem-sucedida dos arquivos do seu computador para a unidade USB, você pode escolher a opção "Excluir a partição de recuperação do seu PC". Selecione a opção "Excluir" se desejar limpar o espaço em disco no computador ou mude para "Concluir".
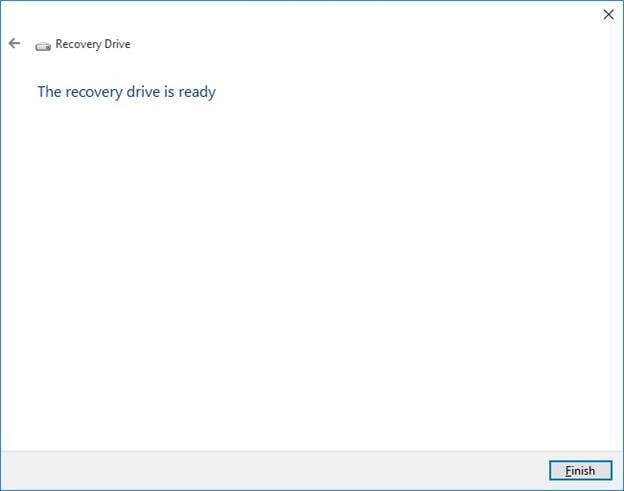
Depois de concluir todo o processo de criação do arquivo de recuperação do Windows 10, você está pronto para corrigir os problemas do seu computador. Você pode inicializar rapidamente ou reinstalar o Windows 10 sempre que ele parar de responder. Basta conectar sua unidade de recuperação ao computador e inicializá-la. Um CD óptico também pode ser usado como um método alternativo para recuperar os arquivos do seu computador. Mas o processo para usá-lo é totalmente diferente.
Pode haver situações em que você não tem nenhum backup de seus dados e perde tudo. Ainda há um raio de esperança para você recuperar seus dados perdidos com o programa de recuperação de dados. O Recoverit Data Recovery é um software que se torna seu salvador quando o computador dá erro ou você perde dados importantes com a exclusão não intencional, formatação, operações defeituosas, ataque de vírus, desligamento repentino, falha no disco rígido etc. O Wondershare Recoverit pode ajudá-lo a recuperar seus arquivos de dados perdidos, imagens, vídeos, e-mails, músicas do disco rígido do seu computador, discos rígidos externos, USBs, cartões de memória, câmeras digitais etc. Isso permite que você obtenha seus dados em apenas três passos simples: Seleção>Varredura>Recuperação. Sua interface é notavelmente amigável. Ele permite restaurar os dados perdidos de mais de 550 formatos de forma simples. É 100% seguro e altamente eficiente.

O seu software de recuperação de dados seguro e confiável para discos rígidos
- Recupere arquivos, fotos, áudio, músicas e e-mails perdidos ou excluídos de qualquer dispositivo de armazenamento de forma eficaz, segura e completa.
- Oferece suporte à recuperação de dados da lixeira, disco rígido, cartão de memória, unidade flash, câmera digital e filmadoras.
- Oferece suporte a recuperação de dados por exclusão repentina, formatação, corrupção do disco rígido, ataque de vírus, falha do sistema em diferentes situações.
Soluções para Disco Rígido
- Recuperar Disco Rígido
- Recuperar HD Raw
- Recuperar Disco Não Iniciado
- Recuperar Disco Externo | Seagate
- Recuperar Disco Rígido Corrompido
- Recuperar Arquivos de HD Formatado
- Melhores Softwares para Recuperar HD
- Converter Unidade RAW para NTFS
- Reparar Disco Rígido
- Corrigir Erro de E/S
- Resolver Problemas do Disco Rígido
- Corrigir Disco Rígido Externo Não Alocado
- Resolver Problema de Ddisco Desconhecido
- Formatar Disco Rígido
- Dicas para Disco Rígido








Luís Santos
chief Editor