O surgimento dos serviços de e-mail na nuvem, como o Gmail, cada vez mais pessoas estão em busca de um modo para migrar seus dados de e-mail. Um dos meios mais úteis para executar essa tarefa é importar arquivos PST para o Gmail. Este artigo explica todas as etapas para migrar arquivos PST para o Gmail, para que você possa acessar e-mails e contatos importantes de qualquer lugar, a qualquer hora, sem precisar de qualquer dispositivo ou software específico.
Por que importar um arquivo PST para o Gmail
Há vários motivos que podem levar você a precisar importar um arquivo PST para o Gmail. Estes são alguns:
- O Gmail é um serviço de e-mail baseado na nuvem que funciona de forma independente. Ele pode ser acessado de qualquer lugar com uma conexão de internet. Você pode utilizar o aplicativo para dispositivos móveis no Android ou iOS, ou acessá-lo por meio de um navegador. Os usuários do Gmail não dependem de um hardware específico e podem alternar entre vários dispositivos para acessar os mesmos e-mails e contatos. Ao importar seus arquivos PST para o Gmail, você poderá acessar todos os seus e-mails e contatos mais importantes a partir de qualquer dispositivo, sem a necessidade de um software ou computador em especial.
- Os arquivos PST podem ocupar muito espaço de armazenamento no seu computador, causando lentidão nele. Ao importar seus arquivos PST para o Gmail, você pode liberar espaço na memória do seu computador e reduzir o risco de perder dados devido a falhas do disco rígido ou outros problemas.
- O Gmail faz o backup automático de todos os seus e-mails e contatos na nuvem, portanto você não precisa se preocupar com a perda de dados caso o computador trave ou outra coisa ocorra. Importar seus arquivos PST para o Gmail garante que todos os seus e-mails e contatos importantes tenham backup e estejam protegidos.
- O Gmail tem recursos que o Microsoft Outlook não tem, como opções de pesquisa avançada, filtros de spam e integração com outros serviços do Google como o Google Drive e o Google Agenda. Você pode tirar proveito desses recursos importando seus arquivos PST para o Gmail, melhorando a sua produtividade dessa forma.
- Caso você esteja fazendo a transição do Microsoft Outlook para um computador ou software novo, importar seus arquivos PST para o Gmail pode fazer com que essa transição seja tranquila e fácil. Você poderá continuar a acessar seus e-mails e contatos do Gmail sem se preocupar com compatibilidade ou perda de dados.
Uma das etapas mais importantes na importação do PST para o Gmail é verificar se você de fato exportou o arquivo PST. Confira este artigo sobre como exportar arquivos PST.
Dois métodos simples para importar um PST para o Gmail
Existem as duas opções a seguir para importar um PST do Outlook para o Gmail. Ambas terão o mesmo resultado. A primeira opção é importar o PST para o Gmail manualmente. Você terá mais opções de personalizar os passos individualmente e definir dados específicos. A segunda opção é usar o Google Workspace Migration for Microsoft Outlook, a qual é mais fácil de implementar porque guia você do início ao fim.
Veja abaixo o passo a passo para importar arquivos PST para o Gmail:
#1: Importar arquivos PST para o Gmail manualmente
Importar arquivos PST manualmente para o Gmail permite que você defina exatamente quais dados deseja transferir, sejam e-mails, contatos ou anotações. Permite que você especifique quais subpastas devem ser consideradas durante a importação. No entanto, o processo tende a ser mais demorado devido aos diversos passos necessários.
Primeiro, é necessário que você tenha uma conta no Outlook e uma no Gmail para realizar a importação manualmente. A única forma de importar um arquivo PST para o Gmail é conectar as duas contas, permitindo que elas tenham acesso mútuo. Para transferir um PST do Outlook para o Gmail, você pode adicioná-lo como um arquivo completo e então movê-lo para a área do Gmail dentro do Outlook. Você deve criar uma subpasta no diretório do Outlook e transferir os dados arrastando e soltando eles conforme necessário. Dessa forma os arquivos PST serão inseridos no Gmail.
Siga as instruções abaixo para executar essa operação.
Passo 1. Abra o Gmail e clique em Configurações rápidas para realizar alguns pequenos ajustes. Então selecione a opção Ver todas as configurações.

Passo 2. Nas configurações avançadas você poderá personalizar seu Gmail e alterar diversas configurações. Para começar, você precisa permitir o acesso do Outlook ao perfil do Gmail. Selecione Encaminhamento e POP/IMAP.

Passo 3. Ative a caixa de seleção Ativar IMAP e clique em Salvar alterações. Quando você abrir as configurações de encaminhamento, o IMAP exibira "Status: IMAP habilitado".

Passo 4. Após configurar sua conta do Gmail para encaminhar as mensagens ao Outlook, conecte o Outlook ao Gmail. Acesse o Outlook e clique em Arquivo > Adicionar conta.

Passo 5. Insira o endereço de e-mail da conta e clique em Conectar. Insira sua senha do Gmail e clique novamente em Conectar. Confirme o procedimento na caixa de diálogo final. Agora o processo de instalação está concluído. O Outlook e o Gmail agora estão vinculados.
Os e-mails recebidos no Gmail serão automaticamente exibidos no Outlook. Enquanto isso, agora os dados poderão ser transferidos do Outlook para o Gmail. Quando você abrir o aplicativo do Gmail no seu smartphone você notará que os e-mails ou pastas movidos serão exibidos nos mesmos lugares, como no Outlook. Aproveitaremos esse efeito quando migrarmos os arquivos PST para o Gmail.
Passo 6. Defina quais dados deverão ser arquivados e salvos pelo Outlook. Crie um arquivo PST para fazer isso. Clique em Vá para o arquivo > Abrir & Exportar > Importar/Exportar para iniciar o assistente.

Passo 7. Clique nestes botões no assistente: Exportar para arquivo > Arquivo de dados do Outlook (.pst) > Próximo.
O Outlook agora determinará quais e-mails, pastas e demais dados devem ser incluídos no arquivo PST e onde deve ser salvo. Conclua a exportação quando tiver feito todas as seleções e escolhido o local adequado.

Passo 8. Para transferir os dados para o Google, abra o Outlook e importe a pasta arquivada que acabou de ser criada. Volte ao assistente de Importar/Exportar. Agora selecione a opção Importar de outro programa ou arquivos.

Passo 9. Na próxima janela de diálogo será novamente solicitado que você informe qual tipo de arquivo você deseja importar. Selecione novamente Arquivo de dados do Outlook (.pst) e a pasta salva.
Passo 10. A etapa mais importante é selecionar a conta de e-mail para onde o arquivo PST deverá ser importado usando uma seta suspensa. Selecione a conta de Gmail e clique em Terminar para confirmar a importação.
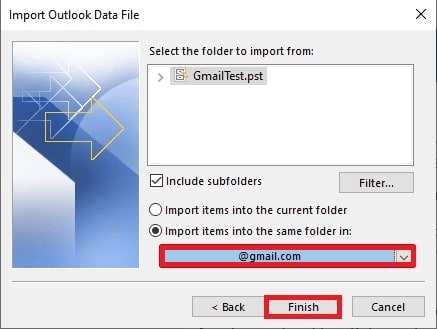
Concluído! A seção do Gmail no Outlook agora exibirá os dados salvos no arquivo PST. Quando você conectar o Gmail e o Outlook, a pasta PST que você acabou de importar será automaticamente sincronizada como uma nova pasta no app ou browser do Gmail, possibilitando que você acesse todo o conteúdo importado.
Pode ser que também seja do seu interesse: Exportar arquivos Gmail para PST
#2: Importar arquivos PST para o Gmail via GWMMO
Se a importação manual de dados de um serviço de e-mails para outro for tomar muito tempo, ou se você não pode mais acessar o Outlook, você pode utilizar a ferramenta de migração do Google para trazer arquivos PST para o Gmail. Essa estratégia elimina a necessidade de utilizar um software de terceiros para realizar a migração. Com a ferramenta Google Workspace Migration for Microsoft Outlook (GWMMO) é fácil importar todos os arquivos necessários de um PST para o Gmail, seguindo apenas algumas etapas. Você pode importar o arquivo todo ou apenas arquivos ou grupos de arquivos selecionados, por exemplo, somente e-mail.
Passo 1. Baixe o software Google Workspace Migration for Microsoft Outlook.
Importante: Antes de baixá-lo, confirme se você utilizou o Outlook de 32 ou de 64 bits para salvar o arquivo PST. O GWMMO deve utilizar a mesma versão. Mas não se preocupe se você instalou a versão errada; o assistente de importação avisará quando você abri-lo da primeira vez, permitindo a reinstalação da versão correta.
Passo 2. Após concluir o download, abra o software. Insira o endereço de e-mail associado à conta do Google para a qual você deseja importar o PST.

O navegador exibirá uma nova janela de login para o GWMMO. A conta específica já deverá estar na lista. Neste momento você pode alterar o endereço da conta, caso na etapa anterior tenha inserido um endereço de e-mail errado. Clique na conta desejada para confirmar o uso da conta Google.
Passo 3. Confirme a conta Google clicando no botão Permitir. Isso permite que o GWMMO leia, escreva e exclua e-mails do Gmail. Agora você pode definir quais arquivos quer importar.
Passo 4. Você será levado de volta ao assistente de importação. No menu, selecione "Do(s) arquivo(s) PST…" Será exibida uma nova janela que permitirá pesquisar e selecionar as pastas PST desejadas. O arquivo selecionado será então exibido na lista sob uma das duas opções. Clique em Próximo para continuar.
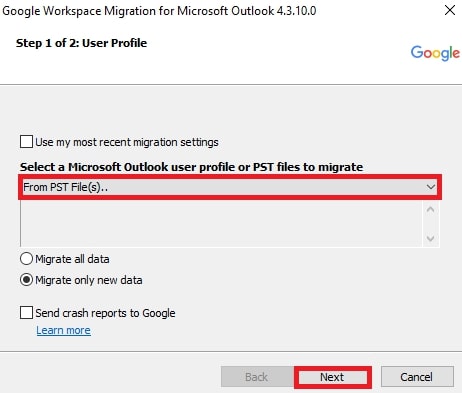
Passo 5. Agora você pode importar todos os arquivos, e-mails ou contatos do PST para o Gmail. Marque as caixas de seleção. Após marcá-las, pressione o botão Migrar para confirmar o procedimento. O processo de transferência iniciará. O andamento da migração será exibido numa janela de processamento.

Importante: Dependendo do tamanho do arquivo o processo poderá demorar mais.
Passo 8. Quando a migração estiver concluída, abra a conta do Gmail no navegador ou no aplicativo. Se a pasta PST anteriormente selecionada estiver listada, quer dizer que a importação deu certo.
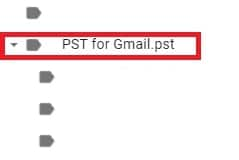
Perguntas Frequentes
Os arquivos PST podem ser abertos no Gmail?
Não, os arquivos PST não podem ser abertos diretamente no Gmail. O formato PST é utilizado pelo Microsoft Outlook para armazenar e-mails, contatos e agendas no computador. Para acessar os dados de um arquivo PST é preciso utilizar um serviço de e-mails compatível ou importar os dados para um serviço compatível. Também é possível lançar mão do GWMMO ou de um software de terceiros.
É possível transferir diversos arquivos PST para diversas contas de Gmail simultaneamente?
Sim, a ferramenta GWMMO permite migrar diversos arquivos PST para diversas contas de Gmail simultaneamente. No entanto, é necessário criar um projeto de migração para cada arquivo PST e cada uma das contas de Gmail.
Há limite de tamanho para importar os arquivos PST para o Gmail?
Sim, há um limite de tamanho para que os arquivos PST sejam importados para o Gmail. O limite máximo é de 25 MB. Porém, o limite de armazenamento do Gmail é de 15 GB, incluindo e-mails e anexos. Caso seu arquivo PST seja muito grande, você pode dividi-lo em partes menores ou remover e-mails e anexos desnecessários a fim de liberar espaço na sua conta do Gmail.
É possível desfazer uma importação se eu mudar de ideia depois?
Sim, a importação pode ser desfeita caso você se arrependa. O Gmail possui um recurso de "Desfazer Envio" que permite, num período específico, desfazer qualquer ação, inclusive a importação do arquivo PST. Para desfazer a importação, clique no botão "Desfazer" no alto da tela após a conclusão da importação do arquivo PST. É preciso atentar para o fato de que esse recurso pode ser acionado somente dentro de certo limite de tempo e depois pode ser necessário apagar os dados importados manualmente na sua conta do Gmail.
Resumindo
Concluímos que a importação de um arquivo PST para o Gmail pode ser bastante útil para permitir o acesso a e-mails e contatos do Outlook. O processo pode ser realizado manualmente ou utilizando a ferramenta Google Workspace Migration for Microsoft Outlook (GWMMO). Seja qual for o método escolhido, a importação de PST para Gmail pode simplificar o gerenciamento de correio eletrônico e possibilitar mais flexibilidade no acesso aos dados.


