Se você é um cliente do Gmail que depende do Microsoft Outlook para o gerenciamento de e-mail, pode ter encontrado a necessidade de exportar suas informações do Gmail para o formato PST. Ao exportar seus dados do Gmail para PST, é possível importá-los com facilidade para o Microsoft Outlook e prosseguir utilizando corretamente.
Esse artigo mostrará métodos diversos para exportar do Gmail para PST, entre eles a utilização do Google Takeout, o protocolo IMAP e plataforma de terceiros. Então iremos iniciar!
Compreendendo o Formato PST
O PST (Tabela de Armazenamento Pessoal) é um formato de arquivo patenteado utilizado pelo Microsoft Outlook para armazenar mensagens de e-mail, eventos de calendário, contatos e outras informações. Um arquivo PST é gerado e armazenado no PC do cliente ou em um local de rede e é principalmente útil para pessoas que necessitam acessar seus e-mails e outras informações quando não estão conectados à Internet ou ao servidor de e-mail. Os arquivos PST também podem ser utilizados para realizar o backup de e-mails do Outlook, arquivar e-mails antigos e transferir dados entre vários computadores ou contas de e-mail.
A exportação do Gmail para PST pode trazer diversas vantagens para as pessoas que dependem do Gmail e do Microsoft Outlook para gerenciar seus e-mails e outras informações. Aqui estão alguns dos benefícios de exportar do Gmail para o PST:
- A exportação do Gmail para o PST pode auxiliar as pessoas a gerarem um backup de e-mails do Gmail e de outros dados, que podem ser restaurados em caso de falha do sistema ou se forem apagados por acidente.
- As pessoas podem exportar seus e-mails mais velhos e outros dados para um arquivo PST, abrindo espaço em sua conta do Gmail e reduzindo a confusão em sua caixa de e-mail.
- A exportação do Gmail para o PST também pode auxiliar as pessoas a mandar seus e-mails e outros dados de um cliente de e-mail para outro ou de uma conta de e-mail para outra.
- Os arquivos PST podem ser colocados em pastas, deixando mais simples para as pessoas gerenciarem seus e-mails e outros dados de modo organizado.
- Os arquivos PST podem ser facilmente integrados ao Microsoft Outlook, possibilitando que as pessoas abram seus e-mails do Gmail em conjunto com seus outros dados do Outlook.
Método 1: Exportar do Gmail para PST Utilizando o Google Takeout (sem o Outlook)
O Google Takeout é uma plataforma útil para exportar informações do Gmail, entre elas e-mails, anexos e marcadores, para diversos formatos de arquivo, entre eles o PST. As pessoas podem exportar suas informações do Gmail utilizando essa ferramenta de exportação do Gmail para o PST, possibilitando que ela seja uma solução versátil para gerenciar e transferir dados de e-mail.
Exportar Gmail para PST utilizando o Google Takeout é um processo simples. Aqui estão os passos:
- Passo 1. Entre na sua conta do Gmail. Após isso, vá em Configurações > Ver todas as configurações.

- Passo 2. Clique na guia Encaminhamento e POP/IMAP e ative o Acesso IMAP. Salve as mudanças e saia das configurações.

- Passo 3. Navegue para o site do Google Takeout em https://takeout.google.com/settings/takeout.

- Passo 4. Escolha as informações que gostaria exportar clicando no botão Desmarcar tudo e selecionando E-mail em Aplicativos do Google.

- Passo 5. Personalize suas configurações de exportação, entre elas formato, tamanho e método de entrega. Selecione PST como formato. Clique em Criar exportação para começar o processo.

Espere a finalização da exportação. Esse processo pode demorar um pouco, dependendo das informações que você está exportando. Assim que a exportação for finalizada, você receberá um e-mail com um link para fazer o download do arquivo PST. É possível salvá-lo no seu PC e importá-lo para o Microsoft Outlook.
Método 2: Exportar do Gmail para PST Utilizando o Protocolo IMAP (com o Outlook)
O protocolo IMAP é outra boa opção para realizar a exportação do Gmail para o PST. IMAP (Internet Message Access Protocol), um protocolo que os usuários de e-mail utilizam para recuperar e-mails de um servidor de e-mail. Uma vantagem de utilizar o protocolo IMAP para exportar dados do Gmail para o PST é possibilitar que as pessoas façam o download de seus e-mails diretamente para seus PCs sem usar plataformas ou serviços de terceiros.
Porém, lembre-se de que esse método pode levar bastante tempo, principalmente se você possuir uma enorme quantia de dados para fazer o download e necessitar de auxílio para isso. Quando isso ocorre, utilizar uma ferramenta de terceiros pode ser uma escolha mais eficiente.
- Passo 1. Inicie o Microsoft Outlook no seu PC. Vá em Arquivo > Adicionar Conta.

- Passo 2. Coloque seu endereço de e-mail do Gmail e clique em Conectar. Digite a senha da sua conta do Gmail e clique em Conectar. O Outlook configurará de forma automática sua conta do Gmail utilizando o protocolo IMAP.

- Passo 3. Após a conta estar configurada, gere uma nova pasta no Outlook onde queira colocar os dados exportados.

- Passo 4. Vá para a conta do Gmail no Outlook e escolha os e-mails e outros dados que queira exportar para PST. Arraste e solte os itens escolhidos na pasta que você gerou.
- Passo 5 Após todos os arquivos forem enviados para a pasta, clique com o botão direito do mouse na pasta e escolha Exportar
- Passo 6. Selecione o local onde queira salvar o arquivo PST e coloque um nome para ele. Clique no botão OK para começar o processo de exportação.
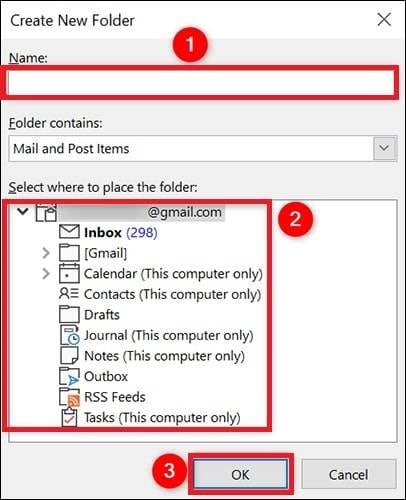
Espere a finalização da exportação. Esse processo pode demorar, dependendo da quantidade de dados que você está exportando. Quando a exportação estiver finalizada, é possível encerrar o Outlook e acessar o arquivo PST na pasta designada.
Como alternativa, após cadastrar seu Gmail no Outlook, é possível configurar uma exportação automática e backup de seus arquivos PST utilizando uma ferramenta de backup de e-mail. Isso te ajudará a ter certeza que seus e-mails essenciais do Gmail sejam sistematicamente copiados e possam ser facilmente recuperados em caso de exclusão ou corrupção inesperada de dados.
O Wondershare Ubackit é uma ferramenta extremamente recomendada para essa função. Ele disponibiliza uma enorme quantia de recursos úteis para auxiliar a manter a salvo seus arquivos essenciais. Seus recursos de backup automático e criptografia são uma forma sensacional de garantir que seus dados importantes estejam sempre a salvo. Esses recursos possibilitam que você realize o backup automático de suas informações de e-mail diariamente, semanalmente, mensalmente ou até mesmo a todo momento, além de criptografar seus dados com uma senha segura para que acessos não permitidos sejam bloqueados. Siga os passos a seguir para entender como é possível fazer isso.
- Passo 1. Faça o download e instale o Wondershare Ubackit no seu PC. Após isso, vá em Backup de e-mail na seção Backup após abrir o programa.

- Passo 2. O Ubackit buscará e mostrará automaticamente os arquivos de e-mail disponíveis. Escolha a conta do Gmail que queira exportar para PST selecionando a caixa ao lado dela e clique no botão Selecionar para dar sequência.

- Passo 3. Nesse momento, é preciso selecionar o local de exportação. O Ubackit possibilita que você escolha o destino dos arquivos. É possível escolher realizar o backup de seus dados localmente, em unidades externas ou em um servidor NAS. Para concluir, clique no botão Backup para prosseguir.

- Passo 4. Em poucos segundos, o Ubackit finalizará o processo de backup. Após ser concluído, é possível localizar o arquivo PST exportado no destino escolhido. Também é possível ir até a seção do gerenciador de backup e clicar no ícone Agendar para configurar backups automáticos de acordo com suas preferências.

- Passo 5. Se a segurança de seus dados de e-mail salvos em backups é uma preocupação sua, você pode utilizar o recurso de criptografia integrado do Wondershare Ubackit para protegê-los com senha. Para fazer isso, basta clicar no ícone três pontos localizado próximo ao trabalho de backup que você quer criptografar e escolher a opção Criptografar. Isso pedirá que você defina uma senha para o arquivo de backup, o que impedirá o acesso não permitido dos dados do seu backup.
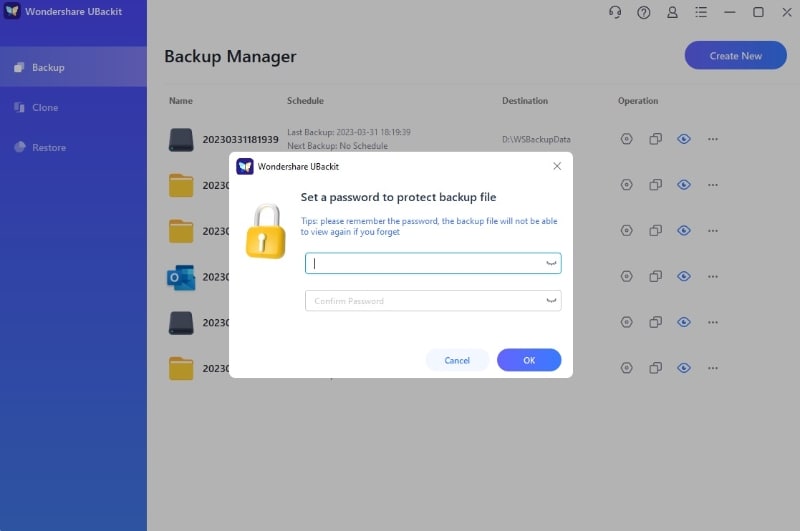
Método 3: Utilizando o Software de Exportação do Gmail para PST (sem o Outlook)
Ainda que utilizar o controle IMAP e o Google Takeout para exportar dados do Gmail para PST sejam opções úteis, há algumas barreiras e desvantagens desses métodos. Por exemplo, o protocolo IMAP e o Google Takeout podem demorar muito tempo e exportar apenas alguns dados, o que pode ser um incômodo para pessoas com uma enorme quantidade de arquivos.
Por isso, o software de terceiros costuma ser a melhor opção para as pessoas que querem uma forma veloz e sem complicação de exportar seus dados do Gmail para PST. Uma dessas ferramentas que são muito indicadas é o BitRecover Gmail Migrator. O Bit Recover tem auxiliado pessoas e empresas a dar esse salto de fé e realizar a mudança para outros serviços, clientes e formatos de e-mail baseados em nuvem. Tem uma ampla experiência na conversão de e-mails do Gmail com anexos para computadores e seu webmail favorito. É possível utilizar esse software de conversão do Gmail para exportar os dados do Gmail para PST com eficiência.
Para converter e-mails do Gmail para PST com o BitRecover, siga os passos abaixo:
Para começar, faça o download do BitRecover Gmail Backup Wizard e instale-o em seu sistema operacional Windows ou Mac. Depois da configuração, abra o software e siga as instruções na tela para converter dados do Gmail em um arquivo PST para Windows ou Mac OS.
- Passo 1. Insira os dados da sua conta do Google Mail (endereço de e-mail ou senha) e clique em Login.

- Passo 2. Escolha as pastas exportadas do Gmail e PST como o formato do arquivo que será salvo.

- Passo 3. Clique na opção “usar configurações avançadas para backup seletivo”.

- Passo 4. Confirme o caminho de destino padrão.

- Passo 5. Para exportar mensagens de e-mail do Gmail para um arquivo PST, clique em Backup e os e-mails do Gmail serão exportados em tempo real para um arquivo PST com um relatório progressivo de conversão.

- Passo 6. O procedimento para exportar o Google Mailbox para PST está finalizado. Para localizar os arquivos PST exportados, navegue até o caminho de destino escolhido.

Você também pode se interessar por: Importar Outlook PST para o Gmail
Conclusão
Exportar dados do Gmail para PST é uma excelente forma de gerenciar e acessar seus arquivos do Gmail em qualquer lugar. É possível utilizar um cliente de e-mail como Google Takeout, protocolo IMAP ou software de terceiros como o BitRecove. Porém, para se certificar da segurança e a proteção de suas informações essenciais de e-mail, é fundamental também realizar o backup do arquivo PST e dos e-mails do Gmail utilizando ferramentas ou serviços confiáveis de backup. Com essas práticas recomendadas, é possível desfrutar do gerenciamento de e-mail integrado e a proteção de dados do seu Gmail.


