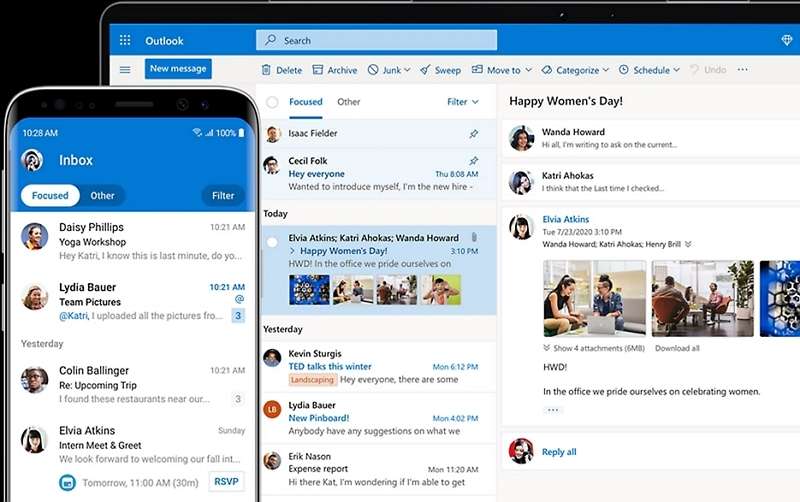
Se você é um usuário fiel do Outlook e deseja importar seus e-mails de outros provedores para o Outlook, este guia é um ótimo ponto de partida. O Outlook permite que você importe seus e-mails para o Outlook de outros provedores, como Hotmail, Gmail ou Yahoo.
A melhor parte é que a tarefa em si é simples e levará apenas alguns instantes do seu tempo. Além disso, não custa nada, o que significa que você pode transferir seus e-mails importantes de outras contas para o Outlook sem gastar nenhum centavo.
No entanto, há alguns passos que você precisa dominar primeiro para importar suas mensagens de e-mail. O processo requer que você adicione e configure suas contas de e-mail no Outlook para que possa importar seus e-mails. Continue lendo para aprender como fazer isso.
Neste artigo, você vai aprender:
Adicionar uma nova conta de e-mail no Outlook e configurá-la
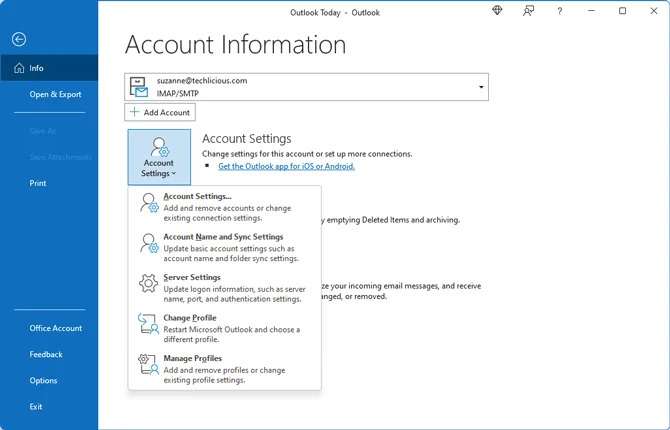
O Outlook oferece suporte a muitos tipos diferentes de contas de e-mail, como Exchange, iCloud, Yahoo, Gmail e MS 365 - você escolhe. No entanto, alguns desses provedores, como o Gmail, exigem que você defina as configurações da sua conta antes de mover os e-mails para o Outlook.
Siga estes passos para adicionar e configurar uma nova conta de e-mail do Outlook:
Passo 1: Adicione uma nova conta de e-mail
Abra o Outlook e localize a guia Arquivo. Selecione Arquivo > Adicionar Conta.
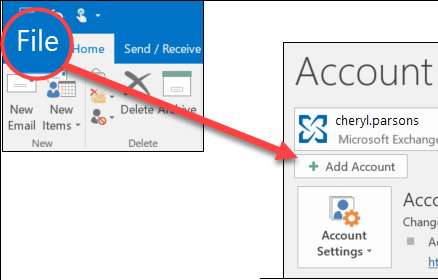
Passo 2: Acesse sua conta do Outlook
Dependendo da sua versão do Outlook, você precisará digitar seu endereço de e-mail e senha e clicar em Avançar ou Conectar. Clique em OK > Concluir para obter acesso à sua nova conta de e-mail do Outlook.
- Para Outlook 2010 e 2013
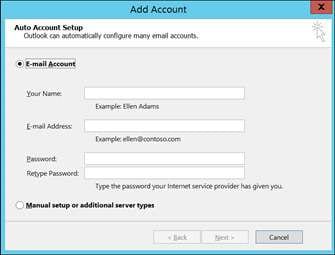
- Para Outlook 2016/2019/2021
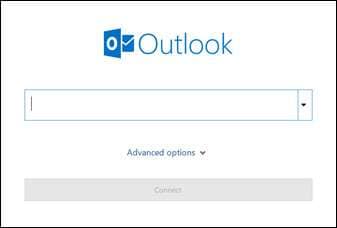
Passo 3: Configure sua conta de e-mail do Outlook
Use opções avançadas para alterar valores específicos para configurações de SSL, números de porta e nomes de servidor de entrada/saída. Siga esses passos:
- Execute o Outlook e clique em Arquivo > Adicionar conta.
- Digite seu e-mail para ter acesso às configurações avançadas.
- Escolha Opções avançadas e marque a caixa Deixe-me configurar minha conta manualmente.
- Selecione Conectar e siga este endereço: IMAP > Configurações da Conta.
- Selecione Alterar na guia Configurações da Conta.
- Atualize as configurações das opções Servidor de entrada de e-mail e Servidor de saída de acordo com as instruções do seu provedor de e-mail.
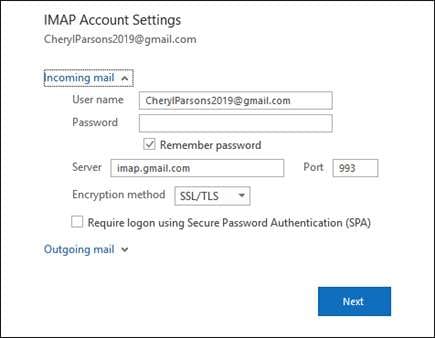
Como importar e-mails antigos para o Outlook no Windows
Aqui estão os passos para importar e-mails para o cliente Outlook e Outlook 365 no Windows:
Passo 1: Inicie o assistente de importação e exportação
Execute o Outlook e localize a guia Arquivo no canto superior esquerdo. Acesse Abrir e Exportar > Importar/Exportar no menu Arquivo. Esta opção iniciará o Assistente de Importação e Exportação.
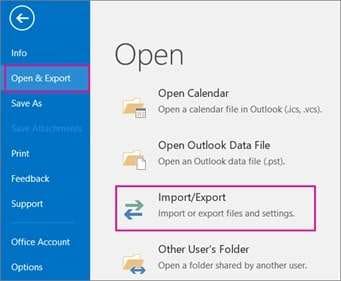
Passo 2: Importe seus arquivos do Outlook
O Assistente de Importação/Exportação oferecerá opções de importação/exportação disponíveis. Selecione a opção Importar de outro programa ou arquivo e clique em Avançar. Selecione Arquivo de dados do Outlook (.pst) e clique em Avançar novamente.
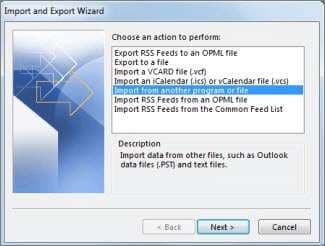
Passo 3: Importar arquivos PST para o Outlook 365
Selecione a opção Procurar para importar arquivos PST para o Outlook e personalize como deseja gerenciar os itens importados na seção Opções e clique em Avançar.
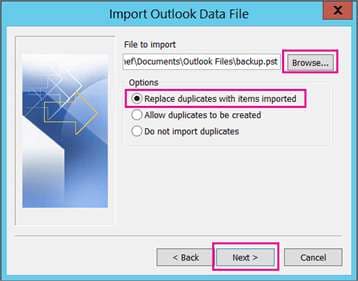
Em seguida, selecione Importar itens para a mesma pasta em: e escolha a opção com seu endereço de e-mail para importar seu arquivo PST para a caixa de correio do Outlook. Clique em Concluir para concluir o processo.
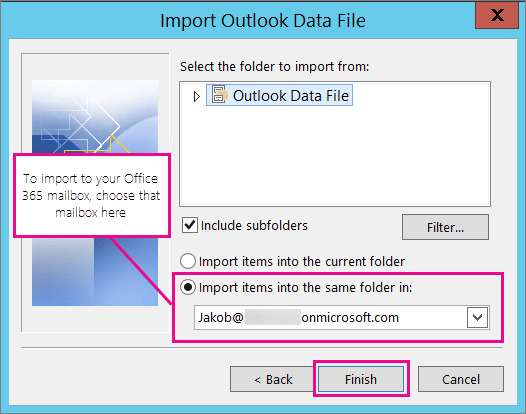
Depois de clicar em Concluir, o assistente importará seus arquivos PST para o Outlook 365.
Como importar e-mails para o Outlook no Mac
Aqui estão os passos para importar seus e-mails para o Outlook no Mac:
Passo 1: Selecione a opção de importação
Execute o Outlook no seu Mac, clique na guia Arquivo e selecione Importar na lista suspensa.
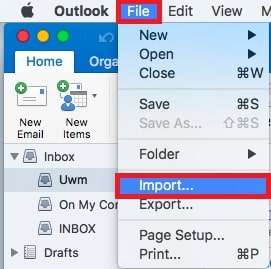
Passo 2: Importe e-mails para o Outlook no Mac
O próximo passo é escolher o que você deseja importar. Selecione o arquivo para arquivamento do Outlook no Mac (.olm) para importar e-mails para o Outlook em seu dispositivo Mac e clique em Continuar.
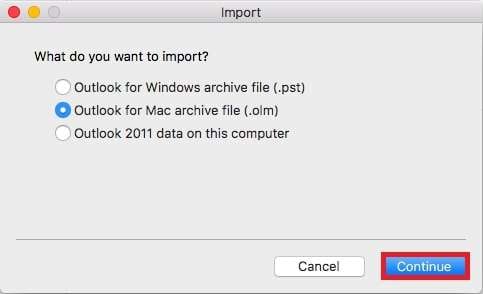
Passo 3: Importe o arquivo .olm
Em seguida, localize o arquivo .olm, clique nele para selecioná-lo e clique em Importar.
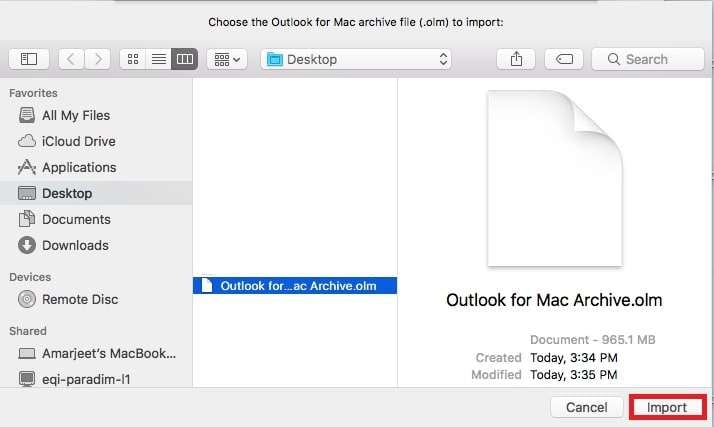
Passo 4: Conclua o processo
Permita que o Outlook conclua o processo e clique em Concluir.
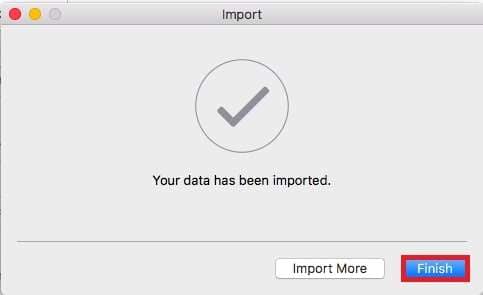
Certifique-se de fazer backup de seus e-mails do Outlook
O e-mail ainda é o principal meio de comunicação corporativa usado por inúmeras organizações comerciais. Uma vez que lidar com dados de e-mail expõe você a muitas situações imprevistas, você deve fazer backup de seus e-mails do Outlook regularmente para proteger seus dados contra qualquer coisa que possa acontecer. Isso inclui eventos como:
- Falha no sistema;
- Infecção por malware;
- Hardware com defeito;
- Exclusão acidental de e-mail;
- Corrupção de arquivos.
Além disso, você precisará de uma ferramenta amigável para fazer backup de seus dados do Outlook, e o Wondershare UBackit se encaixa perfeitamente. Esta ferramenta permite que você faça backup de seus dados do Outlook em alguns passos rápidos e fáceis.

Wondershare UBackit - sua ferramenta confiável de backup de e-mail
Faça backup de e-mails em discos rígidos locais ou dispositivos de armazenamento externo de forma eficaz, segura e completa.
Forneça backup automático para fazer backup de seus arquivos de e-mail diariamente, semanalmente, mensalmente ou ininterruptamente.
Defina uma senha para proteger seus backups, mantendo seus dados confidenciais caso sejam roubados, perdidos ou comprometidos.
Suporta backup incremental, que salva apenas as alterações feitas em seus arquivos desde o último backup, reduzindo o tempo de backup e economizando espaço de armazenamento.
Passo 1: Selecione o backup de e-mail
Abra o Wondershare Ubackit após o processo de download e instalação. Em seguida, escolha Backup de e-mail na seção Backup.

Passo 2: Selecione sua fonte de backup
Escolha os arquivos PST dos quais deseja fazer backup marcando as caixas com a localização dos arquivos desejados e clique em Selecionar.

Passo 3: Selecione o destino do backup
Selecione o destino onde deseja armazenar seus arquivos PST de backup e clique em Backup.

Passo 4: Conclua o processo de backup
O Ubackit começará a fazer backup de seus dados automaticamente após selecionar o destino. Depois que o UBackit concluir o processo, você verá pastas recém-criadas com seus arquivos do Outlook. Você pode renomear suas pastas ou programar o backup diário, semanal, mensal ou o backup automático do Outlook clicando no ícone Agendar. A opção Criar Novo permite que você inicie o processo novamente.

Dica bônus: Por que mover e-mails de outras contas para o Outlook
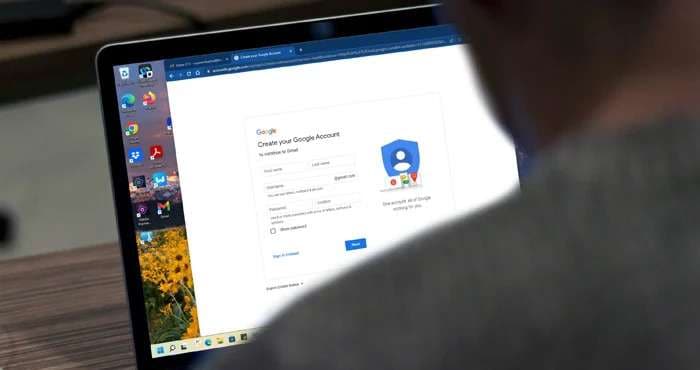
Você pode considerar mover seus e-mails de outras contas para o Outlook por vários motivos. Aqui estão vários a considerar. Sua caixa de entrada ficou cheia de e-mails de spam ou você não gosta do seu provedor de e-mail atual, deseja alterar seu endereço de e-mail ou sente a necessidade de mudar de provedor de e-mail.
Seja qual for o motivo, você tem a opção de trocar de conta de e-mail, se necessário. No entanto, a tarefa pode parecer tediosa e assustadora, especialmente se você não tiver experiência em mover e-mails entre diferentes provedores. O truque é fazer isso sem perder seus preciosos e-mails, contatos e o que você tem.
Além da necessidade de notificar seus contatos sobre suas novas contas de e-mail, a falta de e-mails críticos de seus parceiros, organização ou colegas de equipe é o maior problema. Felizmente, você não precisa se preocupar com e-mails perdidos, pois o Outlook permite que você configure o encaminhamento de e-mail para sua conta MS.
Conclusão:
Aqui está! Você conseguiu importar seus e-mails com sucesso para o Outlook no seu Windows ou Mac. Além disso, agora você tem uma solução fácil de usar para fazer backup e recuperar seus dados de e-mail valiosos, caso ocorram circunstâncias inesperadas.
Este artigo mostra todos os passos para importar e-mails para o Outlook com sucesso. Você também obtém dicas sobre a melhor maneira de fazer backup de seus e-mails do Outlook e proteger dados essenciais, contatos, e-mails, informações pessoais e muito mais contra perda de dados, corrupção de arquivos e outros problemas imprevistos.


