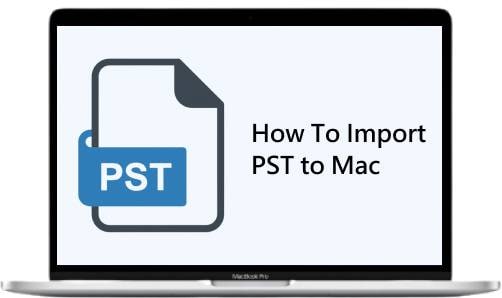
Você usa o Windows há algum tempo, mas decidiu mudar para o Mac. No entanto, agora você deve transferir todos os seus e-mails, contatos e outros dados para o seu computador Mac. Como o Outlook é diferente no Mac, nosso guia o ajudará a importar com sucesso seus arquivos PST para o Outlook em seu novo dispositivo Mac.
Além do guia detalhado para importar o Outlook, você aprenderá sobre os arquivos PST e as diferenças do Outlook no Windows e no Mac. Além disso, você aprenderá como exportar arquivos OLM para PST e fazer backup de arquivos PST do Outlook no Mac.
Neste artigo, você vai aprender:
Como o Outlook é diferente no Mac?
O Outlook é um cliente de e-mail e gerenciador de informações pessoais. A Microsoft o criou principalmente para Windows, mas você também pode usar o Outlook no Mac e online por meio do navegador. É adequado para fins pessoais e comerciais e integra-se com o Microsoft Exchange Server.
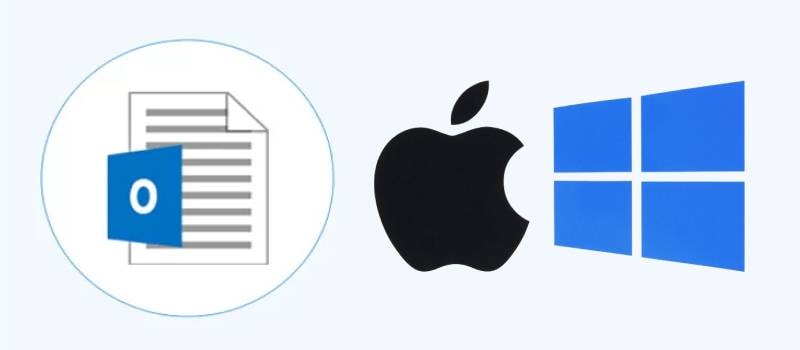
Outlook no Mac tem praticamente todas as funcionalidades da versão do Windows, mas existem algumas diferenças importantes entre elas, incluindo:
- Sincronização de categorias – você pode sincronizar todas as categorias no Outlook no Mac, exceto a categoria principal, enquanto o Outlook no Windows não possui essa opção.
- Retenção/conformidade – o Outlook do Windows tem essa opção, enquanto o Outlook do Mac não tem.
- 32 bits/64 bits – o Outlook do Windows oferece suporte a aplicativos de 32 bits e 64 bits, enquanto o Outlook do Mac oferece suporte apenas a 64 bits.
- Funcionalidades de e-mail – o Outlook do Windows oferece algumas funcionalidades de e-mail que o Outlook do Mac não oferece, como formulários, botão de votação, rastreamento de destinatários, opção Limpar e ignorar e recuperação de mensagens.
- Modo offline – o Outlook do Mac pode exibir contatos e tarefas quando não estiver aberto, enquanto o Outlook do Windows não oferece essa opção.
- Integração de aplicativos – embora o Outlook do Windows ofereça essa opção, a integração de aplicativos no Outlook do Mac é mais fácil.
Ambas as versões do Outlook são excelentes e possuem funcionalidades principais semelhantes. No entanto, alguns recursos são exclusivos de um ou outro, o que pode ser um fator na escolha de qual sistema operacional você prefere para este cliente de e-mail.
O que é um arquivo PST?
Um arquivo PST (Tabela de Armazenamento Pessoal) é um arquivo de dados que o Outlook usa para armazenar dados como e-mails, contatos, compromissos de calendário, anotações, tarefas e muito mais. Em outras palavras, os arquivos PST são um local de armazenamento para seus dados online. Portanto, importá-los ajuda a extrair o conteúdo de seus e-mails, permitindo que você os salve em um local diferente.
Você geralmente os salva em um computador local e os usa para backup ou arquivamento de e-mail do Outlook. Além disso, você pode usá-los para transferir dados para um novo computador ou cliente de e-mail. Assim, para acessar os dados do seu Outlook do Windows, você deve importar arquivos PST para o seu novo Outlook do Mac.
Como importar manualmente o PST para o Outlook no Mac
Assim que você fizer a mudança do Windows para o Mac, é hora do seu Outlook também fazer o mesmo. Importar arquivos PST para o Outlook no Mac é simples e requer apenas alguns passos. No entanto, primeiro você precisa preparar os arquivos PST do Outlook no Windows. Para preparar os arquivos PST para importação, siga estes passos:
- Abra o Outlook no Windows e clique em Arquivo no menu.
- Em seguida, vá para Abrir e Exportar > Importar/Exportar.
- Na janela exibida, navegue até Exportar para um arquivo e clique em Avançar.
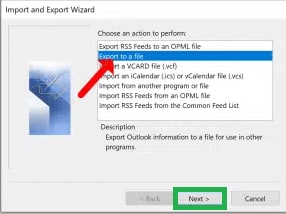
- Em seguida, opte pelo arquivo de dados do Outlook (.pst) e clique em Avançar.
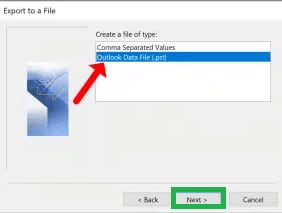
- Selecione as pastas que deseja transferir para o Outlook do Mac e clique em Avançar.
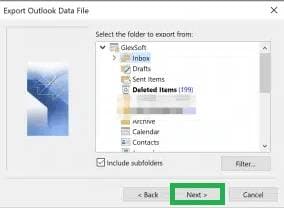
- Em seguida, vá para Procurar para escolher um local para os arquivos PST e clique em Concluir.
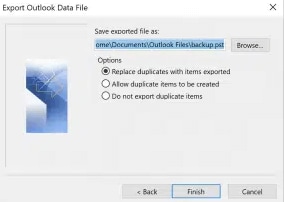
Depois de terminar a preparação, você pode começar a importar arquivos PST para o Outlook no Mac. Os passos são fáceis de seguir e todo o processo é relativamente rápido, dependendo do tamanho dos arquivos que você deseja importar.
Depois que a preparação do PST estiver concluída, você poderá seguir os próximos passos para importar arquivos PST para o Outlook do Mac:
- Abra o Outlook no Mac.
- Clique em Arquivo e escolha a opção Importar.
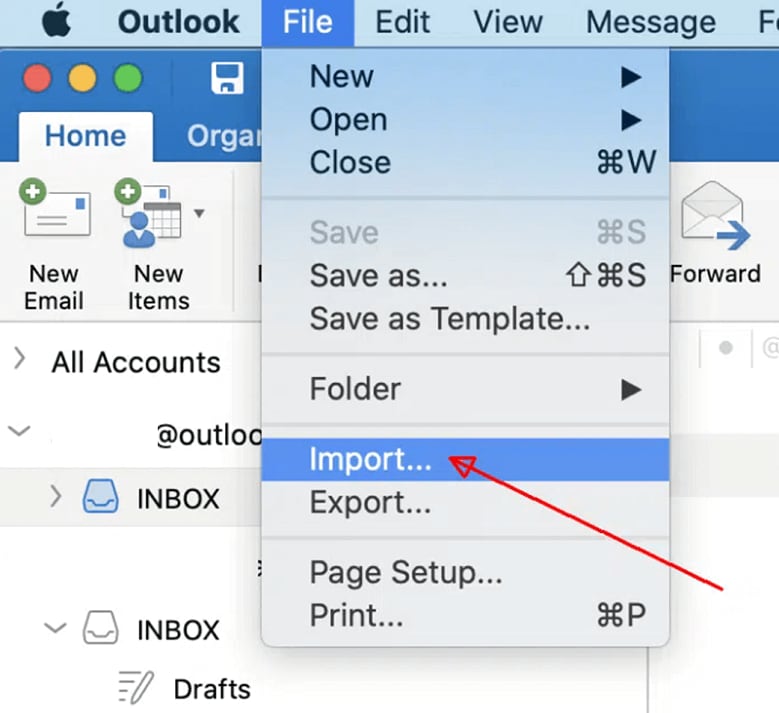
- Selecione a opção Arquivo de dados do Outlook para Windows (.pst) e clique na seta para a direita no canto inferior direito.
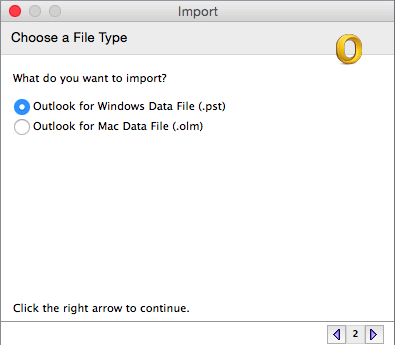
- Encontre a localização dos arquivos PST salvos e clique em Importar.
- Após a conclusão do processo de importação, clique em Concluído e todos os arquivos importados estarão localizados em Meu computador.
Como exportar arquivos OLM para arquivos PST no Mac
O Outlook para Mac usa arquivos OLM (Outlook for Mac) para armazenar dados como e-mails, calendários, contatos, etc. Eles são muito semelhantes aos arquivos PST, mas são exclusivos do sistema operacional Mac. Os passos para exportar arquivos OLM para arquivos PST no Mac são os seguintes:
- Crie uma conta do IMAP.
- Conecte o Outlook para Mac à conta IMAP.
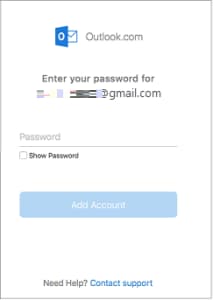
- Exporte arquivos OLM do Outlook para Mac para a conta IMAP:
- Abra o Outlook para Mac.
- Selecione os arquivos que deseja exportar.
- Clique com o botão direito do mouse nos itens selecionados e vá para Mover > Copiar para Pasta.
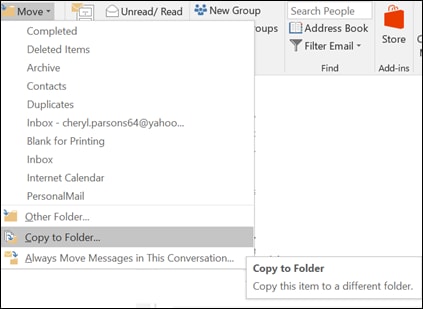
- Localize a pasta IMAP e clique em Copiar e todos os seus arquivos OLM estarão na conta IMAP.
- Conecte o Outlook para Windows a essa conta IMAP.
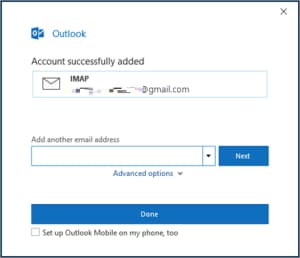
- Abra o menu Arquivo e vá para Abrir e Exportar.
- Em seguida, clique em Importar/Exportar.
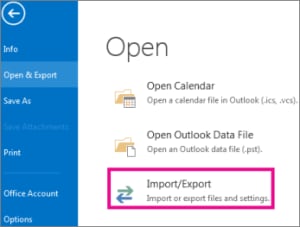
- Escolha Exportar para um arquivo e clique em Avançar.
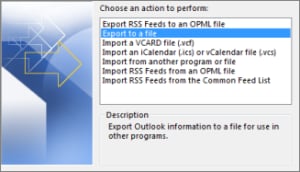
- Em seguida, opte por criar um Arquivo de Dados do Outlook (.pst) e clique em Avançar.
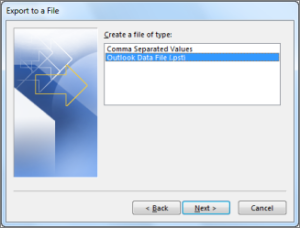
- Selecione a caixa de correio com os e-mails OLM e clique em Avançar.
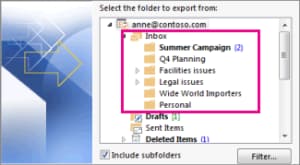
- Clique em Procurar para selecionar o novo local do arquivo PST e clique em Concluir.
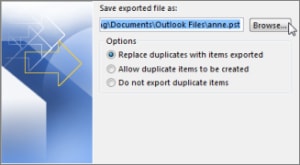
É isso; você exportou com sucesso arquivos OLM para arquivos PST no Mac.
Conclusão:
Se você quiser mudar para o sistema operacional Mac, importe seus arquivos PST da versão do Outlook do Windows para a versão do Mac. As duas versões do Outlook têm as mesmas funcionalidades principais, mas diferem em alguns recursos, como sincronização, retenção, integração, etc.
O Outlook usa arquivos PST para armazenar e-mails, calendários, contatos, anotações e outros dados. Este guia detalhado para importá-los para o Outlook do Mac o ajudará a fazer isso sem problemas. Além disso, você pode segui-lo para exportar arquivos OLM para arquivos PST e fazer o backup de arquivos PST no Outlook do Mac.

