O Outlook é o segundo maior serviço de e-mail depois do Gmail, com mais de 400 milhões de usuários. Ele permite que você armazene todos os seus e-mails, dados de calendário, contatos, tarefas, listas de tarefas e muito mais - tudo em um local conveniente.
No entanto, independentemente de quão conveniente seja armazenar todos os seus dados e arquivos essenciais diretamente no Outlook sem pensar duas vezes, isso o expõe a certos riscos. Excluir acidentalmente um arquivo importante, clicar naquele link suspeito em seu e-mail ou ignorar que o Outlook falhou ao sincronizar com o servidor enquanto você estava fazendo algo importante pode facilmente resultar em perda de dados.
Você precisará saber exatamente como restaurar o backup do Outlook para evitar esses problemas. Dê uma olhada abaixo para saber como restaurar o calendário do Outlook a partir do backup e como restaurar seus contatos, e-mails e muito mais.
Neste artigo, você vai aprender:
Seus dados precisam ser copiados antes que você possa restaurar
Embora você provavelmente já tenha ouvido falar que tudo o que existe na Internet nunca é realmente perdido, nem sempre é esse o caso. Infelizmente, se seus arquivos do Outlook forem acidentalmente corrompidos ou perdidos, você não poderá recuperá-los, a menos que tenha criado anteriormente um backup ou use um software de recuperação de dados.
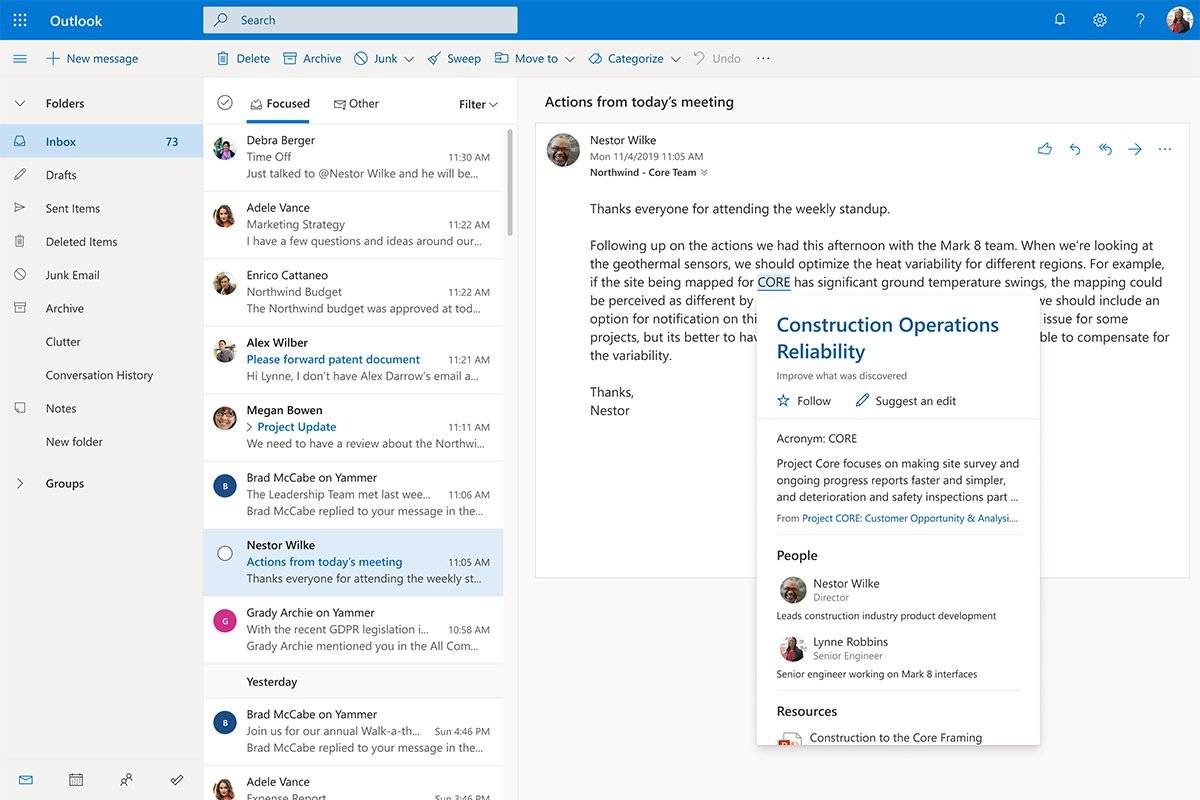
A única exceção é se você excluiu acidentalmente os arquivos você mesmo. Nesse caso, é provável que você os encontre em sua pasta Lixeira. O Outlook mantém seus arquivos excluídos na pasta Lixeira por 30 dias, após o qual os exclui automaticamente. Claro, uma vez que eles tenham sido excluídos da pasta Lixeira, você não poderá recuperá-los se não tiver feito um backup.
Portanto, fazer backup do seu e-mail do Outlook é sempre do seu interesse. Ele permitirá que você restaure rapidamente e-mails do Outlook de backup, contatos e outros arquivos importantes.
Onde os dados de backup do Outlook são armazenados
Como você sabe, o Outlook mantém todos os seus arquivos essenciais em um só lugar – mas onde exatamente ele os mantém? Onde estão todos os dados armazenados?
Bem, isso depende. O Outlook oferece uma variedade de opções de armazenamento e você pode até escolher onde seus arquivos serão armazenados, portanto, você precisa saber onde estão seus arquivos essenciais antes de iniciar o processo de backup e restauração do Outlook.
Se você tiver uma conta POP ou IMAP, seus arquivos .pst serão armazenados em suas pastas pessoais. Esses arquivos podem ser facilmente movidos de um dispositivo para outro e, dependendo das versões do Outlook e do Windows, você poderá encontrá-los:
- Versões mais antigas do Windows: Unidade:\Documentos e Configurações\<nome de usuário>\Configurações locais\Dados de aplicativos\Microsoft\Outlook
- Windows 10: Unidade:\Usuários\<nome de usuário>\Roaming\Local\Microsoft\Outlook
- Windows 11: Unidade:\Usuários\<nome de usuário>\AppData\Local\Microsoft\Outlook
Se você tiver uma conta do Microsoft 365, Exchange, Outlook.com, Hotmail.com ou Live.com, não terá uma Pasta Pessoal ou arquivos .pst. Em vez disso, você terá uma Pasta Offline e arquivos .ost.
Você encontrará sua Pasta Offline em Unidade:\Usuários\Usuário\AppData\Local\Microsoft\Outlook. No entanto, lembre-se de que muitos de seus dados serão armazenados nos servidores.
Infelizmente, os arquivos .ost não podem ser exportados, mas os .pst podem. Você pode exportar e restaurar arquivos de backup do Outlook de qualquer tipo, incluindo mensagens de e-mail, contatos, detalhes do calendário, dados de tarefas e muito mais. O Outlook manterá todas as informações e anexos de e-mail ao exportar arquivos, exceto regras de mensagem, remetentes bloqueados e metadados, como permissões e configurações de arquivo. Todos os arquivos .pst são salvos diretamente em seu computador e você pode escolher facilmente suas opções de exportação ou backup.
Embora a criação de backups para seus dados do Outlook seja sempre de seu interesse apenas para ter um backup, você também deve considerá-lo em situações como quando está movendo e-mail de uma conta para outra, trocando de PC ou transferindo do Windows para Mac (e vice-versa).
Três maneiras de restaurar a partir do backup do Outlook
Quando precisar restaurar os contatos do Outlook a partir de um backup ou de outro tipo de arquivo, o processo será muito simples desde que você tenha criado o backup adequado.
Dependendo de suas necessidades, você terá várias opções diferentes. Em alguns casos, o backup e a restauração do Microsoft Outlook podem ser executados diretamente pelo próprio sistema. Em outros casos, você se beneficiará mais com o uso de soluções de backup de terceiros, como o Wondershare UBackit ou o app Code42.
Dê uma olhada abaixo para aprender sobre os passos de backup e restauração do Outlook usando todas as três opções.
Método 1: Restaurar diretamente no Outlook
Conforme mencionado, você pode executar backup de e-mail do Outlook e restaurar diretamente pelo sistema. Caso tenha excluído acidentalmente alguns arquivos, você pode recuperá-los seguindo estes passos:
- Abra o Outlook e localize os Itens Excluídos ou a pasta Lixeira na sua lista de pastas;
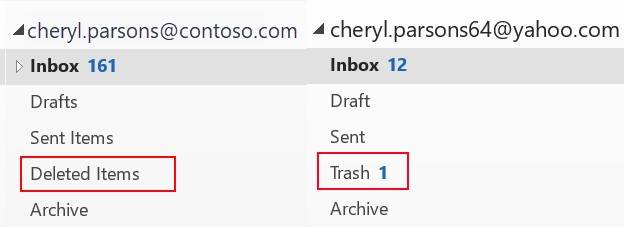
- Localize o arquivo que deseja restaurar e clique com o botão direito nele;
- Selecione Mover > Outra Pasta.
O Outlook manterá seus arquivos excluídos na pasta Itens Excluídos ou Lixeira por até 30 dias, após os quais os excluirá automaticamente. Se os itens da pasta Lixeira foram excluídos, você não poderá recuperá-los.
No entanto, você ainda poderá restaurá-los se eles tiverem sido removidos da pasta Itens Excluídos.
Você precisará encontrar a pasta Itens Recuperáveis oculta:
- Enquanto estiver conectado à internet, abra o Outlook;
- Vá para a lista de pastas e selecione Itens Excluídos;
- Clique em Recuperar Itens Excluídos do Servidor;
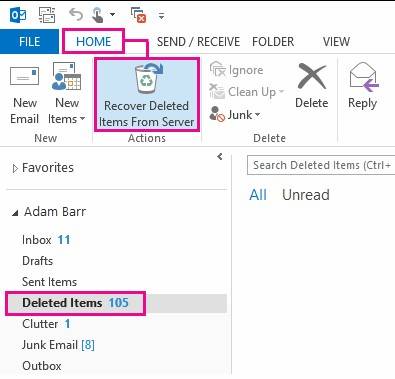
- Clique no item da lista de itens que deseja restaurar;
- Selecione Restaurar Itens Selecionados e clique em OK.
Os arquivos serão movidos para a pasta Itens Excluídos e você poderá restaurá-los a partir daí. Lembre-se de que você só pode restaurar arquivos excluídos se tiver a pasta Itens Excluídos. Se os itens tiverem sido excluídos da pasta Lixeira, você não poderá restaurá-los.
Além disso, você deve saber que não pode restaurar itens excluídos de contas de crianças.
Método 2: Restaurar o backup do Outlook usando o Wondershare UBackit
Às vezes, é muito mais fácil fazer backup e restaurar seus arquivos do Outlook usando um software de backup do Outlook de terceiros, como o Wondershare UBackit.

O Wondershare Ubackit é uma solução abrangente de backup projetada para restauração segura e conveniente de dados, oferece opções de backup de arquivo, partição, disco e e-mail. É eficaz, seguro e, o mais importante, fácil de usar.

Wondershare UBackit - sua ferramenta confiável de backup de e-mail
Faça backup de e-mails em discos rígidos locais ou dispositivos de armazenamento externo de forma eficaz, segura e completa.
Forneça backup automático para fazer backup de seus arquivos de e-mail diariamente, semanalmente, mensalmente ou ininterruptamente.
Defina uma senha para proteger seus backups, mantendo seus dados confidenciais caso sejam roubados, perdidos ou comprometidos.
Restaure sem esforço seus e-mails, arquivos, pastas e discos de backup com apenas um clique.
Depois de criar um backup para seus arquivos do Outlook usando o Wondershare Ubackit, você pode restaurar o backup do Outlook com apenas um clique:
- Selecione Restaurar no menu à esquerda e clique no botão Restaurar para o arquivo do Outlook que deseja restaurar.

- O UBackit permitirá que você escolha o local de restauração. Depois disso, a ferramenta de backup e restauração do Outlook começará a restaurar seus arquivos automaticamente, aguarde a conclusão do processo.

- Por fim, você pode acessar seus arquivos restaurados do Outlook no local selecionado.
Com o Wondershare UBackit, você pode configurar backups incrementais, agendados e em tempo real e aproveitar os benefícios dos backups criptografados. Você manterá todos os seus arquivos em um local seguro, garantindo que sempre tenha uma cópia de suas informações, mesmo que sejam excluídas, corrompidas ou perdidas em sua conta do Outlook.
Método 3: Restaurar o backup do Outlook usando o aplicativo Code42
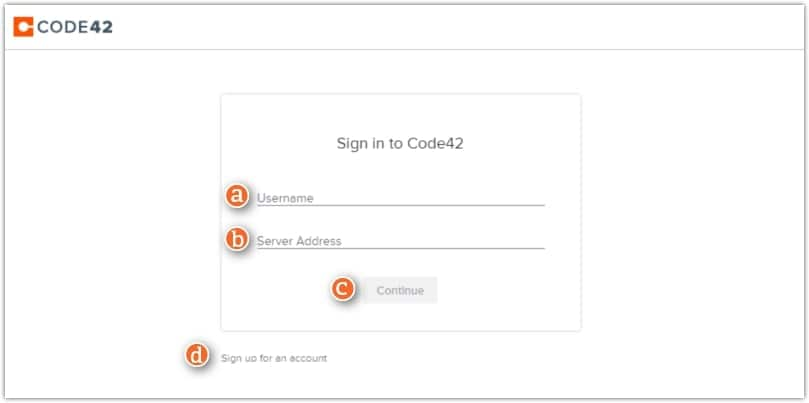
Uma solução alternativa para as opções de backup e restauração do Outlook e Wondershare UBackit é o aplicativo Code42. Uma solução de backup popular para usuários de Windows, Mac e Linux, é baseada em nuvem, garantindo que seus arquivos essenciais estejam sempre ao alcance.
Para executar o processo de backup e restauração do Microsoft Outlook, siga os próximos passos:
- Feche o Outlook;
- Instale e abra o Code42;
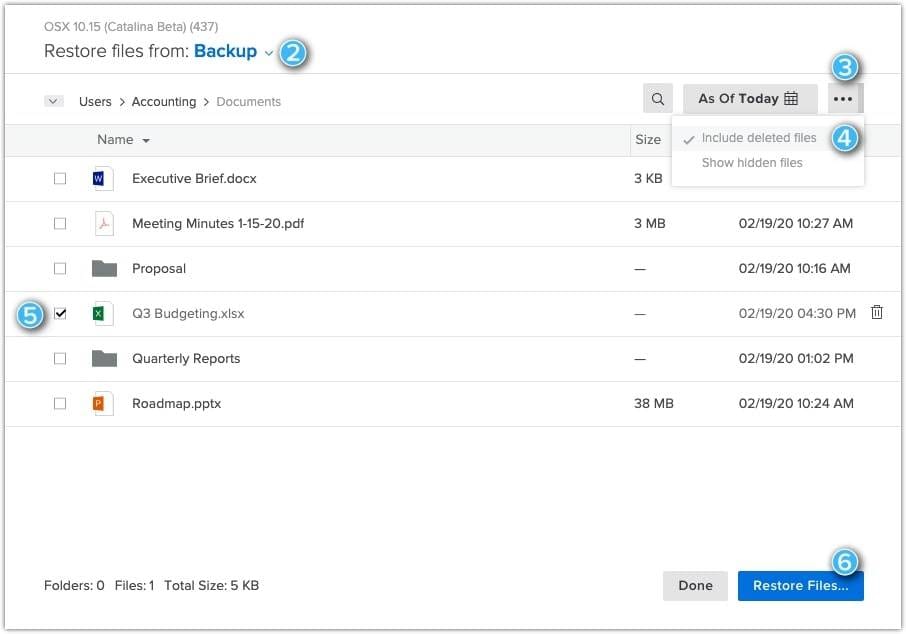
- Percorra a lista de seus arquivos no backup;
- (Opcionalmente, selecione o dispositivo onde seus arquivos foram originalmente copiados);
- Localize os arquivos do Outlook que deseja restaurar e selecione Restaurar Arquivos;
- Salve os arquivos selecionados no Local Original;
- Clique em Ir.
Seus arquivos começarão a ser baixados imediatamente, então dê ao programa alguns segundos para concluir o processo. Depois que os arquivos forem restaurados, você poderá encontrá-los em sua localização original em sua conta do Outlook.
Conclusão:
Quando sua conta do Outlook está cheia de e-mails, contatos, tarefas e listas de tarefas, é fácil perder o controle de informações essenciais. No entanto, se você mesmo excluiu acidentalmente arquivos importantes, abriu um vírus que os corrompeu ou simplesmente os perdeu, sempre há maneiras de restaurá-los.
Contanto que você se lembre de fazer backup de seus arquivos regularmente, você pode executar o processo de backup e restauração do Outlook de forma rápida e eficiente usando o próprio Outlook, Wondershare UBackit ou Code42 App.


