
Fazer backup dos dados do seu computador para um dispositivo Synology NAS é perfeito para armazenar documentos, planilhas, imagens e outros arquivos em um local seguro. Você pode acessá-los remotamente, habilitar o compartilhamento contínuo com usuários de rede e liberar espaço de armazenamento.
Mais importante ainda, você pode restaurar arquivos perdidos devido a exclusão acidental, corrupção de arquivo, malware ou outros problemas inesperados. Como? Com Synology Drive.
O Synology Drive Backup é a solução fácil para usuários do Synology NAS — e este guia é tudo que você precisa para pegar o jeito. Antes de mergulhar no processo de backup do Synology Drive, vamos ver o que esta solução de armazenamento em nuvem oferece e por que todos deveriam usá-la.
Conteúdo
Informações gerais sobre o Synology Drive
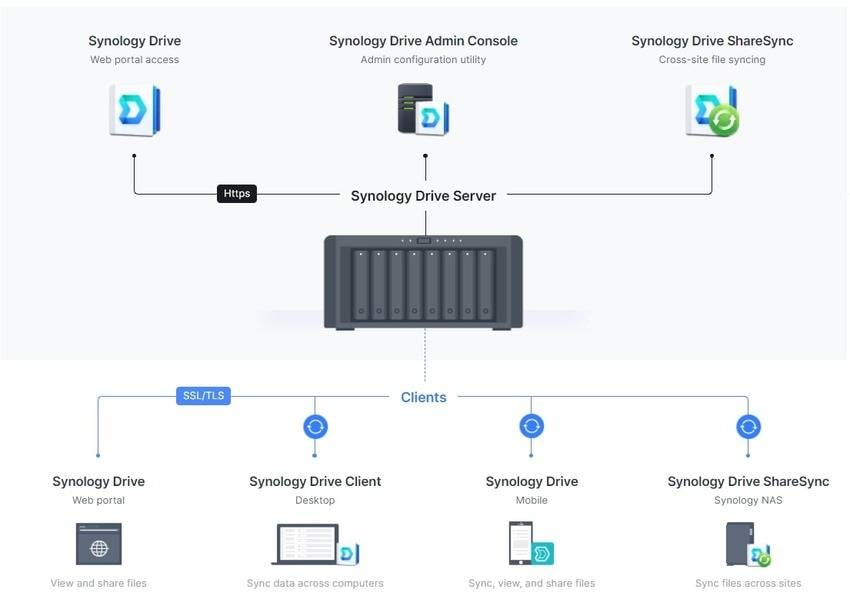
Synology Drive é uma solução gratuita de armazenamento em nuvem que permite armazenar, gerenciar, sincronizar e compartilhar dados em computadores Windows e macOS, dispositivos NAS conectados e telefones Android e iOS. Além de um programa de desktop e um aplicativo móvel, ele pode ser acessado por meio de um navegador da web.
Este software multiplataforma intuitivo (e portal online) faz parte do pacote Synology Drive Server. O pacote inclui Synology Drive Admin Console para monitoramento e gerenciamento de cliente e servidor e Synology Drive ShareSync para sincronizar dados entre dispositivos NAS. Veja por que você deve instalá-lo.
Por que você deve usar o Synology Drive para Backups

Um Backup do Synology Drive oferece vários benefícios, incluindo:
- Sem taxas adicionais — Você não precisa pagar a mais para usar o Synology Drive porque é um aplicativo gratuito.
- Backups Seguros — Os firewalls do Synology Drive, 2FA (autenticação de dois fatores), criptografia padrão do setor que bloqueia o acesso não autorizado e muitas medidas avançadas contra vírus de computador e malware manterão seus dados seguros.
- Acesso a dados 24 horas por dia, 7 dias por semana — Você pode visualizar e gerenciar arquivos de backup a qualquer momento, independentemente do dispositivo. Você pode até aproveitar a colaboração em tempo real com a integração do Synology Office.
- 100% de Posse dos Dados — Ao contrário de muitas outras soluções de armazenamento em nuvem, o Synology Drive não acessa ou usa seus dados de backup. Ele nem mesmo faz upload para os servidores Synology (a menos que você o habilite por meio de backups em nuvem Synology C2). Ele permanece no seu dispositivo NAS.
- Backups Automáticos — O recurso de backup automático do Synology permite definir backups contínuos ou agendados, garantindo proteção de dados consistente.
- Restauração de dados perfeita — O Synology Drive mantém 32 versões de backup por arquivo, permitindo que você restaure dados em caso de problemas imprevistos, como malware, corrupção de arquivo e exclusão acidental.
Agora que você conhece os benefícios dos backups do Synology Drive, é hora de aprender a usar essa solução valiosa.
Baixe e instale o Synology Drive Client
Para fazer backup dos dados do seu computador em um Synology NAS usando o Synology Drive, você precisa do Synology Drive Client — um utilitário de desktop para Windows e Mac. Requer a instalação do Synology Drive Server — que instala automaticamente o Drive, Admin Console e ShareSync. Aqui está como fazer isso:
- Passo 1: Inicie o Package Center no seu Synology NAS, localize o pacote Synology Drive Server na barra de pesquisa, clique em Instalar e siga o assistente de instalação.

- Passo 2: Inicie o Synology Drive, faça login na sua conta Synology, clique no ícone Conta no canto inferior esquerdo e vá para Cliente > Baixar cliente.
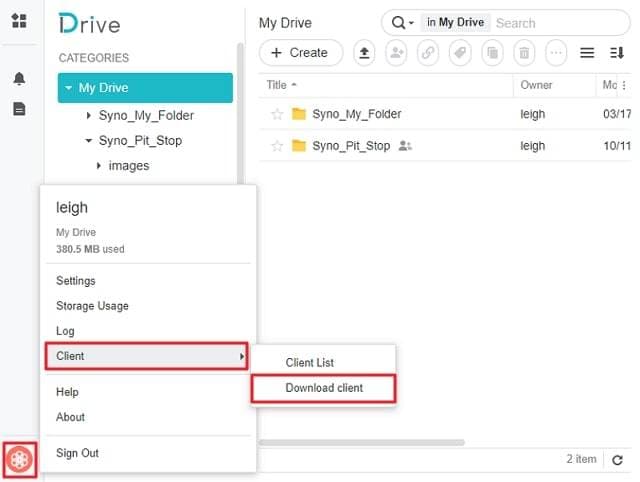
- (Alternativa para o Passo 2) Acesse o Centro de Download no site da Synology, selecione seu dispositivo NAS e sistema operacional, navegue até a guia Desktop Utilities e clique em Download ao lado de Synology Drive Client.

Agora você pode usar o Synology Drive Client para fazer backup dos dados do computador em seu dispositivo Synology NAS.
Como fazer um backup do Synology Drive
Veja como fazer um backup do Synology Drive:
- Passo 1: Inicie o Synology Drive Client e clique em Começar agora.

- Passo 2: Digite o nome de domínio do seu dispositivo Synology NAS (ou QuickConnect ID), nome de usuário e senha nos campos especificados. Marque a caixa de seleção "Ativar criptografia de transmissão de dados SSL" e clique em Próximo.
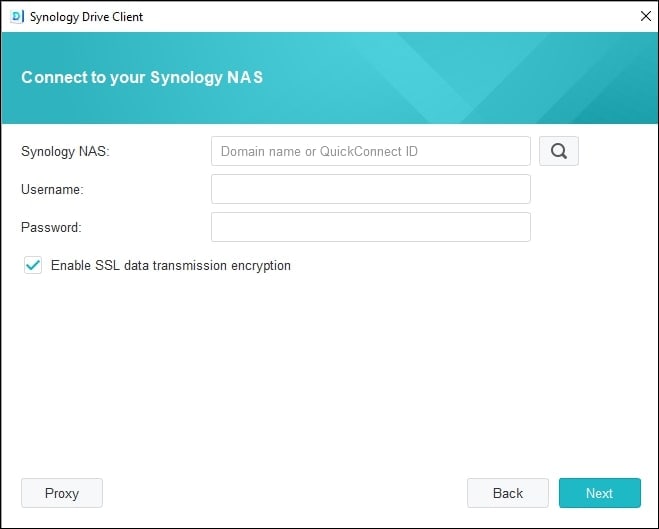
- Paso 3: Selecione Tarefa de Backup e pressione Próximo.

- Passo 4: Escolha todas as pastas e arquivos dos quais deseja fazer backup, selecione o destino do backup e clique em Regras de Backups.
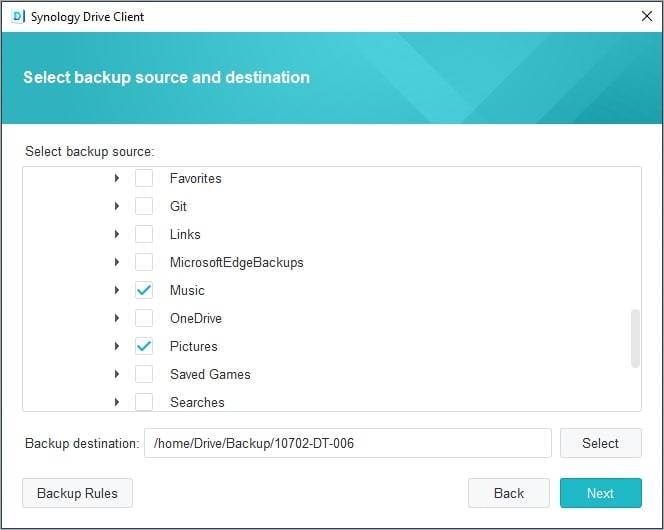
- Passo 5: Você pode excluir arquivo específicos e extensões, definir o tamanho máximo do arquivo, fazer backup de pastas e arquivos temporários e fazer backup daqueles com o “.” como prefixo. Mais importante, você pode marcar a opção de manter os arquivos de backup em seu Synology NAS, mesmo que os exclua em seu Windows ou Mac. Depois de configurar tudo, clique em Aplicar > Próximo.

- Passo 6: Escolha o modo de backup preferido — Contínuo, Manual, ou Agendado — e pressione Próximo.

- Passo 7: Se você escolheu o modo Agendado (os outros dois não possuem etapas adicionais), defina os dias, a frequência e o horário de início e término dos backups subsequentes. Ative a opção “Continue quaisquer tarefas de backup incompletas quando o sistema estiver em operação novamente” para que você não precise recomeçar se uma queda de energia ou outro contratempo interromper o processo. Clique emPróximo.

- Passo 8: Você verá um resumo das configurações de backup. Clique em Voltar se desejar ajustar alguma coisa ou Concluído para continuar.

É isso. O Synology Drive Client fechará, mas será executado em segundo plano. Você pode acessá-lo na bandeja do sistema para visualizar o progresso.
Como restaurar ou baixar arquivos do Synology Drive
O Synology Drive permite restaurar arquivos de backup para versões anteriores (mantém no máximo 32) e baixá-los para o seu dispositivo. No entanto, você deve habilitar o controle de versão primeiro.
Aqui está o que você deve fazer:
- Passo 1: Inicie o Synology Drive Admin Console no seu DSM. Vá para Pasta da Equipe, clique na pasta desejada e selecione Controle de Versão. Marque a opção Ativar Controle de Versão, especifique o máximo de versões de histórico, escolha a política de rotação preferida e clique em OK.
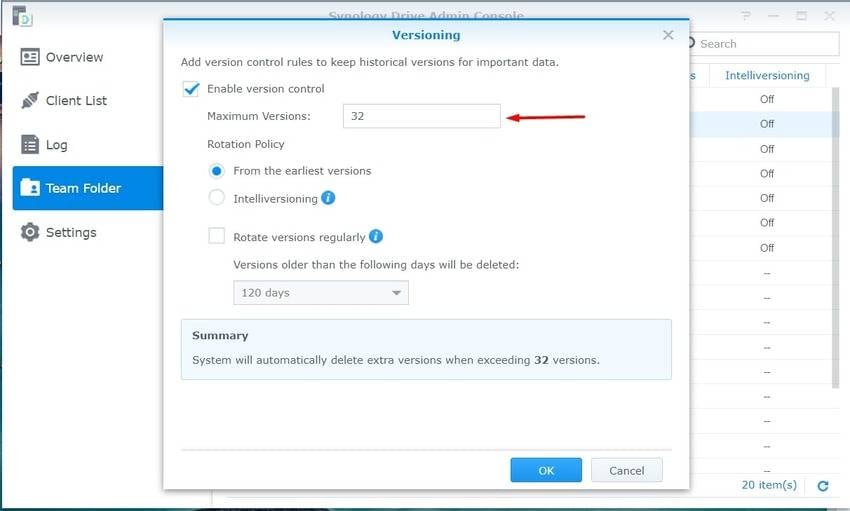
- Passo 2: Inicie o Synology Drive Client e vá para Tarefa de Backup > Restaurar.
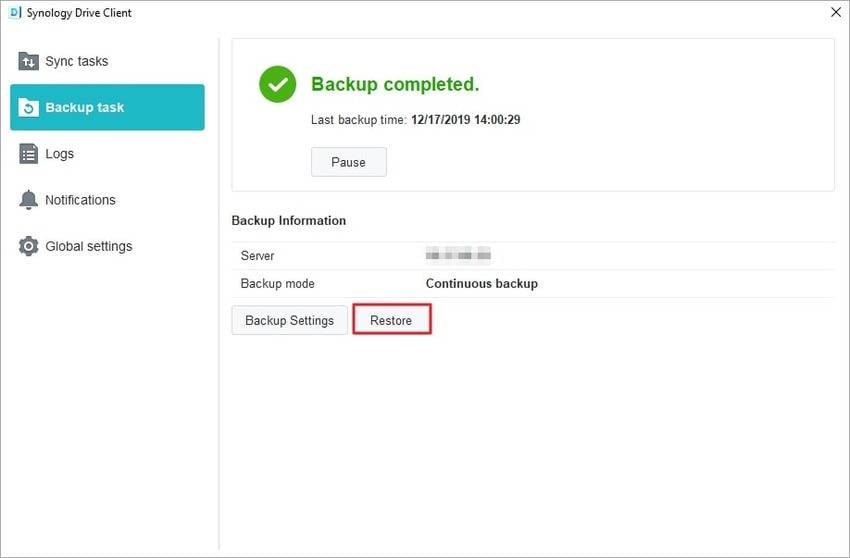
- Passo 3: Selecione o arquivo desejado, escolha a data e hora de uma versão específica (opcional) e clique em Restaurar.

- Repita o Passo 3 para baixar o arquivo para o seu dispositivo, mas clique em Baixar em vez disso.
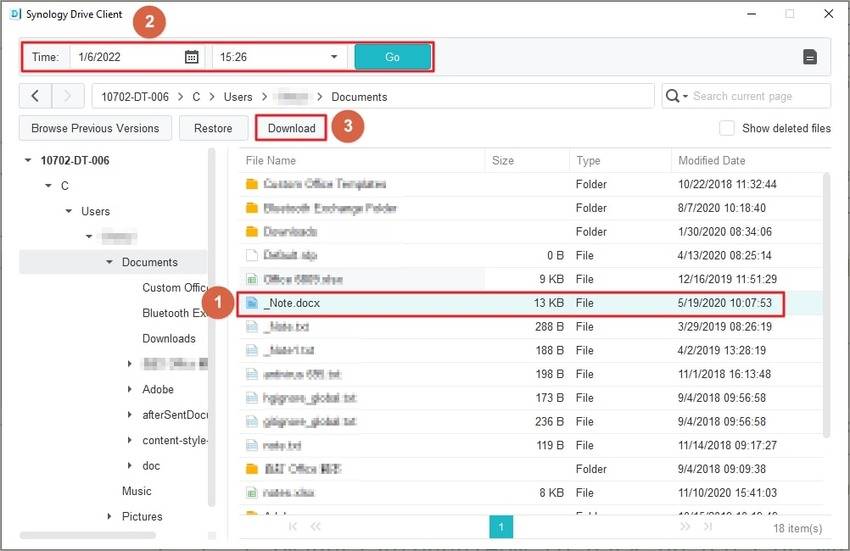
Como você pode ver, a restauração de dados é muito fácil com o Synology Drive — e você não precisa se preocupar em perder pastas e arquivos excluídos acidentalmente.
Considere um software de backup de terceiros mais simples para backup do Synology NAS
O pacote Synology Drive Server é uma solução conveniente e completa para backup, sincronização e gerenciamento de dados entre dispositivos. No entanto, ir e voltar com todas essas ferramentas, não importa o quão simples seja, pode ser uma tarefa árdua - que não é como você deseja gastar seu tempo.
Uma ferramenta de backup de terceiros pode economizar um tempo precioso. Por exemplo, Wondershare UBackit - um gerenciador de backup para Windows - pode fazer backup dos dados do seu computador (por exemplo, arquivos, partições e discos) para discos locais, unidades externas, unidades flash USB e dispositivos NAS.
Como o Synology Drive, o Wondershare UBackit suporta backups contínuos, incrementais e agendados e permite criptografá-los e restaurá-los para versões anteriores. No entanto, você não precisa fazer um grande esforço para habilitar o controle de versão porque está disponível por padrão.
Veja como fazer backup dos dados do computador em um dispositivo Synology NAS com o Wondershare UBackit:
- Passo 1: Depois de baixar e instalar o Wondershare UBackit, inicie o programa, clique em Backup e selecione Backup de Arquivos e Pastas ou Backup de Disco de acordo com suas necessidades.

- Passo 2: Escolha os arquivos, pastas ou discos dos quais deseja fazer Backup e clique em Selecionar.

- Passo 3: Selecione seu dispositivo Synology NAS que foi mapeado para o seu computador e clique em Backup.

- Passo 4: Após a conclusão do processo, você pode agendar backups subsequentes para proteção contínua de dados e renomear a pasta para gerenciamento contínuo.

O Wondershare UBackit também permite clonar seus discos rígidos e partições, e fazer backup de e-mails do Outlook e dispositivos NAS, tornando-o uma alternativa fantástica ao Synology Drive.
Conclusão
Fazer backup dos dados do computador com o Synology Drive é altamente conveniente, principalmente por causa de sua compatibilidade entre plataformas e alta segurança sem taxas adicionais.
No entanto, configurar o pacote necessário e o cliente desktop pode ser demorado, e é aí que ferramentas de terceiros como o Wondershare UBackit entram em ação. Experimente gratuitamente para explorar os recursos e ver como eles atendem às suas necessidades.

