05/12/2018 • Arquivado para: Recuperação de arquivos • Soluções comprovadas
Quando você está trabalhando no Microsoft Windows quantas vezes já apareceu a seguinte mensagem: 'O arquivo que está tentando excluir está em uso'? Nesta situação o programa usando o arquivo deve ser parado antes do Windows permitir que você exclua o arquivo do PC.
É irritante, não é?
Pois bem, isso já não irá incomodar mais.
Confira aqui três formas geniais para você forçar a exclusão de um arquivo em uso e que o Windows não permite excluir normalmente.
Forçar a Exclusão de um Arquivo em Uso no Windows
Este método funciona na maioria das vezes, em que tudo o que você precisa de fazer é forçar a paragem do programa que está usando o arquivo. Assumindo que você já sabe qual o programa que está usando o arquivo que pretende remover, siga estes passos:
Nota: Aqui é usado o Windows 7 como referência para PC.
Parar abruptamente um processo encerra totalmente o programa, e pode causar perdas de dados que não tenham sido salvos no arquivo que você esteja usando. É recomendável que você salve todo o seu trabalho antes de proceder.
1. No seu ambiente de trabalho clique com o botão direito na barra de tarefas.
2. No menu que aparece clique em Iniciar Gerenciador de Tarefas.
3. Na caixa do Gerenciador de Tarefas, se não abrir automaticamente, vá na aba Processos.
4. A partir da lista dos processos em execusão, clique com o botão direito no processo que está usando o arquivo que você deseja excluir.
5. No menu clique em Terminar Processo ou Terminar Relações do Processo. (Aqui vamos selecionar Terminar Relações do Processo.)
6. Na caixa de confirmação que aparece, clique no botão Terminar Relações do Processo no fundo.
7. Assim que o processo tenha sido terminado com sucesso, o arquivo em questão já não está sendo e você pode excluir facilmente.
Nota: Em alguns casos você tem que ser rápido a excluir o arquivo após terminar o processo. Alguns processos são demasiado 'teimosos' e mesmo que forçando sua paragem ele reinicia automaticamente após alguns segundos.
Através da Linha de Comandos
Este método requer que você abra a Linha de Comandos em seu PC Windows. Para os arquivos usados por alguns processos locais (os processos que são iniciados e terminados por uma conta padrão - não-administrador), abrir a Linha de Comandos numa conta de usuário padrão deverá ser suficiente. Porém se o arquivo estiver sendo usado por qualquer processo de sistema, deverá abrir a Linha de Comandos Avançada. Uma Linha de Comandos Avançada é a linha de comandos onde poderá realizar todas as tarefas com direitos de administrador.
Você precisa de fazer o seguinte:
Nota: Neste exemplo iremos usar um PC com o Windows 7.
1. No seu PC Windows, localize a pasta que contém o arquivo em uso que você deseja excluir. (Não acesse a pasta.)
2. Faça clique com o botão direito + Shift na pasta.
3. A partir do menu avançado que aparece, clique em Abrir linha de comandos aqui ou pressione na tecla W.
Nota: Este método não permite a você abrir uma linha de comandos avançada.
Nota: Para iniciar uma Linha de Comandos Avançada, clique no botão Iniciar e digite CMD na caixa de busca ao fundo do menu Iniciar. Clique com o botão direito em CMD na lista de programas sugeridos, clique em Iniciar como administrador no menu, e de seguida na caixa de confirmação de Controle de Conta de Usuário. Digite a senha para a conta de administrador (ou clique em Sim se o Windows não solicitar a senha) para que você possa proceder. Após abrir a linha de comandos avançada, você deve usar comandos DOS como CD e DIR para localizar o diretório do arquivo que você deseja excluir.
4. Na janela da linha de comandos, digite o comando DEL /F
Nota: Na linha de comandos acima,
AVISO!! – Excluir um arquivo com o comando DEL não o move para Reciclagem, mas sim exclui o arquivo permanentemente. Use o comando DEL com cuidado.
5. Assim que o arquivo for excluído, feche a Linha de Comandos clicando no botão Fechar no canto superior direito ou digitando EXIT na linha de comandos e pressionando Enter.
Usando uma Ferramenta Específica – Unblocker
Apesar de você poder usar qualquer um dos métodos mencionados acima para excluir um arquivo em uso, uma ferramenta como o Unlocker pode facilitar imenso o processo. A melhor parte é que pode baixar e usar o Unblocker gratuitamente. O Unlocker funciona da seguinte forma:
Nota: Aqui é usado como referência um computador com o Windows 7.
1. Ligue seu PC Windows.
2. Certifique-se de que está conectado à Internet.
3. Abra o navegador e o motor de busca da sua preferência. (Google, Yahoo!, Bing, etc.)
4. Na caixa de busca digite Unlocker.
5. Assim que achar o sítio certo, baixe o arquivo executável do Unlocker e instale o programa no método normal. Em alternativa, pode obter a versão portátil.
Nota: O Unlocker será instalado neste PC de referência.
6. De seguida, localize o arquivo em uso que você deseja excluir.
7. Clique com o botão direito no arquivo.
8. No menu que aparece clique no Unlocker.
9. Na caixa de confirmação do Controle de Conta do Usuário, clique em Sim para o sistema permitir que o programa seja iniciado.
10. Na interface exibida e na lista de arquivos em uso disponíveis, clique para selcionar o arquivo que deseja desbloquear.
11. No fundo da interface clique em Desbloquear para desbloquear o arquivo, deixando o aplicativo aberto. Em alternativa, você pode clicar no botão Terminar Processo para forçar a paragem do processo em execução que está usando o arquivo.
12. Assim que o arquivo estiver desbloqueado, você pode clicar com o botão direito no arquivo e clicar em Excluir no menu.
13. Clique em Sim na caixa de confirmaçãoExcluir Arquivo quando ou se aparecer.
Como Restaurar um Arquivo Excluído Acidentalmente
Mesmo que o arquivo tenha sido desbloqueado através de um destes métodos, é movido para Reciclagem ao ser excluído (exceto se for excluído através da linha de comandos). Dito isto, é muito simples restaurar o arquivo da Reciclagem. Veja como fazer:
1. No seu ambiente de trabalho do Windows, clique duas vezes no ícone da Reciclagem.
2. Assim que acessar a Reciclagem, clique com o botão direito no arquivo que você deseja restaurar.
3. No menu clique em Restaurar.
Nota: Se um arquivo for excluído permanentemente (por exemplo, ao ser removido com o comando DEL),você precisa de usar um software eficiente como o wondershare Recoverit para recuperar seu arquivo.
Apesar das dicas acima funcionarem na maioria dos casos, você deve ter muito cuidado ao excluir um arquivo em uso. Excluir um arquivo errado pode causar danos permanentes, como falhas do sistema ou perdas de dados. Para evitar que tal aconteça e antes de excluir forçosamente seus arquivos, certifique-se se:
• O arquivo em uso não contém dados importantes.
• Forçar a paragem do processo do arquivo desbloqueado não causa danos permanentes ao próprio programa.
• Você salvaguardou o arquivo antes de o excluir.
• Você tentou seguir (e falhou) outras formas para realizar o processo, sendo a exclusão forçada do arquivo a única opção restante.
Recuperação de Arquivos
- Reparar Arquivos
- Reparar Arquivos de Word
- Reparar Arquivos Corrompido de Excel
- Arquivos de Excel Não Conseguem Ser Encontrados
- Recuperar arquivos
- Recuperar Arquivos de PDF
- Recuperar Arquivos de Word
- Recuperar Arquivos de Excel
- Recuperar Arquivos de PowerPoint
- Recuperar Textos dos Arquivos Corrompidos
- Limpar & Excluir Arquivos
- Recuperar & Reparar Mais

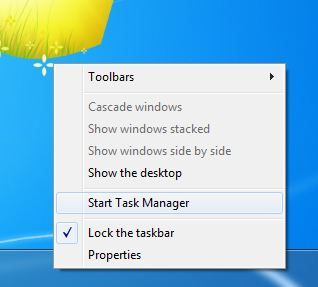
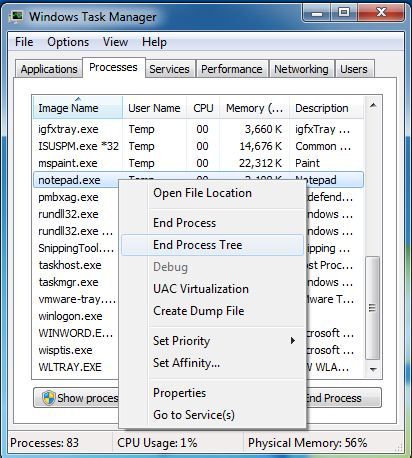
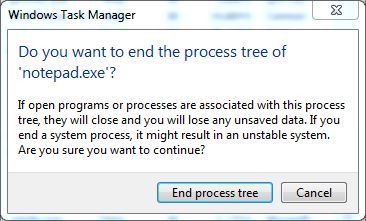
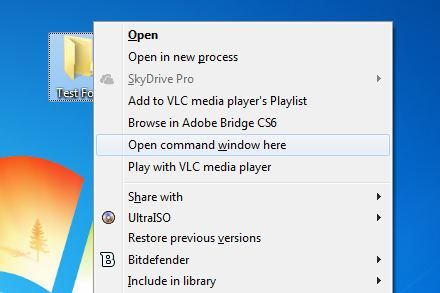
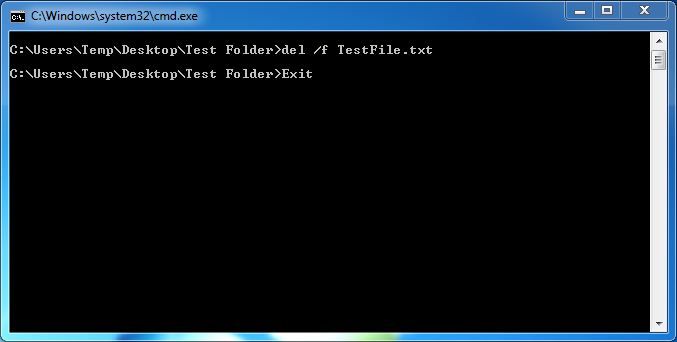
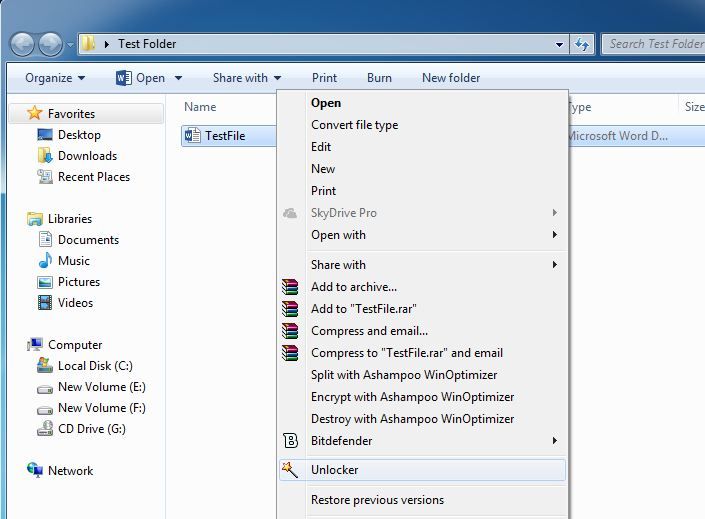
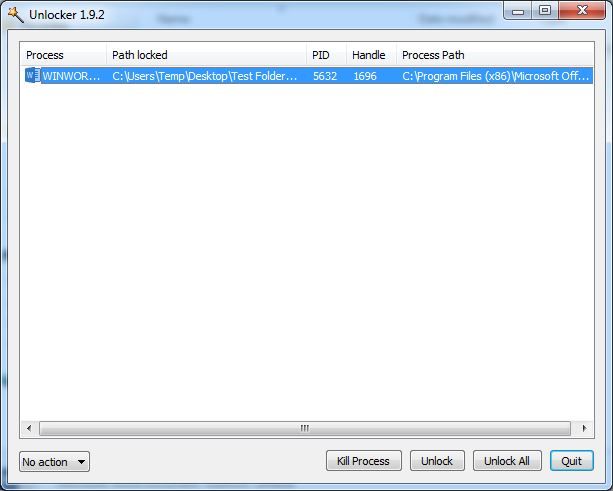
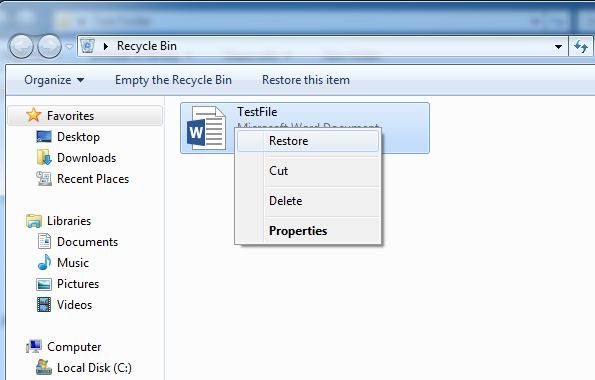
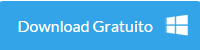
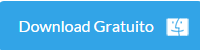







Luís Santos
chief Editor