
Reparar vídeo corrompido
Repare vídeos corrompidos, danificados e que não são reproduzidos facilmente com Repairit Online.
Continue lendo15/12/2020 • Arquivado para: Recuperação de arquivos • Soluções comprovadas
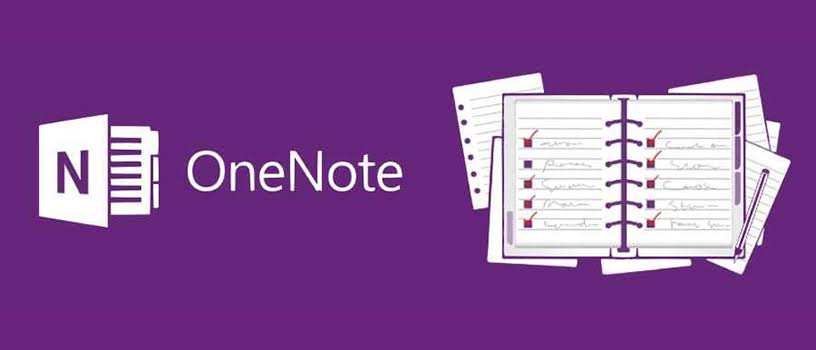
Então, você estava trabalhando em seus arquivos do OneNote e, exausto de tanto trabalhar por muitas horas, sem querer excluiu alguns ou todos os arquivos. Agora você está se perguntando como recuperá-los. Não se preocupe, você ainda pode recuperá-los. Veja, o OneNote salva automaticamente alguns arquivos como backups por padrão, por mais limitados que sejam.
Os métodos fornecidos neste artigo se aplicam a diferentes cenários, ou melhor, dependendo de onde você salvou os arquivos do OneNote e por quanto tempo.
Os seguintes métodos podem ser usados para recuperar arquivos excluídos do OneNote em seu computador:
Você pode recuperar manualmente seus arquivos de backup OneNote excluídos em seu computador. Isso é possível se você configurou o OneNote para usar o recurso de backup automático integrado na ferramenta. Basta seguir os passos abaixo:
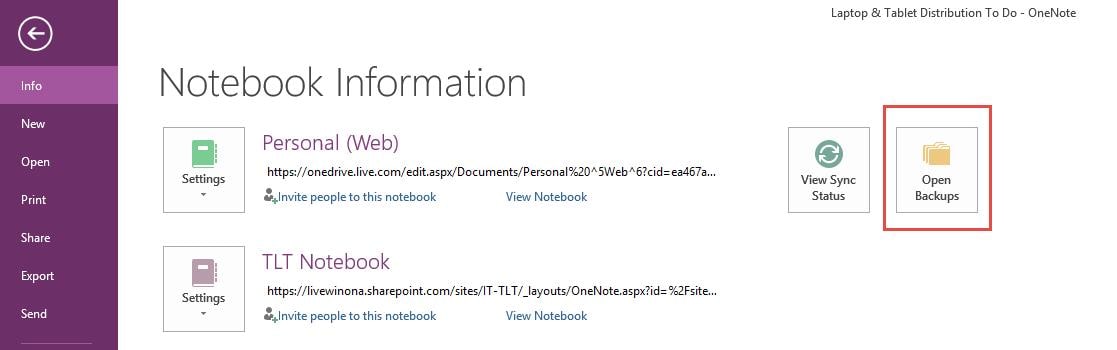
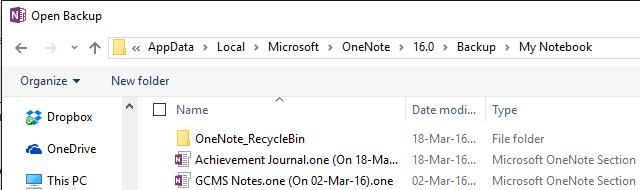
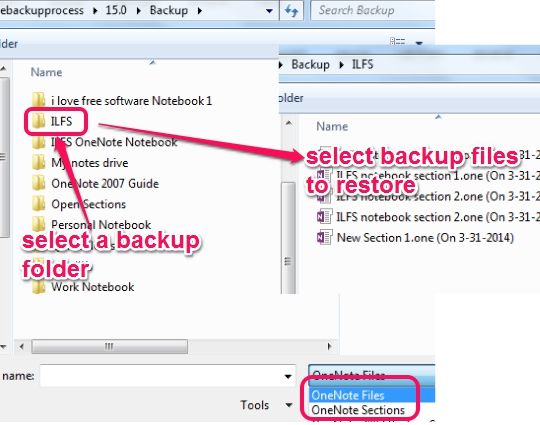
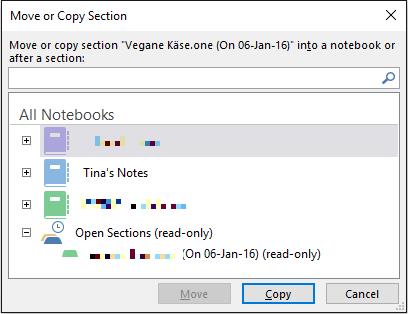
Se seus arquivos ou dados do OneNote foram armazenados no OneDrive em vez do computador, você deve seguir os passos abaixo para recuperá-los:
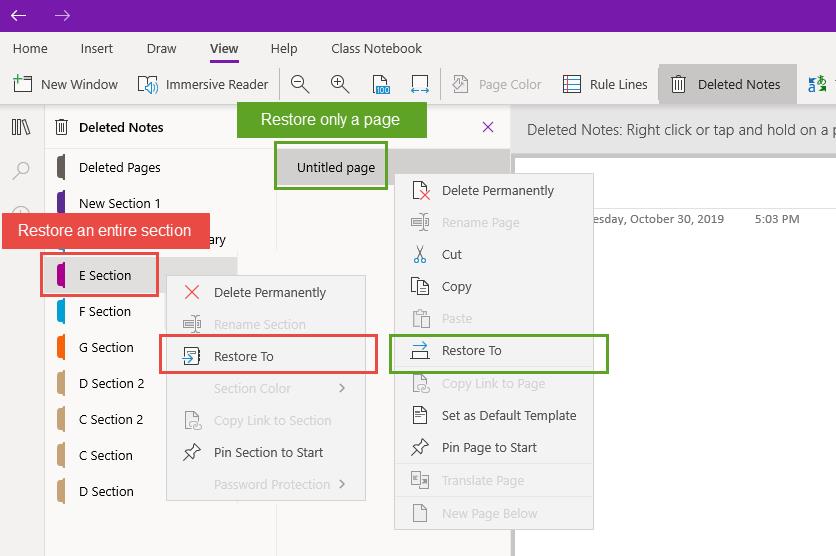
É importante observar que, contanto que as notas tenham sido excluídas nos últimos 60 dias e contanto que você não tenha esvaziado a "Lixeira" durante esse tempo, você deve conseguir encontrar as notas perdidas usando esses métodos.
Mas e se já se passaram mais de 60 dias ou você esvaziou a Lixeira, o que você deve fazer? A resposta é simples: use o terceiro método discutido abaixo.
Se você salvou anteriormente seus arquivos do OneNote no computador antes de excluí-los, pode ter certeza de que, com uma ferramenta de recuperação como o Recoverit Data Recovery, esses arquivos serão recuperados inteiros. O Recoverit recupera arquivos e dados que foram excluídos, formatado o sistema ou até mesmo perca por travamento; infestação de vírus, corrupção de unidade interna, danos ao cartão SD, entre muitas outras circunstâncias infelizes que levam à perda de dados. Observe que o Recoverit pode recuperar arquivos perdidos em diferentes formatos, como documentos, imagens, áudio, zip, vídeo, etc.
Como a ferramenta é fácil de usar, você pode aplicar os três passos abaixo para recuperar seus arquivos OneNote excluídos (depois de baixar e instalar o aplicativo, é claro):
Passo 1: Especifique um local
Escolha o local onde você excluiu os arquivos do OneNote em seu computador e selecione o botão "Iniciar" para começar

Passo 2: Verifique o local
O Recoverit desempenhará o seu papel de escanear através do local escolhido para reunir todos os arquivos que foram mantidos lá, mesmo os excluídos

Passo 3: Visualizar e salvar
Agora analise todos os arquivos que a ferramenta recuperou para você usando o recurso Visualizar. Agora, toque em "Recuperar" e relaxe enquanto o Recoverit salva todos os seus arquivos do OneNote.

Se você excluiu uma seção do arquivo do OneNote ou excluiu alguns arquivos do OneNote do iPad, pode recuperá-los com um procedimento simples. Você deve saber que, como o OneNote tem uma lixeira, você pode recuperar seus arquivos excluídos da lixeira, desde que não tenham passado de sessenta dias na lixeira.
Siga estes passos para recuperar os arquivos excluídos do OneNote em seu iPad:
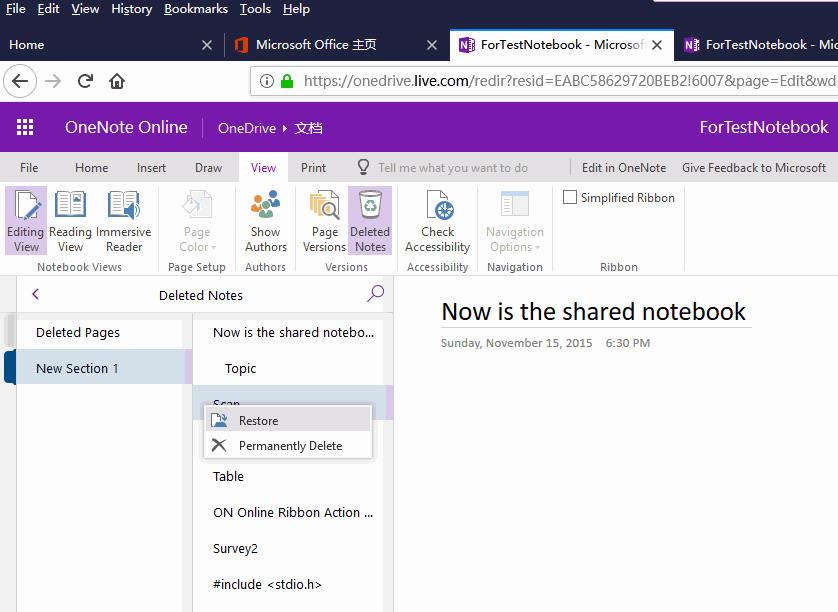
Concluindo, as três principais maneiras de recuperar qualquer arquivo que você possa ter excluído do OneNote em seu computador incluem o uso de backup no computador, o uso de backups de bloco de notas do OneDrive e o uso do Recoverit Data Recovery. Dos três métodos, o método mais confiável recomendado para você é o uso da ferramenta profissional Recoverit Data Recovery.
Posso Recuperar de Volta Notas Excluídas?
Para Onde Foram Meus Blocos de Nota do OneNote?
Como Reabrir um Bloco de Notas Fechado do OneNote?
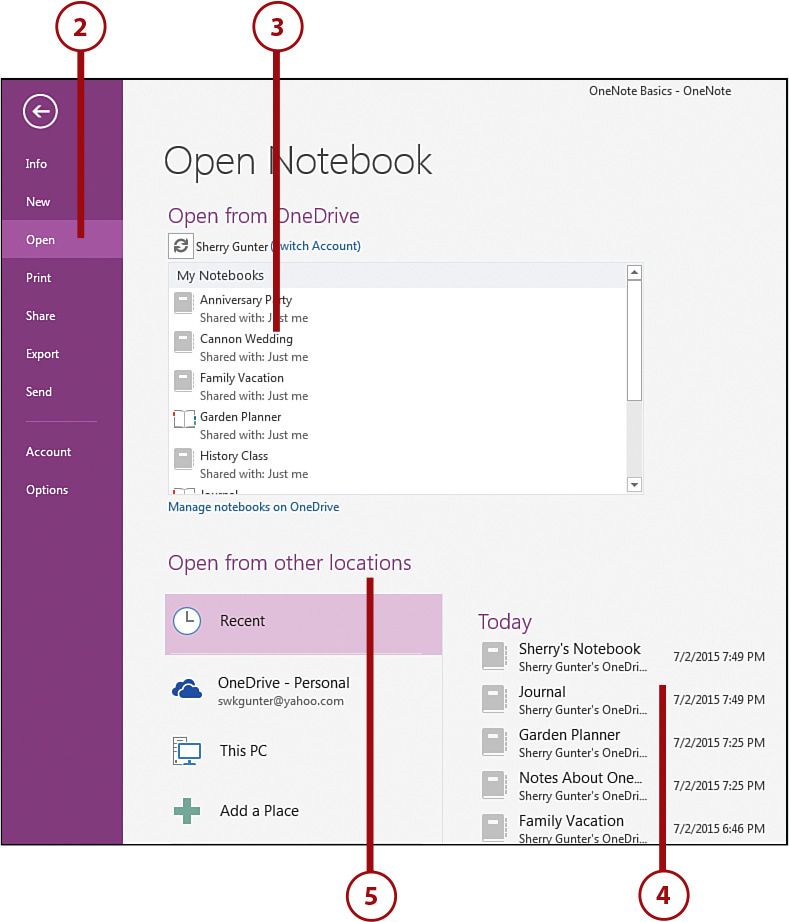
Luís Santos
chief Editor