29/11/2022 • Arquivado para: Recuperação de arquivos • Soluções comprovadas
Você trabalhou duro em seu documento por horas e de repente perdeu tudo? Bem, não se você usou o salvamento automático do Microsoft Word. É um recurso muito importante que salva seus documentos para que você possa recuperar seu trabalho com alguns segundos de perda, em vez de começar tudo do zero. Ao longo deste artigo, você aprenderá sobre o local de salvamento automático do Microsoft Word e os benefícios que você pode colher a longo prazo.
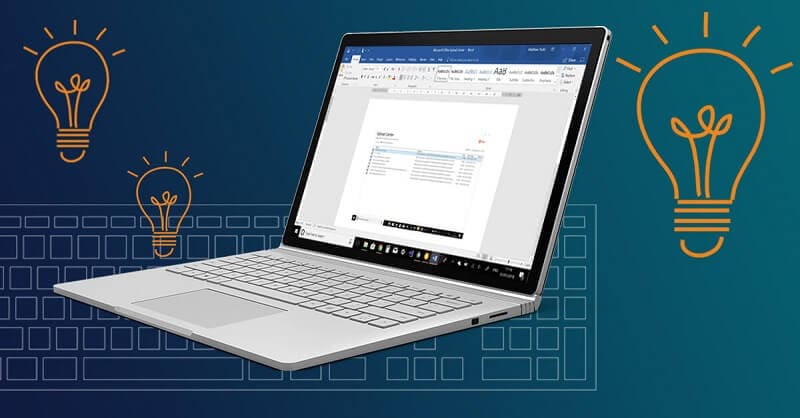
Neste artigo, você vai aprender:
Parte 1. O que é o salvamento automático do Microsoft Word?
O salvamento automático do Microsoft Word é um recurso de recuperação de documentos que salva automaticamente seu documento em um arquivo temporário a cada poucos segundos. Foi introduzido pela primeira vez com o Microsoft Office 365 e também funciona com outros aplicativos do Office, como Powerpoint e Excel.
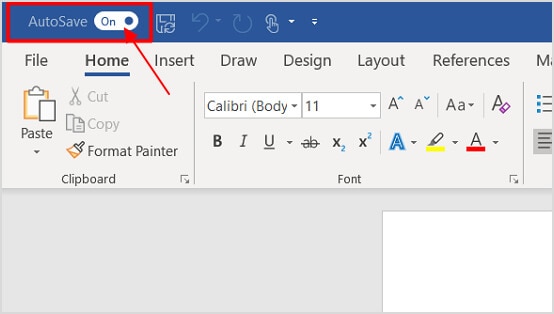
Ele fica ativado por padrão, embora você possa optar por ativar/desativar por meio de uma única chave de alternância. Para aproveitar ao máximo, você deve salvar seu arquivo do Word no OneDrive, OneDrive for Business ou SharePoint Online. Se você deseja manter seus arquivos localmente, você pode usar o recurso de salvamento automático. Ele salva os arquivos a cada 10 minutos, embora você não precise de uma conexão com a internet para isso.
Versões
O salvamento automático do Microsoft Word está embutido no Office 365. Você não precisa pagar nenhuma taxa extra por ele. O salvamento automático recebe atualizações consistentes, pois torna sua experiência o mais perfeita possível, sem interferir em seus arquivos.
Usos
O recurso de salvamento automático permite que você recupere qualquer arquivo que possa perder acidentalmente, como quando o sistema está infectado por vírus ou ocorre queda de energia.
Características
Além de recuperar seus documentos, o salvamento automático do Microsoft Word possui vários recursos valiosos:
- Deixa seu arquivo protegido, pois você só pode ter acesso ao seu documento temporário com uma conta válida da Microsoft.
- Não ocupa espaço desnecessário, pois todos os arquivos de recuperação são temporários.
- O salvamento automático não substitui os dados em seu arquivo atual. Ele faz apenas uma cópia temporária para que você possa recuperá-la em caso de perda de progresso sem salvar. Se necessário, você pode optar por não recuperar os dados.
- É fácil ativar/desativar o salvamento automático com um único botão de alternância.
Parte 2. Onde fica o local de salvamento automático do Word e como alterar?
Você pode localizar o salvamento automático do Word no painel superior do Word logo acima da guia de 'Arquivo'.
O documento temporário de salvamento automático é armazenado no local exato em que você instalou o Word. Confira o endereço padrão logo abaixo:
Para Windows: C:\Users<Nome de usuário>\AppData\Roaming\Microsoft\Word
Para Mac: /Users/<Nome de usuário>/Library/Containers/com.Microsoft/Data/Library/Preferences/AutoRecovery
Você pode localizar rapidamente com o nome ~wrfxxxx.tmp ou ~wraxxxx.tmp.
Como alterar onde salvar arquivos de recuperação automática no Word no Windows
Se você deseja localizar os arquivos temporários de forma mais fácil, você pode criar um local de salvamento personalizado para todos os arquivos de salvamento automático e recuperação automática. Basta seguir o procedimento descrito abaixo.
- Abra o Microsoft Word através do Menu Iniciar ou do Office 365.
- Vá para a guia 'Arquivo' e escolha 'Opções'.
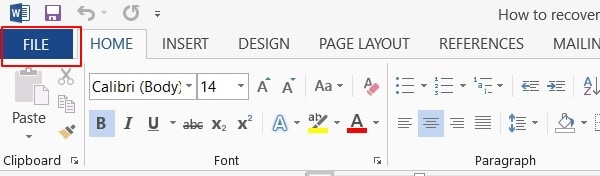
- Clique na guia 'Salvar'.
- Observe a seção 'Salvar documentos' da caixa de diálogo. Em seguida, insira o caminho desejado para o arquivo de recuperação automática em 'Localização do arquivo de recuperação automática.'
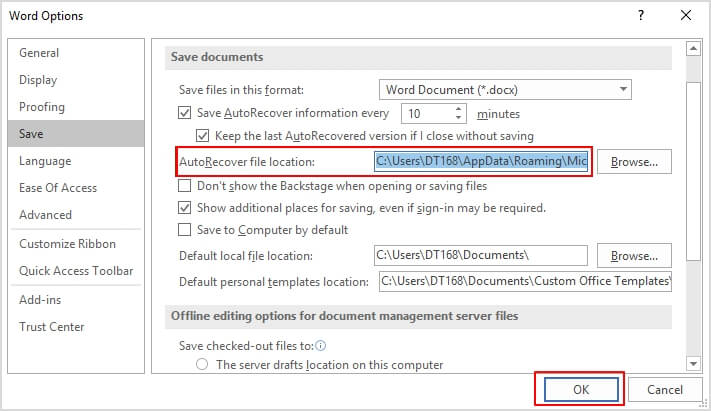
- Clique em OK para confirmar suas alterações.
Como alterar onde salvar arquivos de recuperação automática no Word no Mac
O processo para alterar o local dos arquivos de recuperação automática no Mac é um pouco diferente do Windows.
- Abra o Microsoft Word e vá para 'Preferências'.
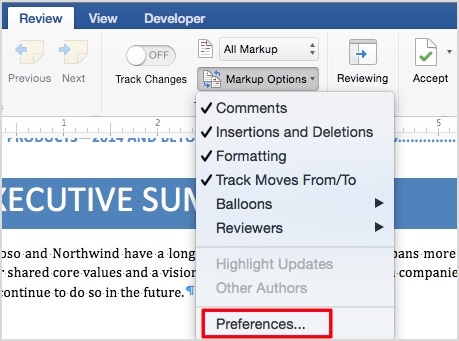
- Selecione a opção de Local dos arquivos na guia 'Configurações pessoais'.
- Vá para Recuperação automática de arquivos > Modificar.
- Navegue até o local onde deseja salvar os arquivos de recuperação automática.
- Por fim, clique em Escolher ou Abrir.
Parte 3. Como ativar ou desativar o salvamento automático no Word
Você pode habilitar ou desabilitar a função de salvamento automático no Word alternando a chave no painel superior para ativada ou desativa. Lembre-se, isto será aplicado a todos os documentos até que você ative novamente.
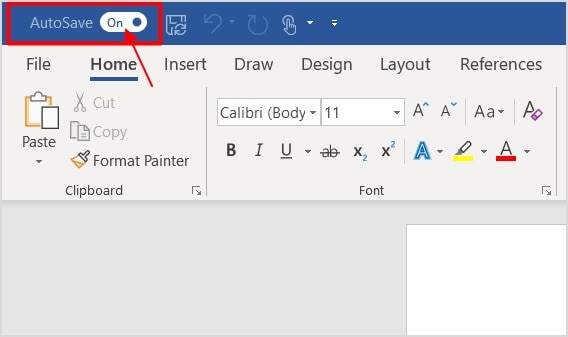
Como alternativa, você pode ativar ou desativar o salvamento automático do Microsoft Word para arquivos específicos usando o seguinte método:
- Abra a guia 'Arquivo' e selecione 'Opções'.
- Clique em Salvar.
- Marque ou desmarque a caixa 'Salvamento automático' para habilitar ou desabilitar o recurso para esse arquivo específico.
Parte 4. Como restaurar documentos que não foram salvos no Word através do salvamento automático
Como mencionado acima, você pode verificar o local de salvamento automático do Word para backup de arquivos:
C:\Users<Nome de Usuário>\AppData\Roaming\Microsoft\Word
Se você não encontrar o arquivo desejado no local, poderá seguir os seguintes passos:
- Abra o MS Word pela barra de tarefas ou Office 365.'
- Vá para Arquivo > Informações > Gerenciar Documento > Recuperar Documentos Não Salvos.
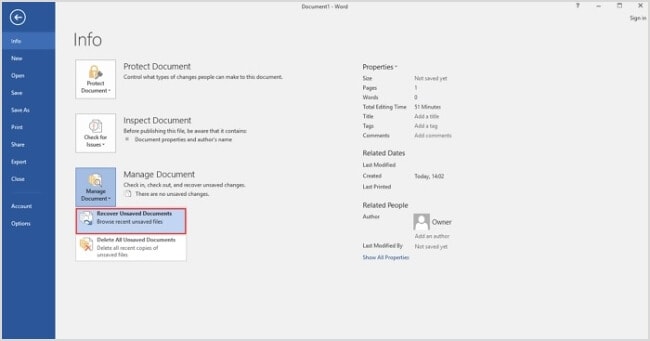
- Os rascunhos serão abertos em uma nova janela. Escolha a opção 'Salvar como' para salvar os documentos desejados. Eles agora devem permanecer armazenados em seu computador/conta do OneDrive.
Perguntas frequentes
Como faço para gerenciar o salvamento automático no Word?
Você pode ativar ou desativar o salvamento automático a partir de um botão acima da guia 'Arquivo'. Se você deseja editar outras configurações, você pode ir para a opção 'Salvar' na mesma guia.
Onde ficam os arquivos com salvamento automático do Word?
O salvamento automático cria arquivos temporários para salvar o progresso do seu documento. Eles ficam no diretório de instalação do Word por padrão, mas você pode alterá-los na guia 'Arquivo'.
Por que o salvamento automático está desativado no Word?
O Word pode desativar o salvamento automático para seu computador se você se desconectar do OneDrive ou excluir os arquivos temporários. Assim, você deve verificar seu login do OneDrive e a integridade do seu disco rígido para garantir que isso não aconteça novamente.
O salvamento automático só funciona com o OneDrive?
Sim. O salvamento automático é um recurso exclusivo do Microsoft OneDrive. Você precisa ter uma conta da Microsoft e se conectar ao OneDrive para usá-lo adequadamente.
Como faço para usar o salvamento automático de documentos do Word sem usar o OneDrive?
Você pode salvar seus documentos manualmente ou usar a função de recuperação automática se desejar que fiquem offline.
A Recuperação automática é a mesma coisa que o Salvamento automático?
Mais ou menos. A recuperação automática salva seus documentos localmente, enquanto o salvamento automático permite que você os acesse através da nuvem. Além disso, a recuperação automática é mais rápida, mas menos confiável do que o salvamento automático.
Com que frequência o Word salva um arquivo com a recuperação automática?
Por padrão, o Word salva seus arquivos com a recuperação automática a cada dez minutos, embora você possa modificar isto na seção 'Salvar' na guia 'Arquivo'.
Conclusão:
A Recuperação Automática e o Salvamento Automático do Microsoft Word são dois recursos que você deve se acostumar se não quiser perder seu trabalho de forma inesperada.
Recuperação de Arquivos
- Reparar Arquivos
- Reparar Arquivos de Word
- Reparar Arquivos Corrompido de Excel
- Arquivos de Excel Não Conseguem Ser Encontrados
- Recuperar arquivos
- Recuperar Arquivos de PDF
- Recuperar Arquivos de Word
- Recuperar Arquivos de Excel
- Recuperar Arquivos de PowerPoint
- Recuperar Textos dos Arquivos Corrompidos
- Limpar & Excluir Arquivos
- Recuperar & Reparar Mais








Luís Santos
chief Editor