29/11/2022 • Arquivado para: Recuperação de arquivos • Soluções comprovadas
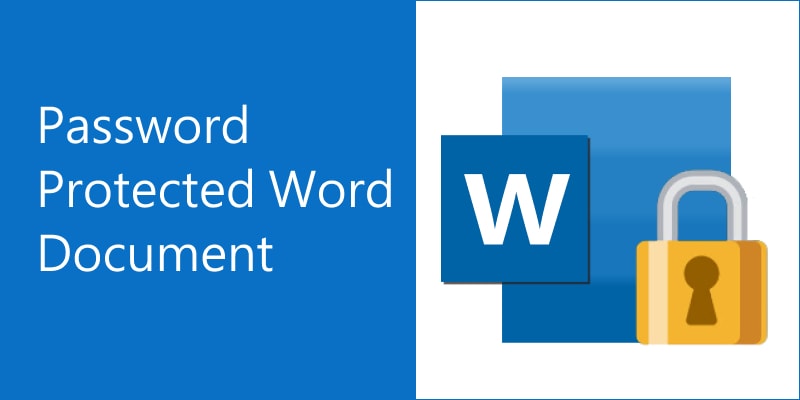
Os recursos do Word nos permitem criar documentos de alta qualidade e proteger nossos arquivos com senhas. Embora as senhas sejam úteis e forneçam uma camada extra de segurança, inserir uma senha toda vez que você abre um arquivo pode ser irritante, especialmente quando seus documentos do Word não são mais classificados como confidenciais. Além disso, você também pode perder ou esquecer a senha. Continue lendo para aprender como remover a senha de um documento do Word.
Neste artigo, você vai aprender:
Parte 1. Duas formas principais de proteção por senha do Word
Antes de remover a senha de um documento do Word, você deve saber como ela está bloqueada. A Microsoft oferece duas formas de proteção por senha do Word: Bloqueio total de documentos e Restrição de edição.
Bloqueio total de documentos
O Microsoft Word permite criptografar documentos com uma senha para impedir que pessoas não autorizadas abram. Você pode acessar Arquivo > Informações > Proteger documento > Criptografar com senha para habilitar a proteção por senha do documento completo do Word. Depois, o Word solicitará que você e outras pessoas digitem a senha para abrir o documento. Certifique-se de escrever uma senha elaborada, mas inesquecível, pois o Word não permite que você recupere ou remova a senha se você a esquecer.
Restrição de edição
Você pode se certificar de que ninguém seja capaz de editar seu documento sem inserir a senha, ativando o recurso de Restringir Edição.
Passo 1: Vá até Arquivo > Informações > Proteger documento > Restringir edição e você verá o painel de Restringir edição à direita.
Passo 2: Marque a opção Permitir somente este tipo de edição no documento e escolha Sem alteração (somente leitura) na lista suspensa. Clique no botão Sim, iniciar a aplicação da proteção.
Passo 3: A janela Iniciar aplicação da proteção será exibida. Escolha Senha no Método de Proteção e digite sua senha. Clique em OK.
Passo 4: Por fim, salve sua alteração e reabra o documento do Word. O MS Word solicitará que você digite a senha quando tentar editar o documento.
Parte 2. Como remover a proteção por senha de um documento do Word se você sabe a senha
É simples remover a proteção por senha do seu documento do Word se você já souber a senha.
Removendo a senha de um documento do Word totalmente bloqueado
Passo 1: Abra seu documento do Word e digite sua senha.
Passo 2: Clique em Arquivo > Informações > Proteger documento > Criptografar com senha.
Passo 3: Exclua a senha na Caixa de Senha e clique em OK.

Removendo a senha do Word com restrição de edição
Passo 1: Abra o arquivo do Word protegido por senha.
Passo 2: Vá para Revisar > Proteger > Restringir edição.

Passo 3: Ao desativar a restrição de edição, o Word solicitará sua senha e, depois de digitá-la, desprotegerá seu arquivo.
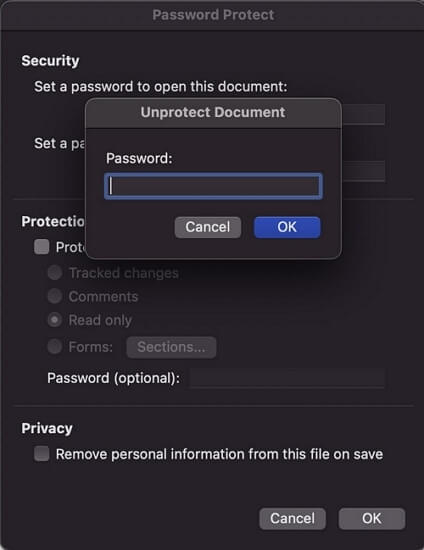
Parte 3. Como remover a proteção por senha para edição de documentos do Word sem saber a senha
Às vezes, as pessoas têm informações confidenciais em um arquivo, mas esquecem a senha. Se você está na mesma situação, aqui estão alguns métodos práticos.
Método 1: Salve o arquivo do Word como RTF
Passo 1: Primeiro, você precisa converter seu arquivo do Word com um aplicativo que suporte arquivos no formato .rtf, como o Bloco de Notas ou o TextEdit.
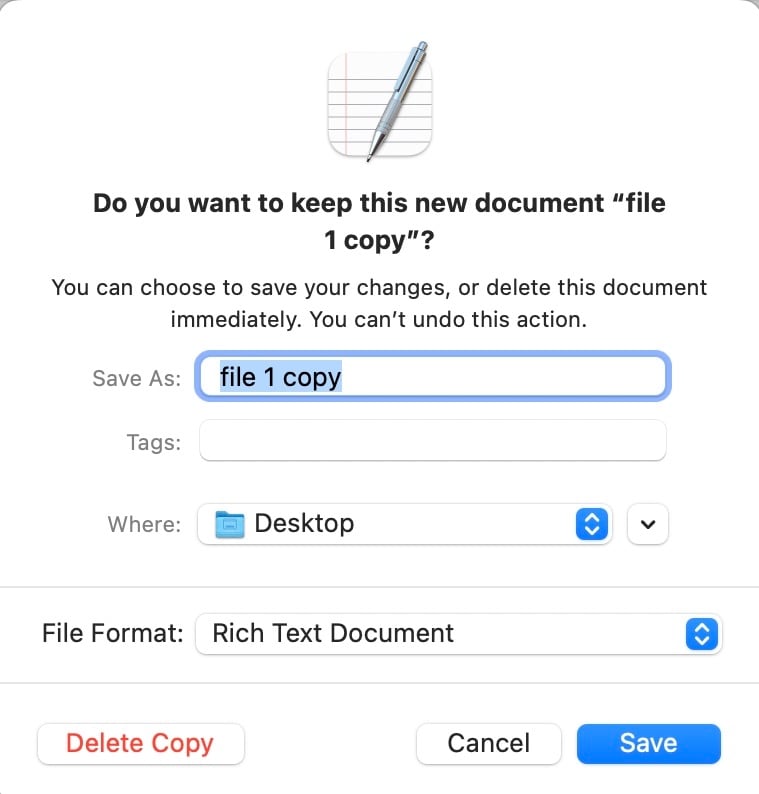
Passo 2: Abra o arquivo .rtf e use a função de 'Localizar e substituir' para localizar 'passwordhash' e substitua por 'nopassword'.

Passo 3: Abra o arquivo com o Microsoft Word e clique em Revisão > Parar a proteção.
Passo 4: Na janela emergente, desmarque todas as caixas, altere o formato de volta para .docx e seu documento do Word ficará desprotegido.
Método 2: Usando o WordPad para salvar o documento do Word
Embora o aplicativo WordPad não seja tão glamoroso quanto o Microsoft Word, ele ainda pode ajudar a resolver seu problema.
Passo 1: Clique com o botão direito do mouse no documento e selecione 'Abrir com'. Clique em 'Escolher outro aplicativo' e selecione WordPad.
Passo 2: Uma janela será exibida idêntica à imagem abaixo; clique em 'Salvar uma cópia' e divirta-se editando seu arquivo word sem limitações.

Método 3: Usando o Google Docs para desproteger o documento do Word
Passo 1: Ao usar o google docs para remover as senhas de documentos do Word para edição, você deve primeiro fazer login na sua conta do google em seu navegador e, em seguida, fazer login no google docs em docs.google.com.

Passo 2: Clique em 'abrir seletor de arquivos' e faça o upload do seu arquivo word na próxima janela.


Passo 3: Depois de carregar o arquivo com sucesso, você pode baixá-lo sem nenhum requisito de senha.
Método 4: Salvar o documento do Word como um novo arquivo
Esse método também é útil se você esqueceu sua senha e o arquivo só pode ser acessado no modo somente leitura. Os documentos do Word que estão protegidos por uma senha de restrição de edição mostrarão uma tela idêntica à imagem abaixo.
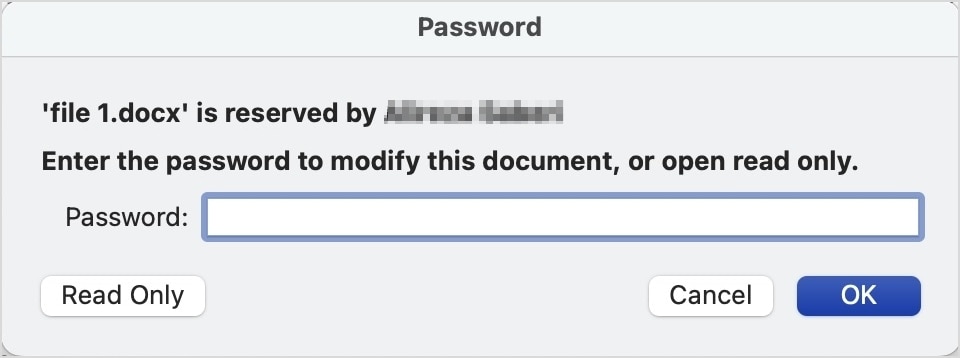
Passo 1: Clique no botão 'Somente leitura'.
Passo 2: Em seguida, salve o arquivo como outro documento com um novo nome e, a partir de então, o documento Word ficará desprotegido e poderá ser modificado.
Parte 4. Como remover a senha de documentos do Word sem saber a senha
Os documentos que você usa são, na maioria das vezes, totalmente bloqueados em vez de somente leitura. Você pode usar qualquer um dos quatro métodos para lidar com esses arquivos.
Método 1: Use removedores de senha de documentos do Word
Existem muitos removedores de senha de arquivo do Word que você pode usar. Os programas listados abaixo estão entre os removedores de senha mais populares e funcionam de forma semelhante.
Passfab para Word
Este software é fácil de usar e altamente eficaz na remoção de todos os tipos de senhas do seu documento do Word. Ele usa três modos de recuperação de senha diferentes que visam senhas diferentes se você lembrar que tipo de caracteres você usou na senha e um ataque de força bruta que remove todos os tipos de senhas, mas leva mais tempo.
Recuperação de senha com o Passper para Word
Este software é idêntico ao Passfab, só que também está disponível para usuários de MacOS.
Este artigo usará o software Passper e mostrará como recuperar sua senha com ele.
Passo 1: Selecione o documento do Word que você deseja remover a senha.
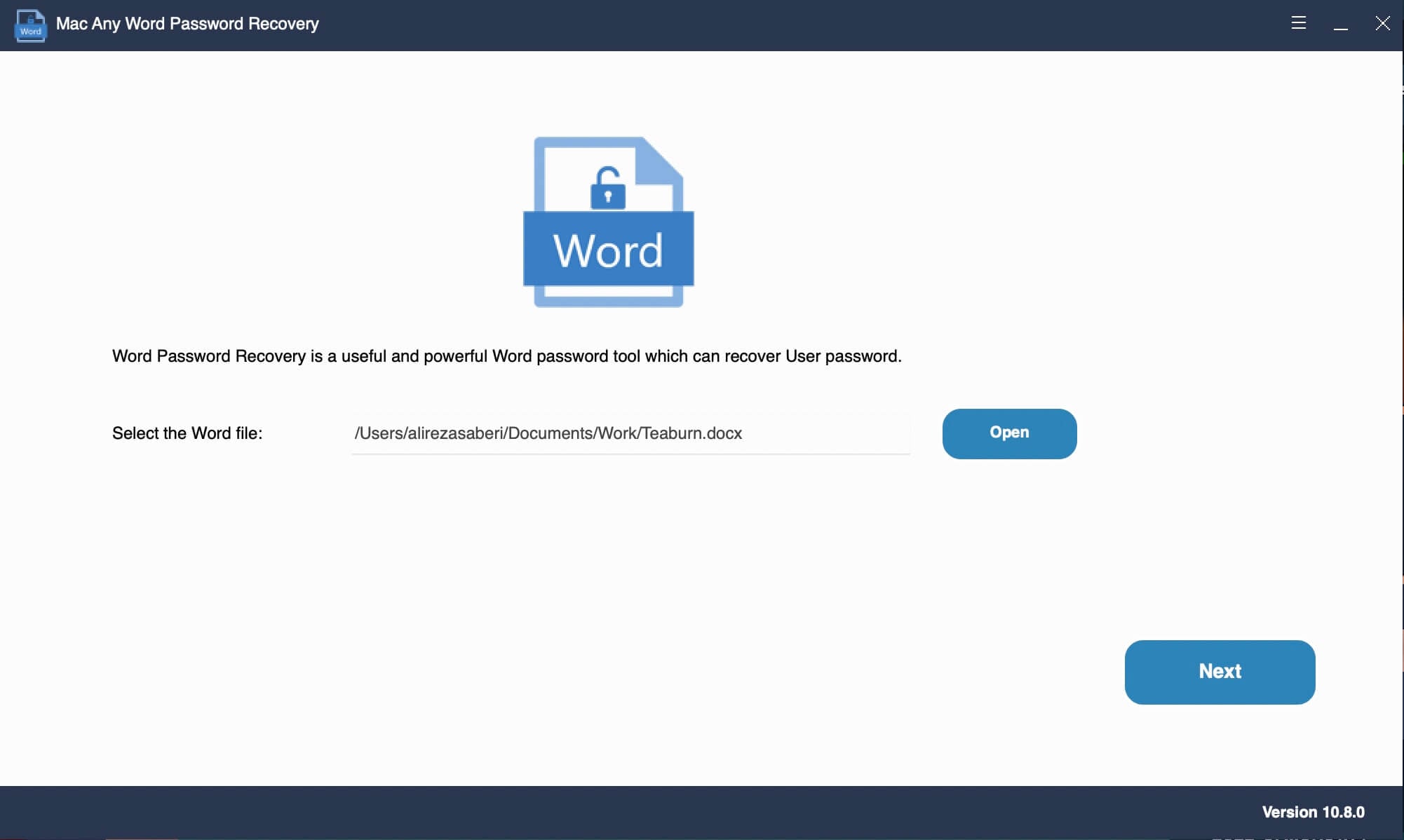
Passo 2: Após selecionar o arquivo, o programa fornecerá três opções, conforme mostrado abaixo.

Passo 3: Você encontra as configurações de força bruta, ataque de máscara e ataque de dicionário.


Recomendamos que você use um ataque de força bruta, pois ele não exige que você selecione várias opções na configuração.
Passo 4: Em questão de minutos, o software removerá a senha do seu documento do Word e você poderá editar o arquivo como quiser.
Método 2: Renomear o documento do Word protegido por senha
Esse método é um pouco demorado, mas funciona bem se você não puder ou não tiver tempo para seguir os outros métodos.
Passo 1: Selecione seu documento Word e renomeie a extensão de .docx para .zip.

Passo 2: Abra o novo arquivo zip com sua ferramenta zip.
Passo 3: Selecione o arquivo 'Settings.xml' e exclua ele.
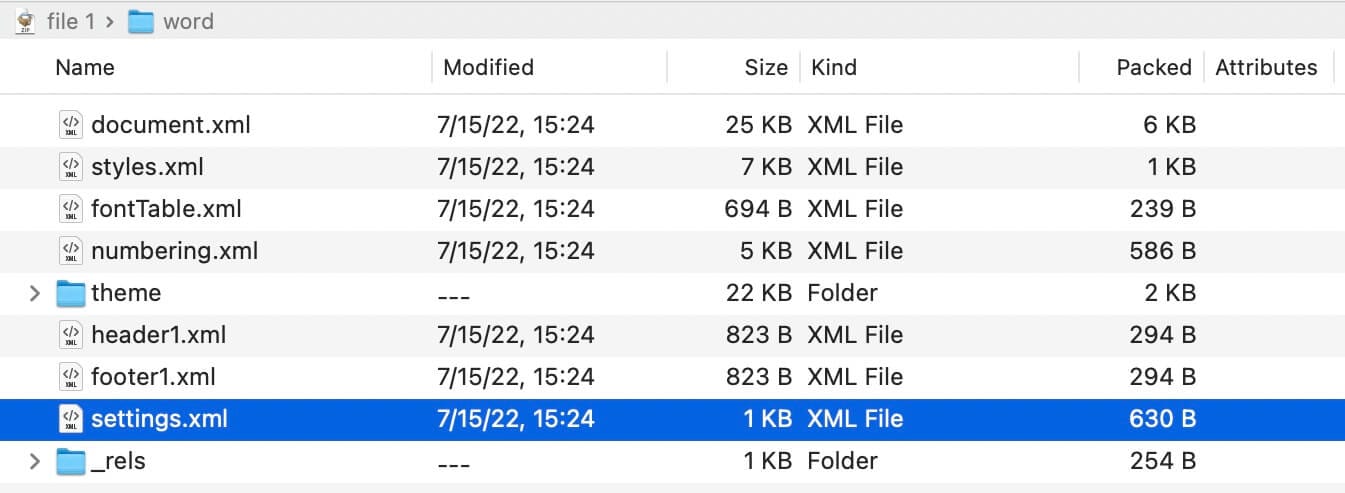
Passo 4: Renomeie a extensão para .docx; seu arquivo não está mais protegido por senha. Você pode abri-lo e editá-lo ao seu gosto.
Método 3: Usando o código VBA para desproteger seu documento do Word
Este método só funciona em arquivos .doc e não em arquivos .docx. Para alterar o formato do arquivo, você pode seguir facilmente o processo que explicamos no último método para alterar o formato do arquivo. Agora, vamos ver como esse método funciona.
Passo 1: Abra o documento do Word que você precisa desproteger.
Passo 2: Pressione ALT + F11 para abrir o Editor do Visual Basic.
Passo 3: Na nova janela, clique com o botão direito do mouse no arquivo e selecione Inserir > Módulo.

Passo 4: Copie o seguinte código VBA em seu módulo.
Sub PasswordBreaker()
Dim i As Integer, j As Integer, k As Integer
Dim l As Integer, m As Integer, n As Integer
Dim i1 As Integer, i2 As Integer, i3 As Integer
Dim i4 As Integer, i5 As Integer, i6 As Integer
On Error Resume Next
For i = 65 To 66: For j = 65 To 66: For k = 65 To 66
For l = 65 To 66: For m = 65 To 66: For i1 = 65 To 66
For i2 = 65 To 66: For i3 = 65 To 66: For i4 = 65 To 66
For i5 = 65 To 66: For i6 = 65 To 66: For n = 32 To 126
ActiveSheet.Unprotect Chr(i) & Chr(j) & Chr(k) & _
Chr(l) & Chr(m) & Chr(i1) & Chr(i2) & Chr(i3) & _
Chr(i4) & Chr(i5) & Chr(i6) & Chr(n)
If ActiveSheet.ProtectContents = False Then
MsgBox "Password is " & Chr(i) & Chr(j) & _
Chr(k) & Chr(l) & Chr(m) & Chr(i1) & Chr(i2) & _
Chr(i3) & Chr(i4) & Chr(i5) & Chr(i6) & Chr(n)
Exit Sub
End If
Next: Next: Next: Next: Next: Next
Next: Next: Next: Next: Next: Next
End Sub
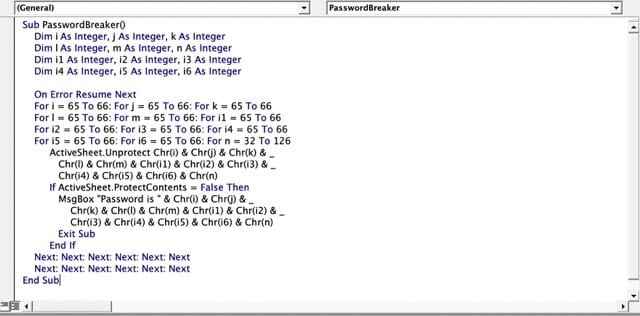
Passo 5: Clique em 'Executar e 'OK' na nova janela.

Passo 6: Por último, você pode interromper a proteção de arquivos do Word.
Método 4: Usando um removedor de senha de documento do Word online
Você só precisa usar removedores de senha online quando o documento requer uma senha para abrir em vez de precisar dela para edições.
Você pode pesquisar no Google 'removedor de senha do word online' e usar qualquer uma das centenas de resultados. As ferramentas de remoção de senha, como password-online.com ou lostmypass.com, são fáceis de usar e geralmente conseguem burlar a senha. Todas as ferramentas de recuperação de senha têm um processo geral que inclui selecionar o arquivo, selecionar o método (algumas ferramentas online não têm métodos diferentes e apenas executam força bruta) e clicar em 'iniciar'.

Neste este artigo, usaremos o lostmypass.
Passo 1: Arraste e solte na página inicial do lostmypass e selecione manualmente o arquivo que deseja descriptografar.

Passo 2: Depois de carregar o arquivo do Word, o removedor de senhas online lostmypass começa a descriptografar automaticamente.
Passo 3: Quando a descriptografia estiver concluída, o site exibirá sua senha e você poderá usá-la para remover a proteção do seu documento do Word.

Conclusão:
Você pode abrir documentos do Word protegidos por senha de diferentes maneiras, tanto online quanto offline. Os métodos online nem sempre funcionam, mas vale a pena tentar. As técnicas para remover a proteção por senha de arquivos do Word quando você não sabe a senha se aplicam apenas a documentos cuja senha você esqueceu. Se você tem um documento que não é seu e está protegido, é melhor não tentar abri-lo, pois é de outra pessoa, e você corre o risco de ter problemas legais.
Para Windows XP/Vista/7/8/10/11
Para macOS X 10.10 - macOS 13
Recuperação de Arquivos
- Reparar Arquivos
- Reparar Arquivos de Word
- Reparar Arquivos Corrompido de Excel
- Arquivos de Excel Não Conseguem Ser Encontrados
- Recuperar arquivos
- Recuperar Arquivos de PDF
- Recuperar Arquivos de Word
- Recuperar Arquivos de Excel
- Recuperar Arquivos de PowerPoint
- Recuperar Textos dos Arquivos Corrompidos
- Limpar & Excluir Arquivos
- Recuperar & Reparar Mais








Luís Santos
chief Editor