
Reparo de Fotos com IA
Repare fotos, melhore a qualidade e restaure momentos preciosos com uma solução com IA.
18/01/2022 • Arquivado para: Recuperação de emails • Soluções comprovadas
O Gmail é um provedor de e-mail muito eficaz e muito popular que permite vincular sua conta do Google em uma interface de usuário simples. Ele fornece ferramentas para organizar e armazenar arquivos e e-mails para que possam ser acessados e usados novamente no futuro. Isso significa que você pode organizar seu conteúdo em pastas e subpastas facilmente acessíveis e fáceis de localizar, não apenas em pastas predefinidas. Isso também significa que, quando certas pastas estão muito cheias ou não são mais usadas, você pode querer excluí-las.
Aqui, discutiremos o processo de exclusão sobre como excluir pastas do Gmail.
Você pode se perguntar: "Por que eu precisaria excluir pastas do Gmail?" A resposta é mais simples do que você pode imaginar. Confira alguns exemplos de por que você pode querer excluir pastas no Gmail:
Excluir pastas do Gmail é relativamente fácil e ajuda a manter sua caixa de entrada mais organizada. É importante limpar e gerenciar sua caixa de entrada, para que você possa reduzir o tempo que leva para organizar seus e-mails. Antes de começar a limpar sua caixa de entrada e excluir pastas, aqui estão algumas dicas rápidas:
Excluir arquivos e pastas pode liberar espaço, ajudar a encontrar e-mails salvos mais facilmente e tornar sua conta do Gmail mais organizada em geral.
Em seguida, vamos discutir a solução para excluir pastas do Gmail. Além disso, se você deseja excluir vários e-mails do Gmail, confira este artigo para obter ajuda.
O processo de exclusão de uma pasta no Gmail é muito simples, se você conhece esses passos e dedica algum tempo para seguir eles corretamente. Se você está procurando uma maneira de excluir pastas no Gmail, os métodos a seguir são simples, eficazes e rápidos.
Passo 1 Acesse os rótulos ou pastas. No novo Gmail, as pastas são chamadas de marcadores e são consideravelmente mais fáceis de se livrar do que as pastas antigas do Gmail clássico. Para versões mais recentes do Gmail, clique nas configurações primeiro.
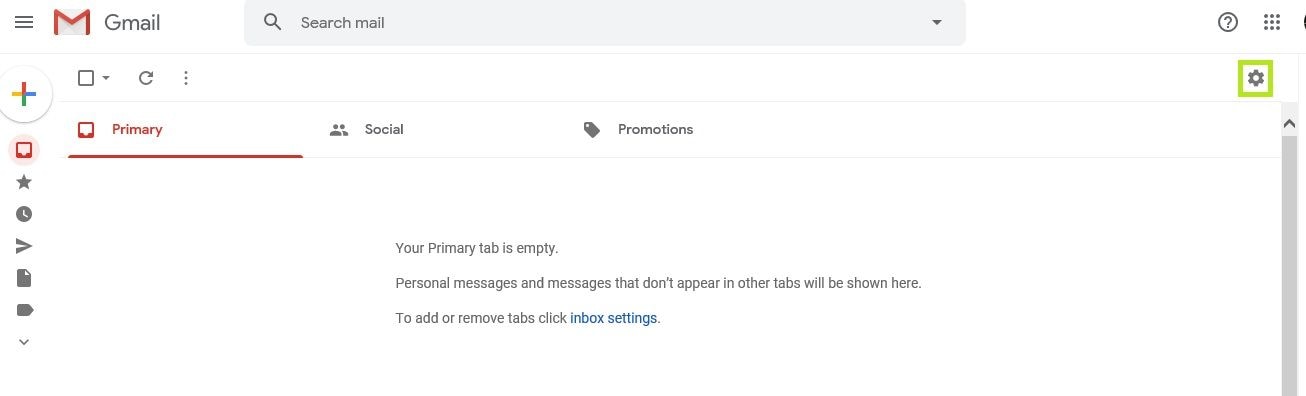
Passo 2 Pressione a tecla "rótulo" e traga a lista de rótulos que estão em sua conta particular do Gmail.
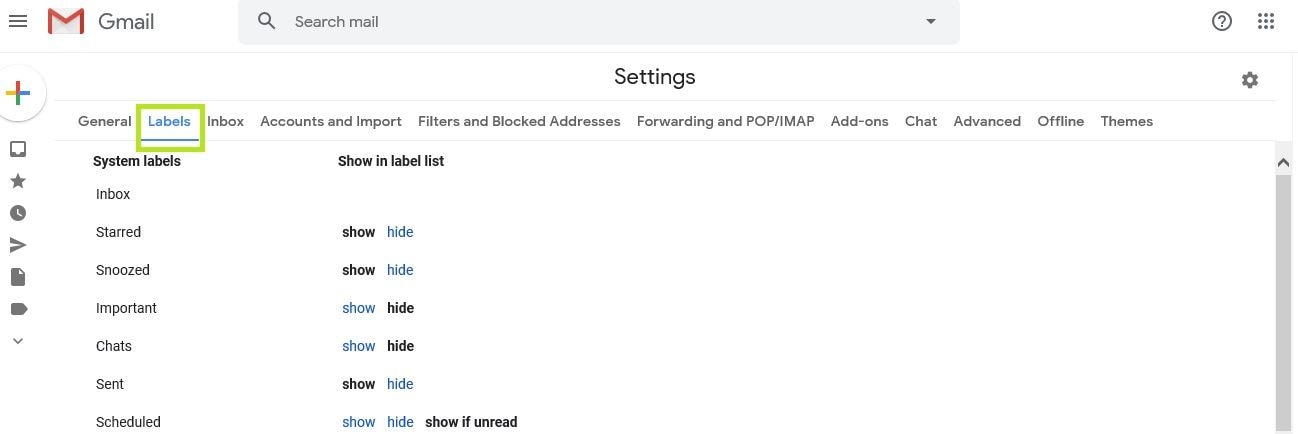
Passo 3 Escolha o rótulo que deseja excluir e clique no botão Remover em ações e clique em ok. Este é um processo bastante fácil e você pode limpar suas pastas rápida e facilmente desta forma. No entanto, se você estiver usando o Outlook, aqui estão os passos para excluir pastas no Outlook.
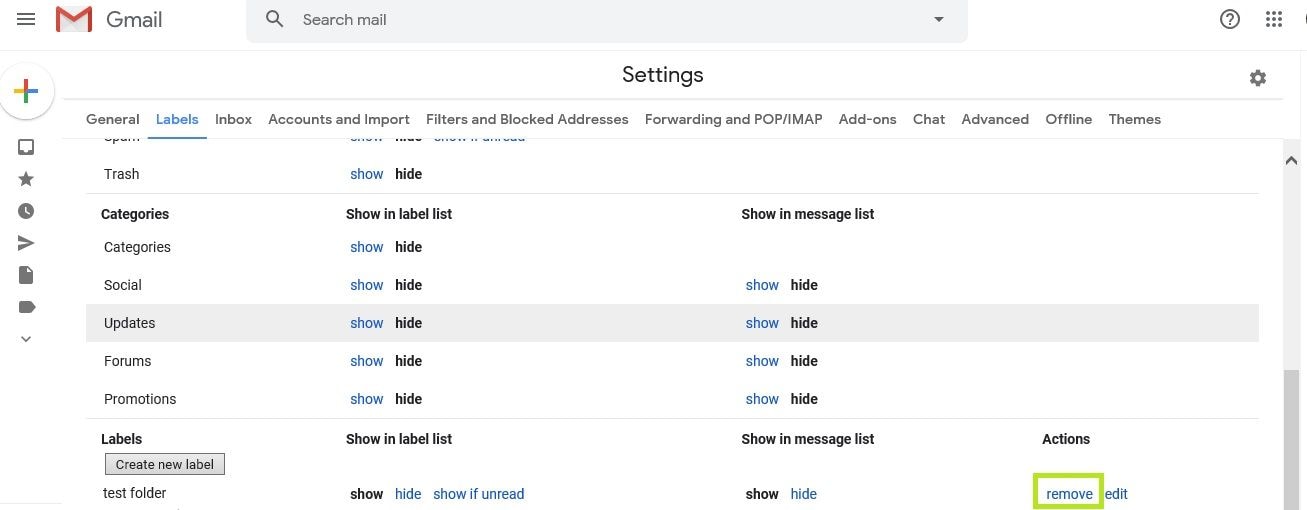
Existem muitas pastas redundantes no Gmail, e esse é o caso das pastas promocionais. Esta pasta contém ofertas especiais e e-mails promocionais que você pode querer excluir. O processo de exclusão de conteúdo da pasta promocional também é muito simples. Às vezes, os e-mails são direcionados para a caixa de entrada errada, o que significa que você pode acabar excluindo o conteúdo que precisa ser mantido. Pode ser uma boa ideia verificar esta pasta antes de limpá-la.
As pastas de promoção são semelhantes às pastas de spam em outros servidores de e-mail. Ele pode coletar e-mails promocionais diretamente do Gmail, Google e outros anunciantes. Você não vai querer ficar vendo esses emails, a menos que esteja interessado em uma determinada promoção.
Passo 1 Se você deseja excluir o conteúdo desta pasta, tudo o que você precisa fazer é selecionar a guia da pasta que deseja esvaziar.
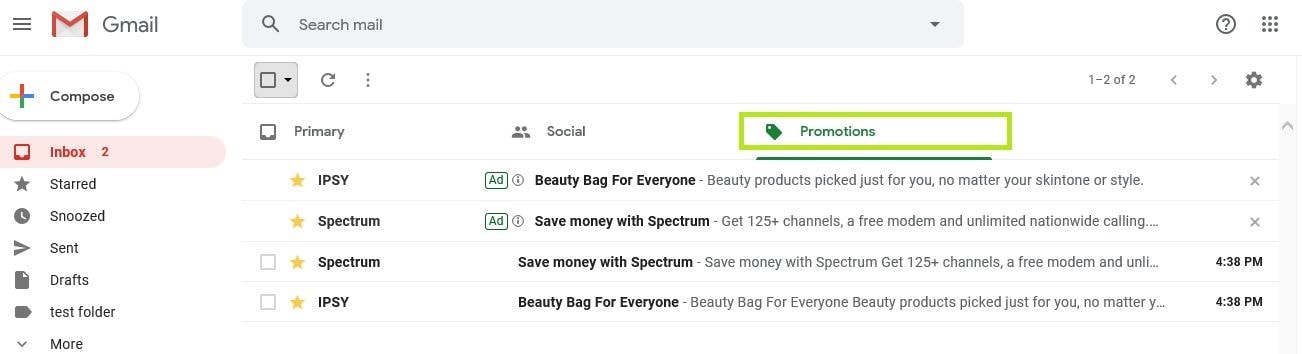
Passo 2 Selecione todas as opções para a guia de promoções, isso selecionará todos os e-mails na tela, mas se você tiver vários, terá a opção de selecionar todos os e-mails e mensagens que estão na pasta.
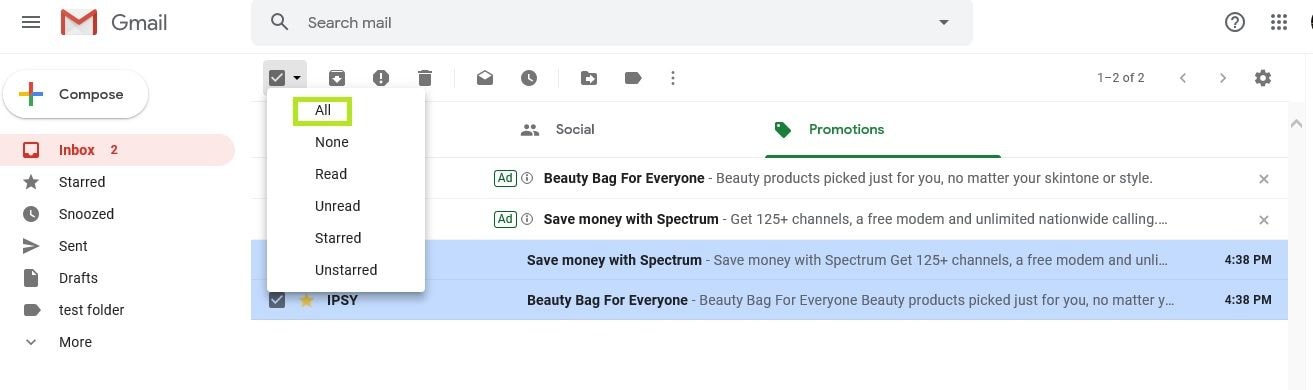
Passo 3 Pressione o botão Excluir onde ele irá confirmar que você deseja excluir as mensagens.
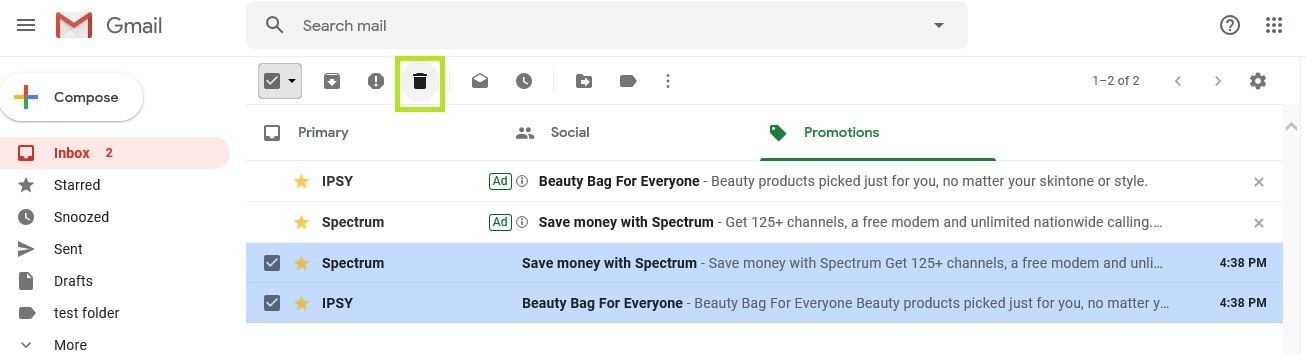
Passo 4 Quando a pasta for esvaziada, será exibida uma mensagem final informando que a guia de promoções está vazia.
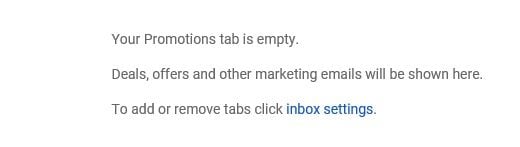
A mensagem significa que os e-mails de promoções foram movidos com êxito da guia de promoções para a pasta de lixo.
Se você deseja excluir eles da pasta de lixo, você vai entrar na pasta de lixo, selecionar todos os e-mails e clicar no botão "deletar". Depois que os e-mails forem excluídos da pasta de lixo, será muito mais difícil recuperar os dados.
Graças ao programa Repairit for Email especialista em recuperação de dados, ainda há chances de restauração do Gmail, mesmo depois de esvaziar a pasta de lixo. É um excelente programa de recuperação de dados aceito por mais de 5 milhões de usuários globais. Você também pode baixar e experimentar.

A seguir, vamos ver algumas dicas extras sobre como gerenciar suas pastas do Gmail.
Em alguns casos, você pode excluir sem querer uma pasta ou pode desejar acessar a pasta da lixeira para receber e-mails. Se a pasta da lixeira for perdida ou não puder ser encontrada, você pode recuperá-la e acessar seu conteúdo a qualquer momento. A pasta Lixeira é onde você decide excluir todos os e-mails excluídos e arquivos e pastas. Se você está procurando a localização de pastas excluídas no Gmail, este é um bom lugar para começar. Para aqueles que procuram por "pasta de lixo perdida do Gmail" ou "Onde está minha pasta de lixo do Gmail", estes passos devem ajudar.
Passo 1 O primeiro passo é acessar as configurações da conta do Gmail.
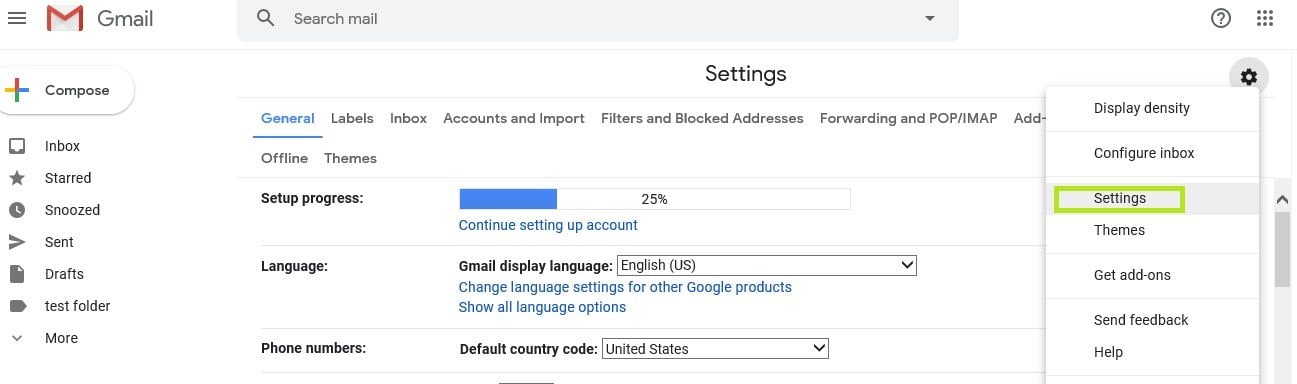
Passo 2 Depois de acessar as configurações, clique na guia de rótulos, isso vai mostrar a você todas as pastas que estão associadas à conta. Nas pastas, role para baixo até a pasta de lixo ou rótulo de lixo e clique no botão Mostrar, isso tornará a pasta visível e permitirá que você acesse ela facilmente.
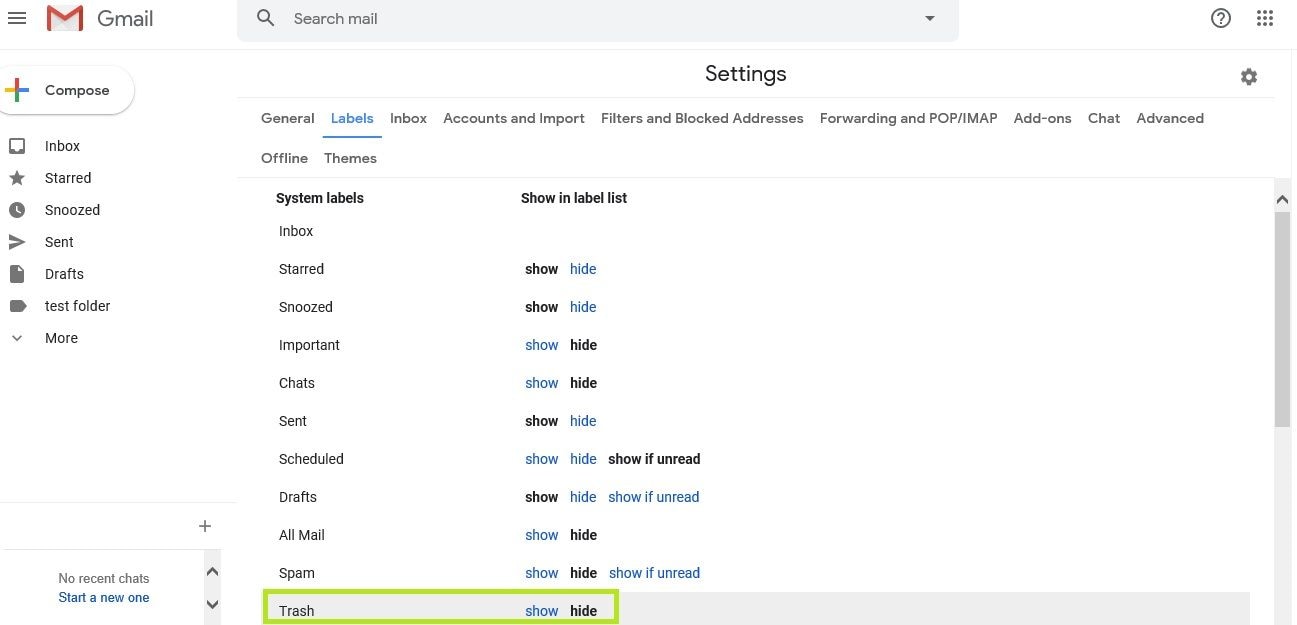
Passo 3 Depois de selecionar Mostrar, você poderá acessar a pasta na interface principal da conta do Gmail que está usando. Às vezes, sua pasta de lixo fica oculta, então você não pode vê-la. Se isso acontecer, basta usar estes passos para exibi-la e, então, você poderá gerenciar e limpar ela adequadamente.
O Gmail é uma interface relativamente simples e fácil de usar se você sabe o que está procurando e o que espera realizar de modo geral.
Passo 1 O primeiro passo para criar uma pasta no Gmail é acessar as configurações da sua conta. Isso pode ser feito por meio do botão de engrenagem grande na parte superior da tela ou da guia de configurações no painel esquerdo da interface. Criar novos favoritos é fácil e pode ajudá-lo a organizar melhor sua caixa de entrada para que você tenha um entendimento completo do que está armazenado lá e dos e-mails recebidos e enviados.
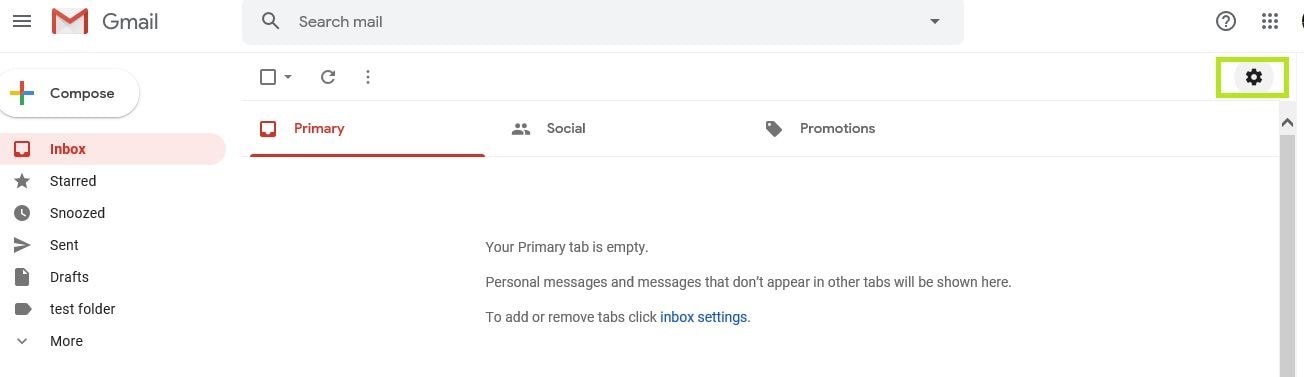
Passo 2 Selecione a guia de configurações que o levará ao menu de configurações completo. O menu de configurações terá um grande número de opções, mas também o ajudará a organizar e ordenar melhor seus e-mails.
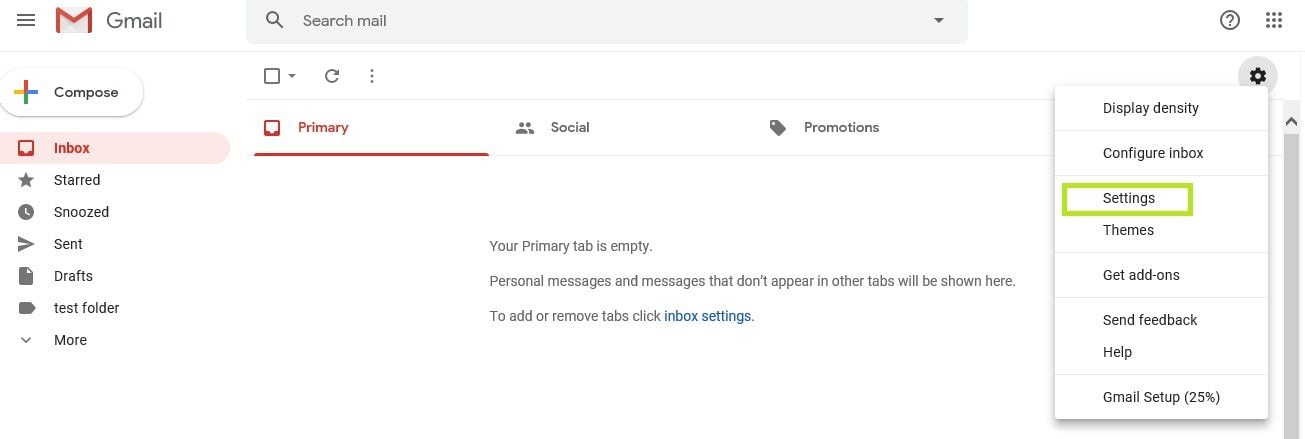
Passo 3 Escolha a guia de rótulos que o levará a todos os rótulos que foram criados e estão associados a essa conta do Gmail em particular. Isso incluirá itens como a caixa de entrada, a pasta de lixo, a página de promoções e assim por diante.
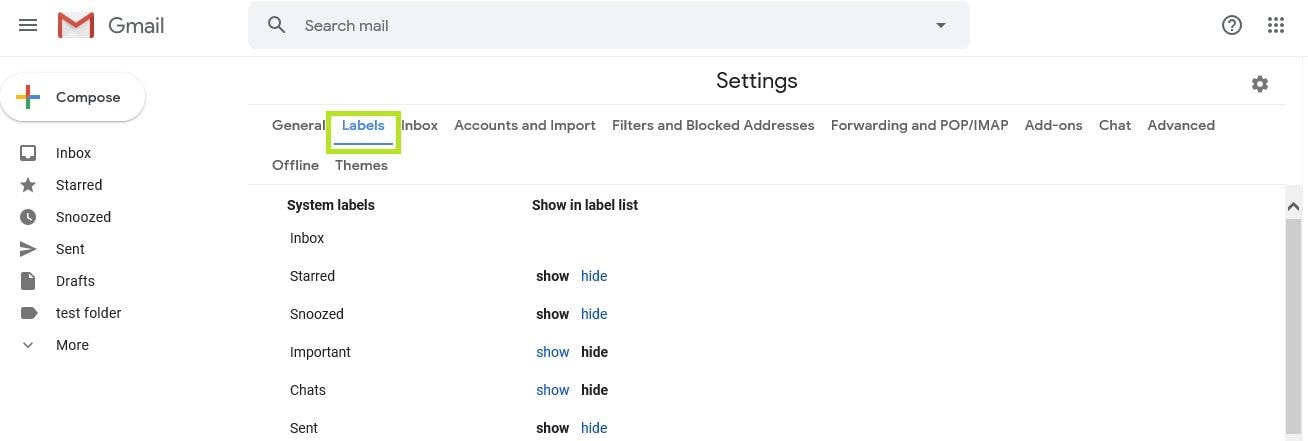
Passo 4 O próximo passo é rolar até a parte inferior da página para o botão "criar um novo rótulo". Este é o botão que permite criar novos marcadores e novas pastas para organizar melhor sua caixa de entrada. Você pode gerenciar rótulos que já estão na conta e pode criar novos rótulos, dependendo de quais são suas preferências.
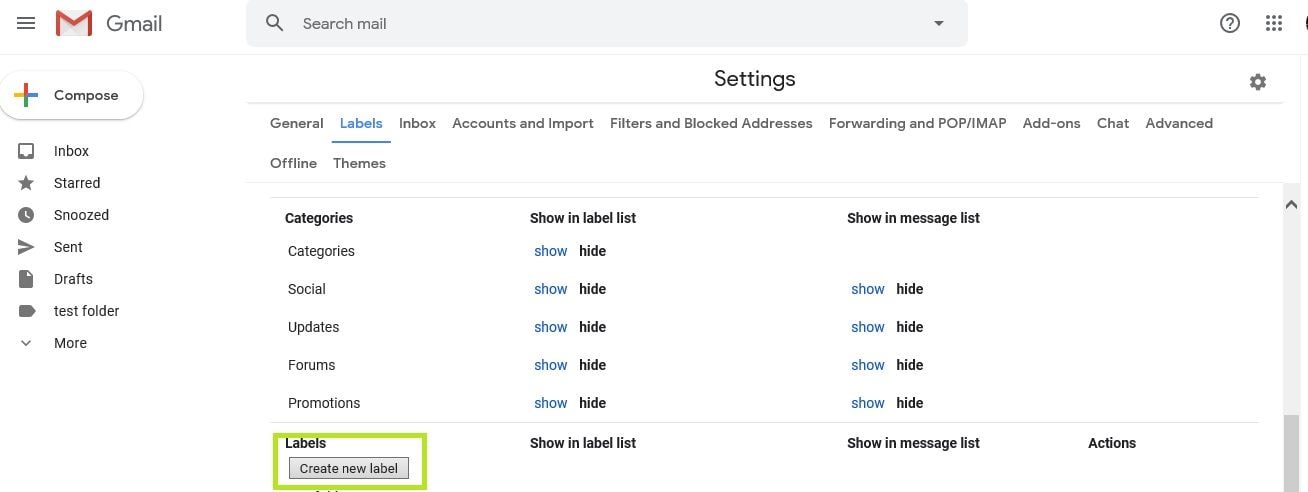
Passo 5 Depois de selecionar o botão "criar nova etiqueta", uma caixa de diálogo aparecerá solicitando que você nomeie a nova pasta. Isso pode ser aninhado em outras pastas ou sob outros rótulos ou pode ser uma pasta independente. Neste artigo, a pasta será denominada "pasta de teste 2".
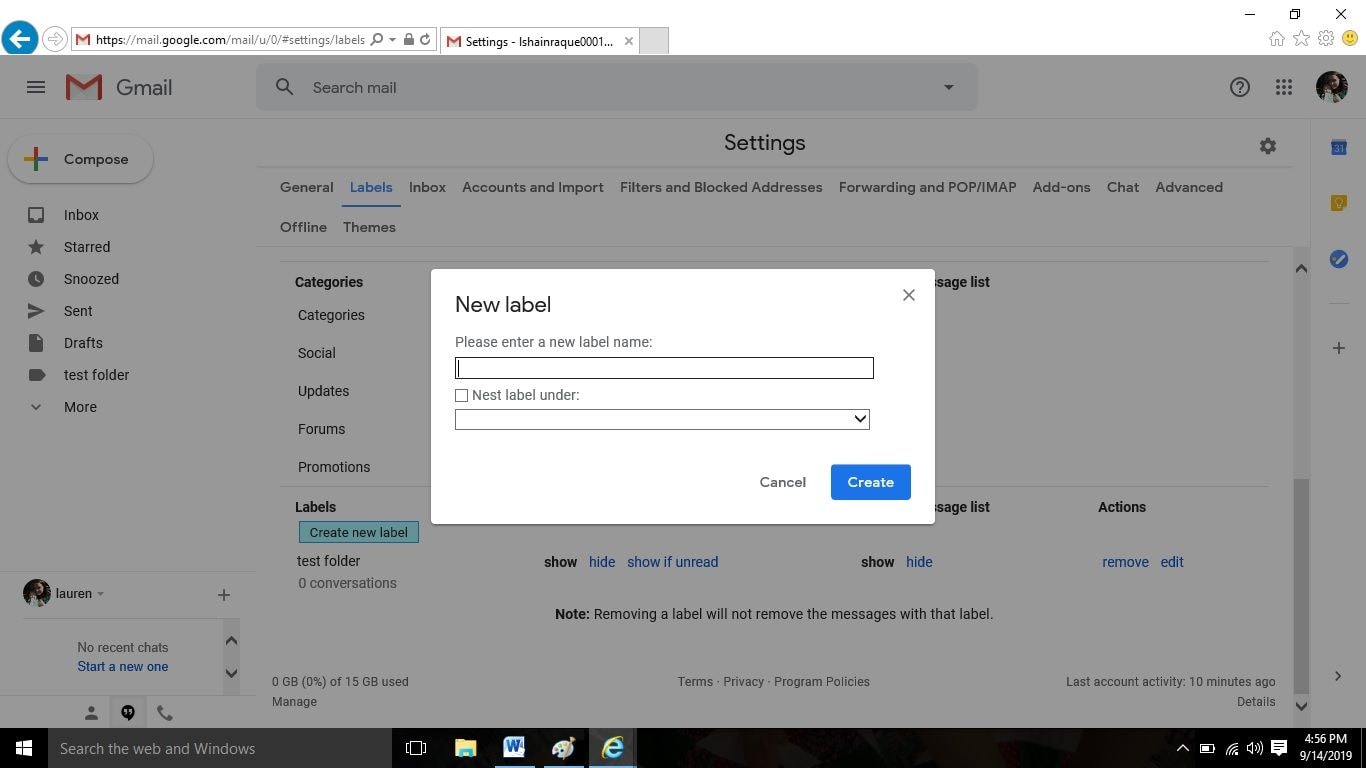
Passo 6 Clique no botão criar pasta e sua nova pasta ou novo rótulo aparecerá na lista de rótulos que estão na conta do Gmail associada.
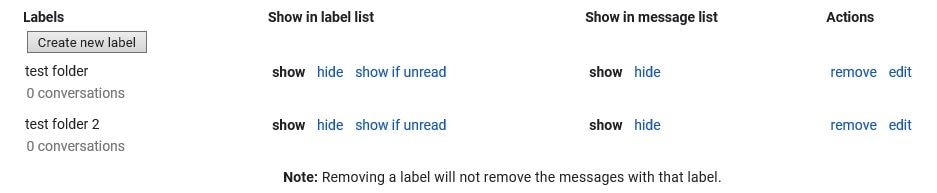
A partir daí, você pode adicionar certos e-mails à pasta, pode filtrar quais e-mails entram na pasta, pode excluir o conteúdo da pasta, pode ocultar ou mostrar a pasta e pode gerenciá-la na interface Mostrar localização. Criar novas pastas é uma ótima maneira de organizar melhor os e-mails que chegam em sua conta de e-mail e também é uma ótima maneira de armazenar e-mails que você abriu, mas deseja manter agora.
O Gmail é um programa de e-mail muito útil e eficaz. Saber como usar adequadamente os recursos da conta e recursos adicionais ajudará você a organizar melhor seus dados e entender com precisão o que você tem em mãos. Criar novas pastas, excluir pastas não utilizadas e garantir que sua caixa de entrada esteja configurada da maneira que você gosta é muito útil. Pode realmente mudar a simplicidade e a diversão de usar uma conta do Gmail.
Luís Santos
chief Editor