Corrigir o erro "não é possível criar o arquivo PST"
Como corrigir o erro "não é possível criar o arquivo PST, o caminho é muito longo"?
Os usuários do Microsoft Outlook sabem que podem usar várias contas. Se você também usa este software, pode usar sua conta do Exchange, Gmail, Office 365 ou Yahoo. Portanto, você pode gerenciar vários e-mails com uma única interface.
E se você se deparar com erros durante as operações? Um dos erros mais comuns é "não é possível criar arquivo PST, o caminho é muito longo".
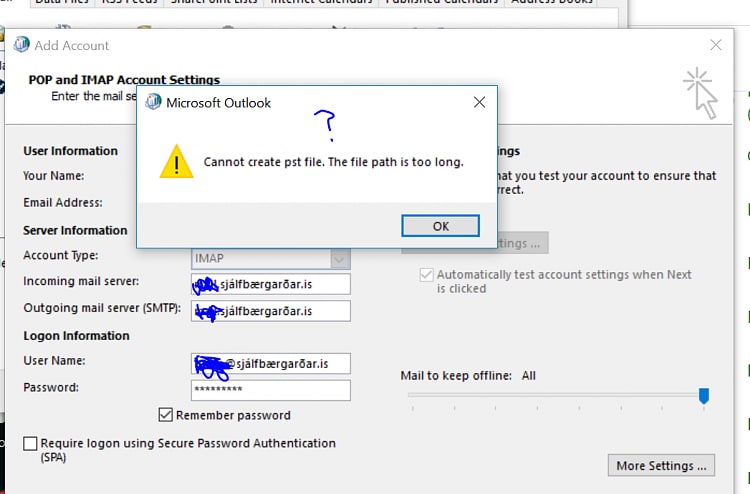
Você pode achar difícil lidar com esse erro recorrente. Portanto, preparamos este artigo para ajudá-lo a resolver esse problema. Todos os métodos mencionados abaixo são eficazes e você pode escolher o que achar mais fácil de usar. Continue lendo para saber como corrigir esse erro sem mais complicações.
Parte 1: O que causa o erro "não é possível criar o arquivo PST, o caminho é muito longo"?
Os usuários do Outlook estão bastante familiarizados com esse erro e, como resultado, identificaram várias circunstâncias que podem ter causado a ocorrência desse problema.
- Adicionar uma conta do Gmail no Outlook: Adicionar uma conta do Gmail no Outlook parece ser uma das situações em que esse problema ocorre. A razão exata para isso ainda é desconhecida. No entanto, pode ter algo a ver com as configurações de segurança do Gmail.
- Erros no Outlook: Geralmente, esse problema tem origem nos erros do Outlook e impede a adição de uma conta de e-mail usando a opção "Adicionar Conta".
- Assistente de Criação de Conta Simplificada: O Assistente de Criação de Conta Simplificada é uma adição recente ao Outlook. Quando um novo recurso é adicionado a um programa, é mais provável que tenha erros ou outros defeitos.
Parte 2: Como corrigir o erro "não é possível criar o arquivo PST, o caminho é muito longo"?
Você está enfrentando o erro "não é possível salvar, o caminho do arquivo é muito longo"? Nesse caso, precisa de uma solução permanente para este problema. Se você estava procurando por "como corrigir um caminho de arquivo muito longo", então ficará feliz em saber que este guia foi projetado especialmente para você. Siga os procedimentos mencionados abaixo e veja qual funciona melhor.
1. Altere a localização do arquivo de dados do Outlook
Passo 1: Pressione as teclas de atalho Windows + R.
Na parte inferior do menu, clique em Executar.

Na caixa que aparece, digite "regedit" e clique no botão "OK".
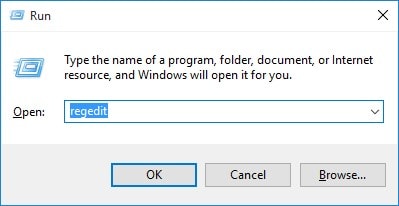
Passo 2: Quando o editor do Registro abrir, navegue para uma das seguintes chaves, conforme sua versão do Outlook.
Aqui, nosso nome de usuário é "HKEY_CURRENT_USER", escolha seu nome de acordo.
Outlook 2016:
USER\Software\Microsoft\Office\16.0\Outlook
Outlook 2013:
USER\Software\Microsoft\Office\15.0\Outlook
Outlook 2010:
USER\Software\Microsoft\Office\14.0\Outlook
Passo 3: Clique com o botão direito do mouse em qualquer lugar em branco no lado direito do painel, escolha Novo e selecione Valor de cadeia expansível.
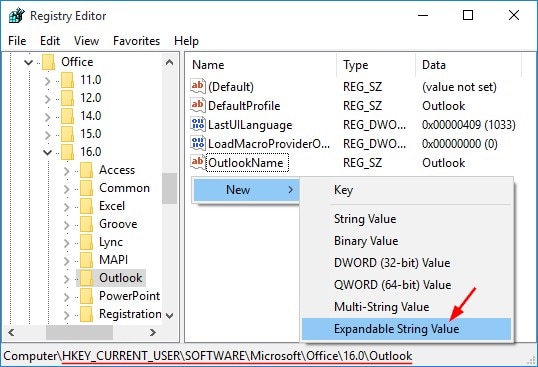
Passo 4: Clique duas vezes no novo valor criado e digite o nome ForcePSTPath.
Na caixa de diálogo, digite o novo local padrão para o arquivo PST do novo perfil do Outlook e clique em OK.
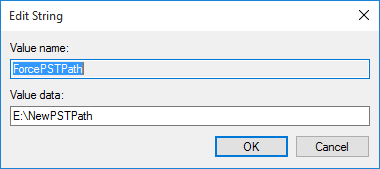
Nota: Cria um valor de cadeia expansível e digite o valor ForceOSTPath para alterar a localização padrão dos arquivos .OST de contas Exchange.
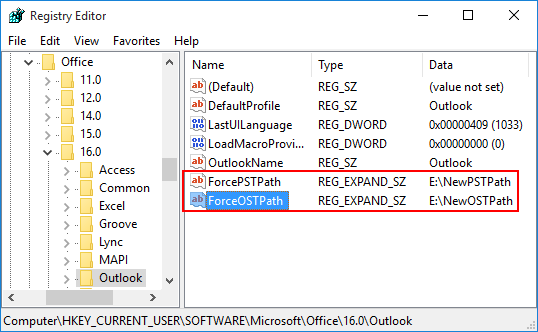
Passo 5: Feche a guia Editor do Registro e reinicie o Microsoft Outlook.
A partir de agora, sempre que você criar uma nova conta de e-mail, o Outlook criará um novo arquivo PST no novo local padrão.
Nota: Os arquivos .PST existentes não serão afetados por este método. Siga estes passos para alterar a localização:
Passo 1: Saia do Outlook. Localize e copie o arquivo .PST para um novo local no Explorador de Arquivos do Windows.
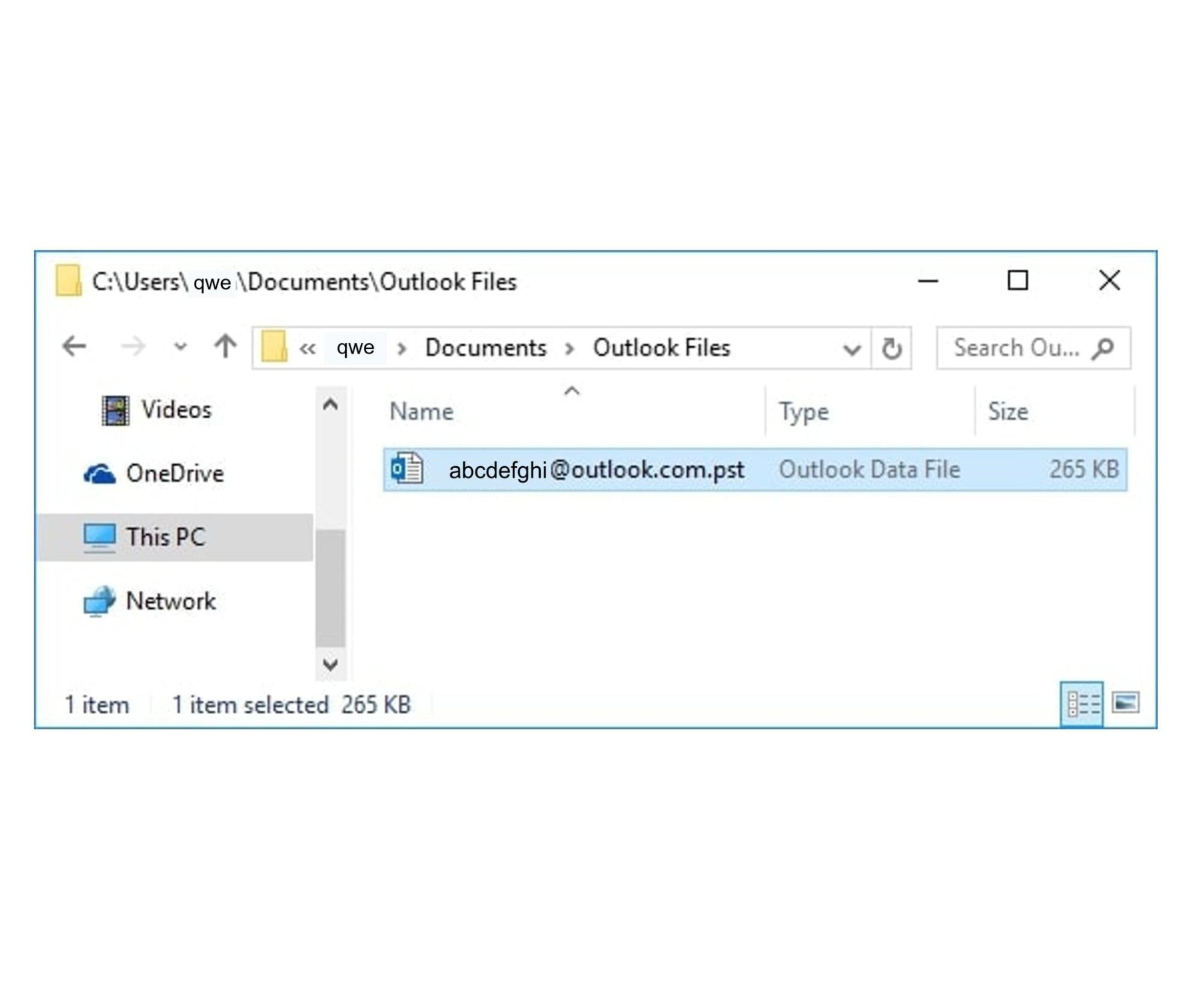
Passo 2: Reinicie o Outlook.
Será exibida uma mensagem informando que o arquivo de dados do Outlook (.pst) não foi encontrado. Clique em OK.
Passo 3: Será exibida uma nova janela para criar ou adicionar um arquivo de dados.
Navegue até o novo local, selecione o arquivo de dados do Outlook que acabou de transferir (.pst) e clique em Abrir.

Passo 4: Na mensagem de aviso, clique em OK.
Agora, você moveu o arquivo PST para uma nova localização.

2. Repare os arquivos PST
Se você ainda está encontrando o erro "não é possível salvar, o caminho do arquivo é muito longo", deve haver algum problema com o arquivo PST. Nesse caso, você deve encontrar uma solução para reparar os arquivos PST. Uma das maneiras mais fáceis e eficazes de fazer isso é usar uma ferramenta especializada.
O Wondershare Repairit for Email é um software de alto nível usado para corrigir erros relacionados aos arquivos de dados do Outlook. Embora não seja possível garantir uma solução 100% para o problema em questão, se os arquivos PST/OST estiverem corrompidos, você obterá os resultados desejados.
Por que recomendo esta ferramenta? Aqui estão as principais razões.
O Repairit for Email é uma ferramenta exclusiva que ajuda na recuperação de e-mails excluídos, suporta os formatos PST e OST, está disponível para sistemas Windows e Mac e permite visualizar os dados recuperados antes de os salvar. Aqui estão algumas das principais características do Repairit for Email:

-
Repare arquivos PST e OST do Outlook danificados ou corrompidos em vários cenários, como falhas no disco rígido, setores defeituosos, ataques de vírus, trojans, corrupção e mau funcionamento do Outlook, desligamento incorreto, etc.
-
Restaure rapidamente e-mails do Outlook excluídos há muito tempo e extraia e-mails, pastas, calendários e muito mais.
-
Repare e-mails corrompidos e restaure e-mails excluídos com uma taxa de sucesso de 100%.
-
Repare e-mails em lote, sem limites de tamanho e visualize todos os arquivos antes de salvar.
-
Compatível com Windows 7/8/8.1/10/11, Windows Server 2012/2016/2019 e MacOS X 10.11 até macOS 12 (Monterey).
Processo rápido de 3 passos para reparar e-mails corrompidos:
Não importa o quão danificados ou corrompidos seus e-mails estão, o Repairit for Email pode repará-los em apenas 3 passos simples:
Passo 1: Adicione o arquivo PST/OST corrompido.
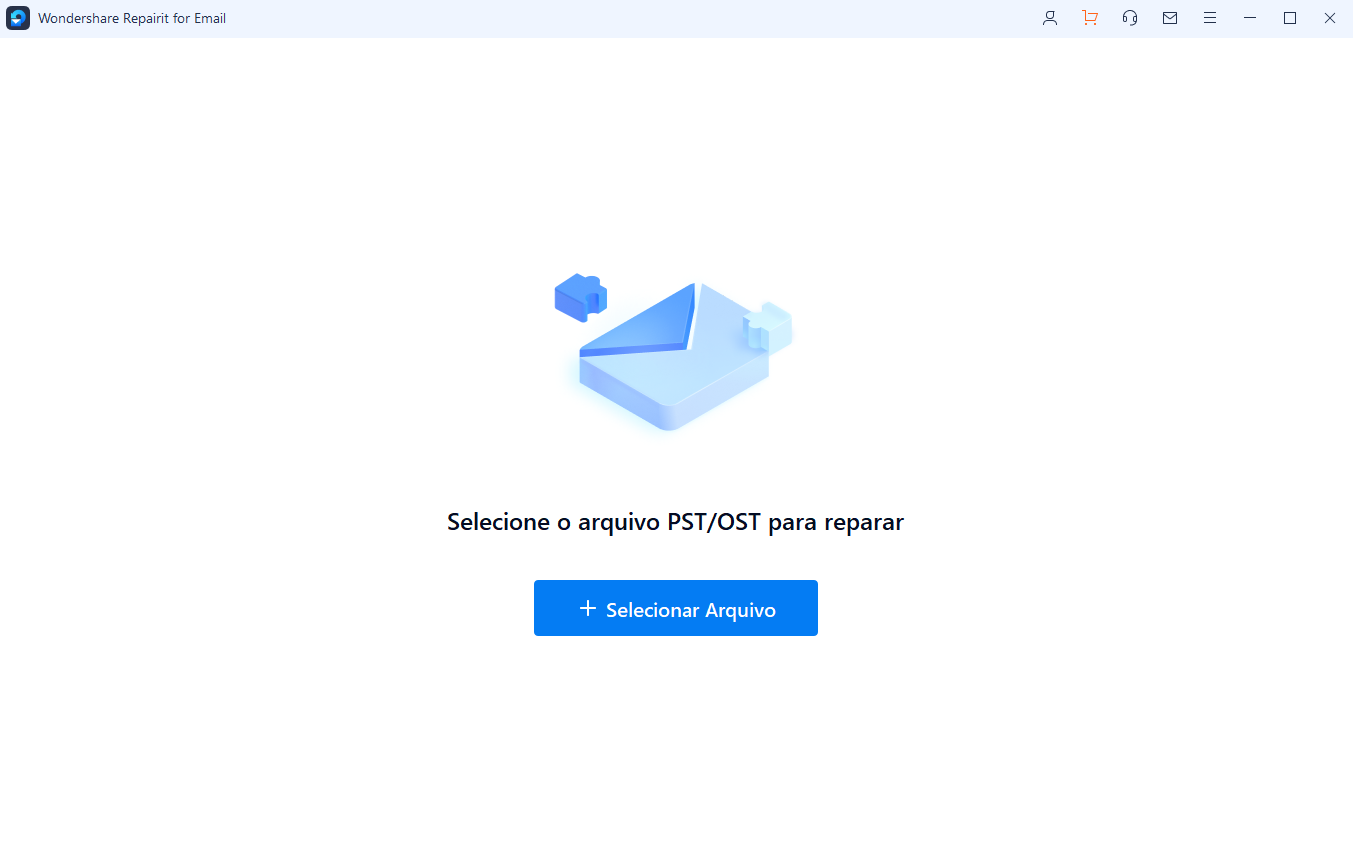
Passo 2: Para inciar o processo, clique no botão Reparar.
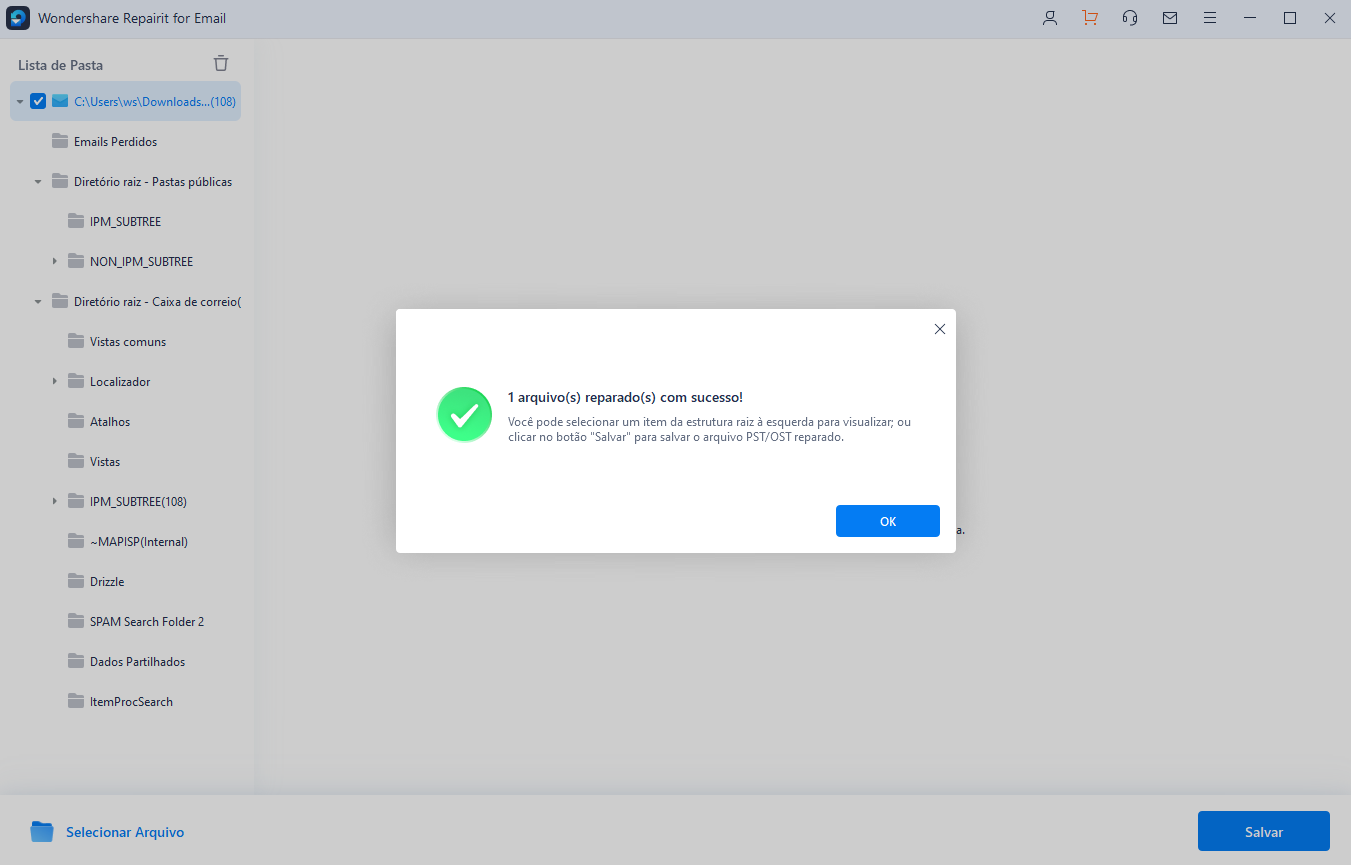
Passo 3: Visualize os dados reparados e selecione uma localização para salvá-los.
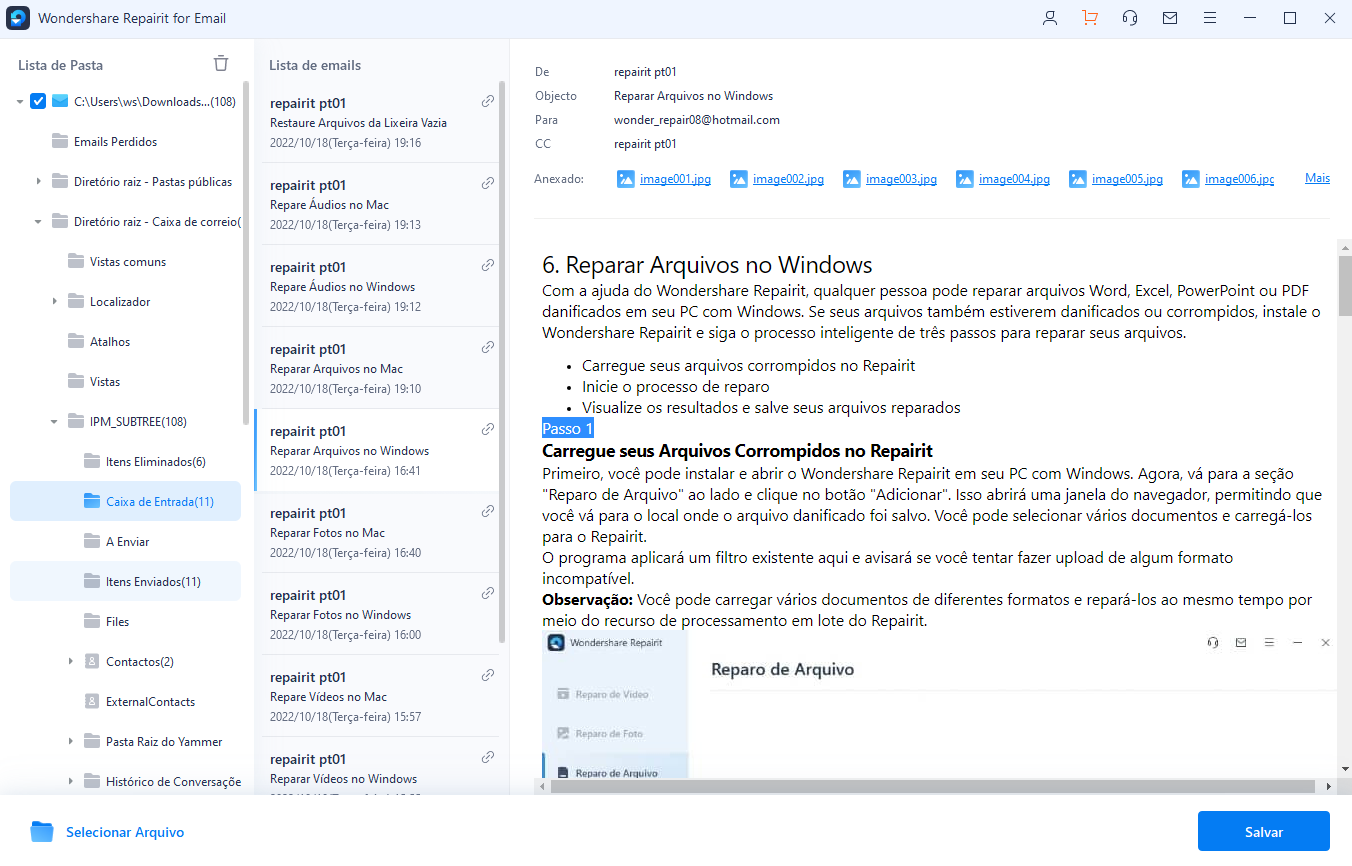
Parte 3: Como criar um arquivo PST no Outlook?
Os arquivos Personal Storage Table (PST) são arquivos offline que incluem todas as informações de uma conta de e-mail configurada no Outlook. No entanto, se você quer criar outro arquivo PST, deve definir algumas configurações.
Esta seção explica como criar um arquivo PST no Microsoft Outlook. Considere as seguintes abordagens para criar corretamente um arquivo PST do zero:
Método 1: Use a ferramenta de limpeza do Outlook para mover os e-mails para o arquivo PST
A primeira técnica consiste em utilizar a ferramenta de limpeza para criar o arquivo PST. Siga os passos abaixo:
Passo 1: Inicie o Microsoft Outlook e clique na guia "Arquivo".
Clique em "Informações", no painel esquerdo de navegação. Depois, clique em "Arquivar" > "Ferramentas de Limpeza".

Passo 2: Na nova janela, escolha os arquivos e pastas que deseja transferir para o arquivo PST.
Após escolher todos os itens necessários, clique em "Navegar" para especificar a localização do arquivo PST. Depois de definir todas as configurações do arquivo PST, clique em "OK".
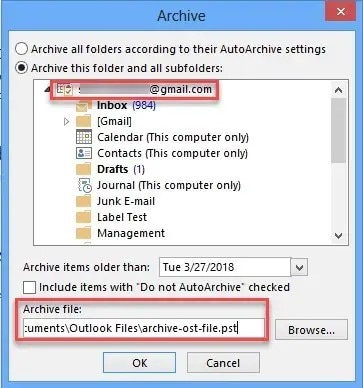
Passo 3: O arquivo PST será armazenado na pasta que você escolher durante o procedimento.
É assim que você pode criar um arquivo PST no Outlook com a ferramenta de limpeza.
Método 2: Exporte a caixa de correio diretamente
A exportação direta é outro método simples e eficaz para produzir um arquivo PST a partir do zero. Use as opções disponíveis para exportar a caixa de correio para um arquivo PST. Siga os passos seguintes para gerar um arquivo PST no Outlook:
Passo 1: Inicie o Microsoft Outlook no seu computador e certifique-se de selecionar a conta de e-mail correta.
Clique em "Arquivos", vá para "Abrir e Exportar" e selecione "Importar e Exportar", nas opções fornecidas.

Passo 2: Na nova janela, selecione a opção "Exportar para um arquivo" e clique em "Próximo".

Passo 3: Na próxima tela, selecione o "Arquivo de dados do Outlook (.pst)".

Passo 4: Escolha os arquivos e pastas que pretende exportar para o arquivo PST e clique em "Próximo".
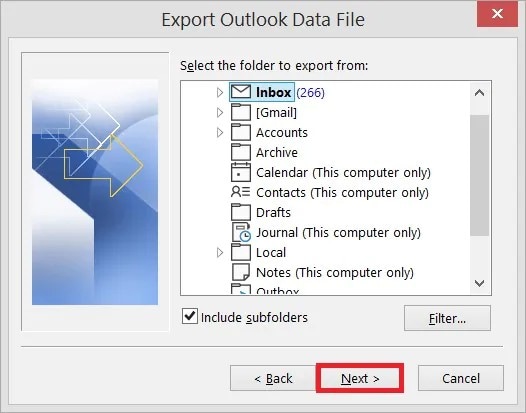
Passo 5: O último passo para criar um arquivo PST é escolher a pasta para armazenar o arquivo.
Navegue até o local e escolha uma alternativa adequada para os itens duplicados em sua conta do Outlook. Para finalizar o processo de criação de um novo arquivo PST, clique em "Terminar".
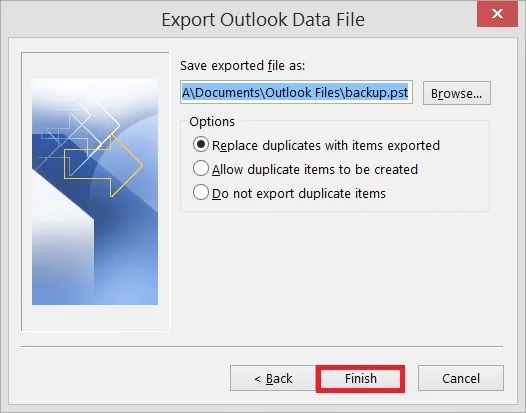
Método 3: Ative a opção de arquivamento automático no Outlook
Se você está procurando métodos comprovados para criar facilmente arquivos PST, o arquivamento automático é uma ótima opção. Este método salva todos os dados do arquivo OST do Exchange em um arquivo PST.
O arquivamento é a melhor maneira de salvar mensagens e e-mails antigos em um arquivo PST separado, economizando espaço na sua conta de e-mail. Siga os passos abaixo para saber como criar um arquivo PST no Outlook:
Passo 1: Abra o Outlook no seu computador e vá para a guia "Arquivo".
Para acessar as configurações da sua conta do Outlook, localize "Opções", no painel esquerdo.

Passo 2: Na nova janela, clique em "Avançado".
Depois, selecione "Configurações de arquivamento automático".


Conclusão
Este guia é ideal para quem procura uma solução para o "caminho de arquivo muito longo". Foram apresentados diferentes métodos e cada passo foi explicado de forma clara e simples.
Você pode usar o Wondershare Repairit for Email para se livrar dos problemas do Outlook. Esperamos que este guia o tenha ajudado a resolver o erro "não é possível criar arquivo PST, o caminho é muito longo".


